 |
|
 |
| |
| Author |
Message |
Linddy
Joined: 27 Nov 2008
Posts: 15


|
|
Ever thought of converting video files downloaded from the Internet or taken by our digital cameras to your iPod, iPhone, Apple TV, PSP, Creative Zen and a lot more mobile players on your Mac machine? Wondershare Video Converter for Mac provides you with the perfect solution. It can convert video to all kinds of formats for all popular players. It has both a Power PC version and an Intel version, and you can just install the right program depending on your CPU. After the program is installed, you follow the steps below to convert video to all mobile players:
Step 1: Add Video files
Click the Add button, and the program will let you browse your computer hard drive. Select the video files you want to convert and click OK.

Step 2: Output Settings
After adding video files, you can start to set output settings for each file:
1. Select an output format from the Format drop-down list. Just select an format according to the player which you want to put your videos on.
2. Click the Settings button to set encoding settings including video resolution, frame rate, bit rate and video encoder, audio encoding settings including sample rate, channel, bit rate and audio encoder.
3. Click the Browse button to specify an output folder to save the converted files.

Note 1: If you want to convert all the added files into one format with the same encoding parameters, you can just click the “Apply to All” button.
Note 2: You can check the “Merger into one file” option to convert all the added video files into a single file.
Step 3: Click the Start button to start the conversion. And all you need to do now is to wait for the conversion to be finished. The remaining time will be shown on conversion window for your reference.
Tip 1: Trim Movie

If you just want to convert a clip from a video file, you can select this file and click the Trim icon to capture a clip from it. In the Trim window, you can trim video length either by dragging the Start Time and End Time sliders or by setting the time parameters in each corresponding field.
Tip 2: Crop Video
If a video file has black video sides around its video, you can click the Crop button to open the Crop window and remove the black video sides. You can specify the video crop area by dragging the crop frame or setting the four crop parameters (Top, Bottom, Left and Right).
Tip 3: Movie Effect
If you want to change the original video effect, you can click the Effect icon to set the video brightness, contrast, saturation, and even audio volume. You can also choose to apply a special effect to your video from the available effects including Gray, Emboss and Negative.
Note: If a converted video has stripe, you can select a Deinterlace mode here and convert the original file again to remove the stripes.
Video Converter for Mac
iphone video converter for mac
|
|
|
|
|
|
| |
    |
 |
lincon
Joined: 16 Jun 2008
Posts: 86


|
|
While there are so many Video converter for mac operation system that we have no idea about to choose which one ! Here I will introduce you a very good one that is Xilisoft Video Converter for Mac. It have many special functions. It supports High-Definition video, extracts audio from video, and convert between audio formats and batch captures pictures from video, and creates video from photos
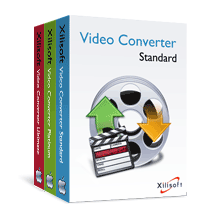
|
|
|
|
_________________
Depend on others and you always repent
|
|
| |
    |
 |
ivy00135

Joined: 06 Nov 2012
Posts: 49808


|
|
| |
    |
 |
|
|
|
View next topic
View previous topic
You cannot post new topics in this forum
You cannot reply to topics in this forum
You cannot edit your posts in this forum
You cannot delete your posts in this forum
You cannot vote in polls in this forum
You cannot attach files in this forum
You cannot download files in this forum
|
|
|
|
 |
|
 |
|