| |
| Author |
Message |
Maddison
Age: 45
Joined: 20 Jul 2009
Posts: 43


|
|
Walkman is still popular among the young. It is not only convenient to take, but cheap for the young. Actually Walkman supports limited video and audio formats, so most of video and audio cannot be played on Walkman. Recently I have found out a good converter on the website for solving this problem. So here I would like to share it with all of you, the young.
This program is named Tipard Walkman Video Converter. It can convert 3GP, 3GPP, MPG, MPEG, MPEG2, SWF, AVI, WMV, MOV, FLV, VOB, MOD, MP4, H.264, M4V, DivX, XviD, QuickTime Video, DV, MJPG, MJPEG, MPV to Sony Walkman video and convert high definition videos to Sony Walkman for playback as well. It also converts your videos and audios to MP3, M4A, WAV, WMA effectively.
Next the specific usage steps are introduced in the article. I hope it useful for you.
Step 0: Download and install Tipard Walkman Video Converter.
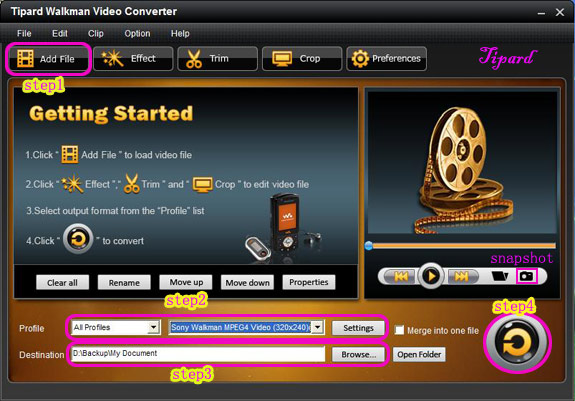
Step 1:Click the "Add File" button to load video or audio file.
Step 2: Video or audio settings
Select the output video or audio format you want from the drop-down list of profile.
Note:
By cicking the "Settings" button, you can set the video parameters and audio tract.
The settings interface is shown below:
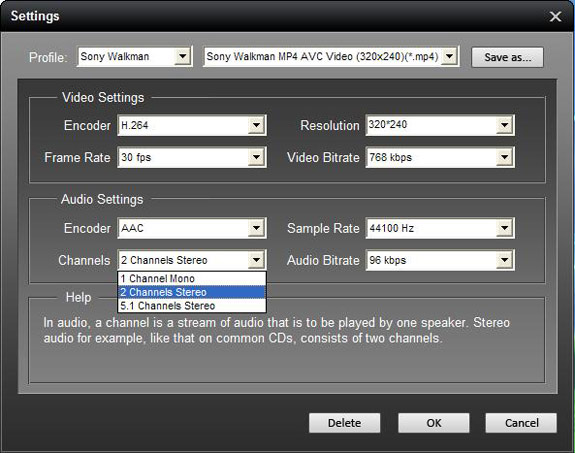
Additionally, you can set your own profile and data by selecting “User Defined” in the profile or in settings interface saved as your choice.
Step 3: Select the output path. You can choose the default path or select your own path by clicking “Browse” button after you have set the file on the computer.
Step 4: Click the "Start" button to start conversion. It is very fast and in a short while your conversion will be finished.
OK, the conversion will be completed soon. And then you can enjoy video or audio on your walkman.
The Walkman Video Converter also has lots of editing functions such as snapshot, merge clips into one file, extract audio from video, effect, trim and crop.
Explain main functions:
1.Snapshot
If you like the current image of the video you can use the “Snapshot” option, just click the “Snapshot” button and the image will be saved and then click the “Open” button next to “Snapshot” button to open your picture.
2.Merge
If you want to merge several videos into one file you can choose them at one time and click the “Merge into one file” to do it.
3.Effect
Click “Effect” button you can do these actions: adjusting brightness, contrast and saturation of the video. You can easily adjust the video through two windows in the same interface.
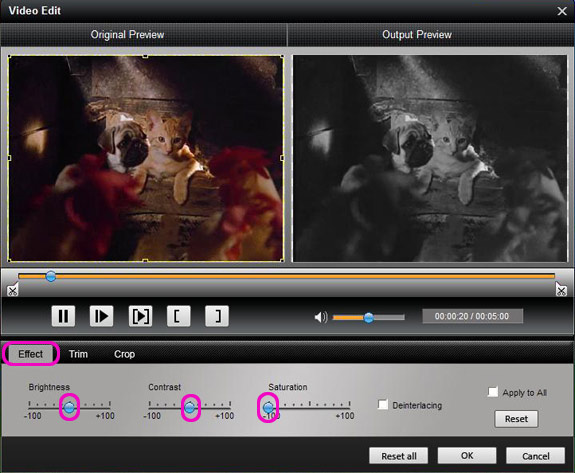
4.Trim
If you just want convert a clip of your video, then you can use the "Trim" icon to set the Start time and End time of the clip or you can directly drag the slide bar to the accurate position.
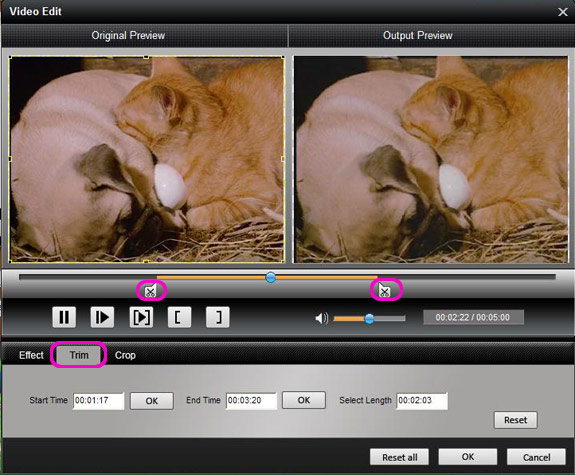
5.Crop
By using the “Crop” function you can crop the black edge of your video and you can also drag the line around the video image to adjust your video to your Google Phone.
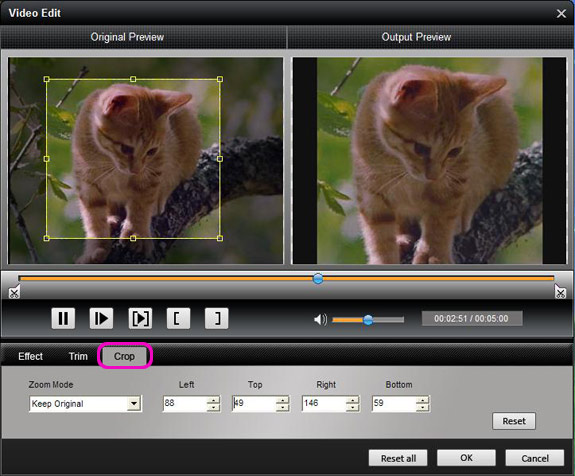
All operation is completed in a few minutes with several clicks.
iPod Video Converter
|
|
|
|
|
|
  |
    |
 |
Tinghou6
Age: 44
Joined: 16 Feb 2009
Posts: 1329


|
|
|
It can bring much help to you.
|
|
|
|
|
|
  |
    |
 |
zhan95353
Age: 41
Joined: 13 Apr 2009
Posts: 13


|
|
   |
    |
 |
Katelina
Age: 45
Joined: 07 Aug 2009
Posts: 52


|
|
  |
    |
 |
Juaneea
Age: 45
Joined: 22 Jul 2009
Posts: 62


|
|
  |
    |
 |
anita9425
Age: 41
Joined: 11 Mar 2009
Posts: 64


|
|
   |
    |
 |
Friendly8
Age: 38
Joined: 09 Feb 2009
Posts: 428


|
|
|
The converter is professional and powerful.
|
|
|
|
|
|
  |
    |
 |
informationspy
Joined: 09 Jun 2008
Posts: 246


|
|
"How to convert video files using this video converter? The following will show you a step by step guide to complete the conversion task. First, download Xilisoft Video Converter Ultimate.
Step 1: Install and run the software
After installing and running the software, you will see the main interface as below.
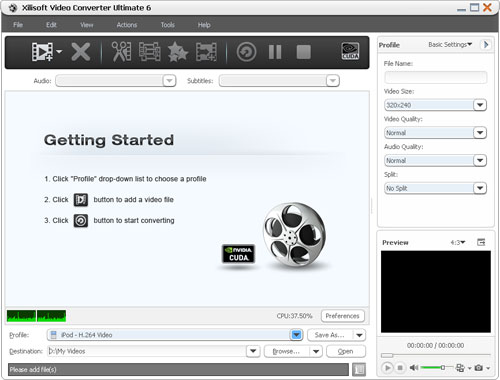
Step 2: Add File
Click ""Add File"" button on the toolbar or ""File> Add File"" to load files.
Step 3: Choose output format
Choose the file, click ""Profile"" drop-down button to choose the formats you need, then click ""Browse"" button to choose destination folder for saving output files.
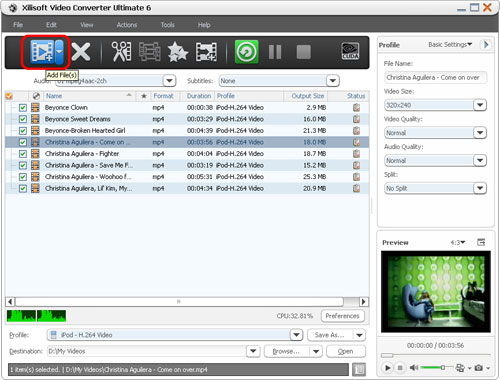 [ [
Tip1: We provide abundant profiles sorted by various popular devices, especially all-around HD video formats are supported.
Tip2: Many options for you to choose. The ""Recent"" option will record your recent using automatically and it is convenient to be used afterward.
Tip3: If you want to do more with your video and audio files, please refer to the ""More usage skills"".
Step 4: Convert
After choosing the format, you only need to click ""Convert"" button on the toolbar to complete the task.
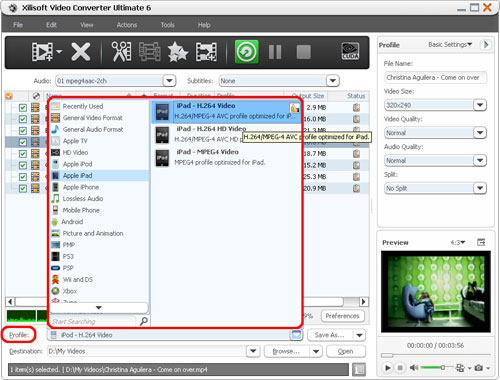
Ok, the above is the simplest function for your conversion. We provide you more abundant skills below!
More usage skills
1. Clip video segment
At first, choose the video file you want to clip. Then click ""clip"" button on the toolbar and you can set the start & end point to get the partial segment. And Checking the ""Output segments as whole one"" option will merge the segments in the list into one file, then click ""Move Up"" or ""Move Down"" button to choose the sequence of the segments.
2. Append effect
Below is the effect of source video and let us edit it step by step now.
First, choose the video you want to edit, and then click ""Effect"" button on the toolbar. You will see the edit window below.
* Crop the size of video
Check ""Enable Crop"", set ""Crop Area Size"" to adjust the height and width of the crop area.
* Add effect to video
Check ""Enable Effect"", choose an effect for the output video from the ""Other Effects"" drop-down list.
* Add watermark to video
Check ""Enable Watermark"", and click ""Add Text Watermark"" or ""Add Picture Watermark"" to add watermark for the video, then adjust the transparence, position and font style of the watermark.
* Add and adjust subtitle for video
Check ""Enable Subtitle"", and click the ""Browse"" button below ""Subtitle"" to add a subtitle file for the video, then adjust the transparence, position and font style of the subtitle in the option to get a video with the subtitle you add.
* Comparison
Click ""Comparing Preview"" button at the right bottom of comparing window to compare the ultimate effect.
Tip: There are still many parameters for you to use, if you want to append more unique effect.
3. Merge any video into the whole one
Choose the video file and click ""Merge"" button on the toolbar to merge any video file you want to unite, and output them as the whole one.
4. Add profiles for the same video file
Select the video and click the ""Add Profile"" to set multiple output formats for one files simultaneity, and you can get several video formats for your different players.
5. Gain exact video file size using bitrate calculator
To custom output size, select the video file and click Tools >Bitrate Calculator, and input the file size to get exact video file.
6. Divers parameters for you to choose
for more information take the reference here :
http://www.xilisoft.com/video-converter.html
"
|
|
|
|
_________________
One lies makes many!
|
|
| |
     |
 |
Joesiee
Age: 45
Joined: 24 Aug 2009
Posts: 64


|
|
|
This converter is valuable. I am in need of it.
|
|
|
|
|
|
  |
    |
 |
Joesiee
Age: 45
Joined: 24 Aug 2009
Posts: 64


|
|
  |
    |
 |
Maddison
Age: 45
Joined: 20 Jul 2009
Posts: 43


|
|
  |
    |
 |
Tinghou6
Age: 44
Joined: 16 Feb 2009
Posts: 1329


|
|
|
Recommend this video converter to you.
|
|
|
|
|
|
  |
    |
 |
Henrya
Age: 45
Joined: 02 Sep 2009
Posts: 13


|
|
|
This converter can almost convert all the common video formats and is very easy to use.
|
|
|
|
|
|
  |
    |
 |
Tinghou6
Age: 44
Joined: 16 Feb 2009
Posts: 1329


|
|
|
The converter is really practical and I recommend you to have a try.
|
|
|
|
|
|
  |
    |
 |
Potter65
Age: 44
Joined: 24 Mar 2009
Posts: 95


|
|
  |
    |
 |
|
|
Goto page 1, 2, 3 Next
|
View next topic
View previous topic
You cannot post new topics in this forum
You cannot reply to topics in this forum
You cannot edit your posts in this forum
You cannot delete your posts in this forum
You cannot vote in polls in this forum
You cannot attach files in this forum
You cannot download files in this forum
|
|
|
|