| |
| Author |
Message |
april347
Age: 43
Joined: 06 May 2009
Posts: 1120


|
|
Nowadays, people have so many kinds of portable music/video players, and they play different video formats, so how to convert video from one popular video format to another is a question. Now I will give you a excellent total video converter: Aiseesoft Total Video Converter that can do the conversion in few clicks.
Step 1. Download and install Aiseesoft Total Video Converter
Step 2. Load Video
You can load your video by clicking “Add File” button or clicking “File” button, you can choose “add file” on a drop-down list.
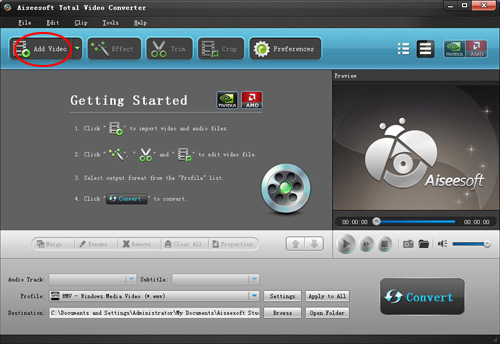
Step 3. Output format and Settings
From the “Profile” drop-down list you can find one format that meets your requirement.
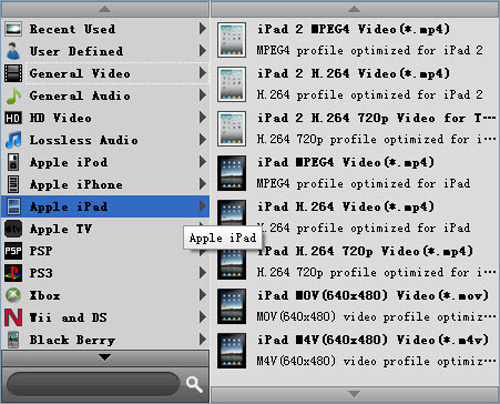
To have your own video settings you can click “settings” button.
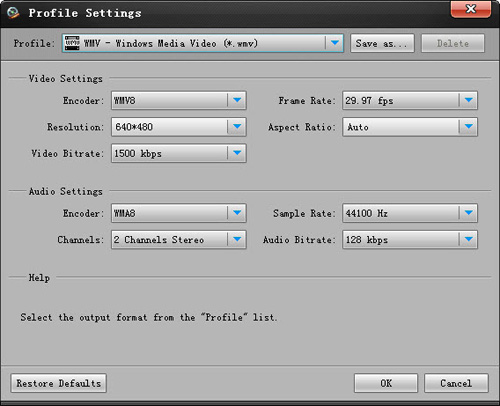
After doing the 3 steps above, you can click “start” button to start conversion.
Tips:
1. Trim
There are 3 ways that you can trim your video.
a. You can drag the buttons(1) to set the start and end time
b. You can preview the video first and when you want to start trim click the left one of the pair buttons(2) when you want to end click the right one.
c. You can set the exact start and end time on the right side of the pop-up window.
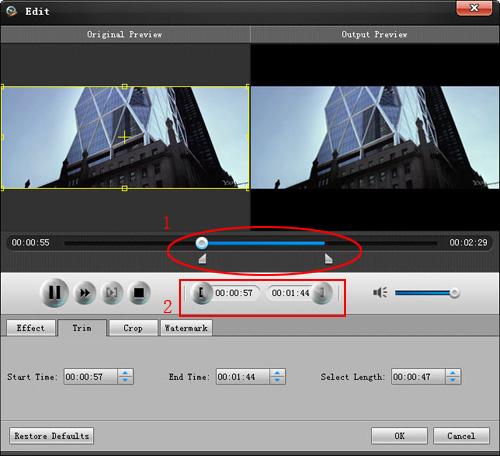
2. Crop
There are 3 ways that you can crop your video.
a. We provide 7 modes on our “Crop Mode”(1)
b. You can set your own mode on the right side of the pop-up window(2)
c. You can drag frame to set your own crop mode(3)
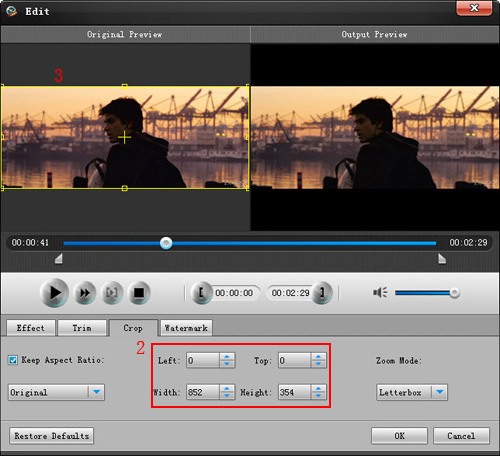
3. Snapshot and merge into one file
If you like the current image of the video you can use the “Snapshot” option. Just click the “Snapshot” button the image will be saved and you can click the “Open” button next to “Snapshot” button to open your picture. (1)
If you want to make several files output as one you can choose “Merge into one file”.(2)
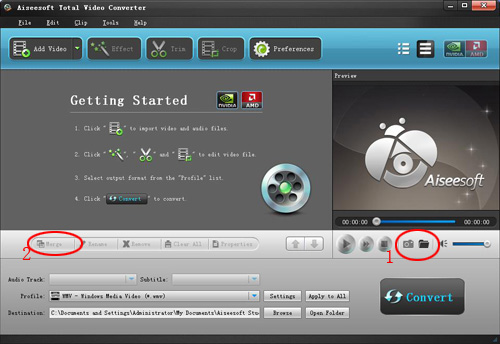
|
|
|
|
|
|
   |
    |
 |
perfectam
Age: 38
Joined: 16 Apr 2009
Posts: 4901
Location: beijing


|
|
I have a lot of videos that I took when parties were held with my friends and family. Every time I watch those videos, it is really a nice memory. Some of them are DVDs and some are videos on my computer. Now I can put them on my iPod. And you can also put them on your iPod/Zune/PSP/Creative Zen and other PMP and mobile phones using Aiseesoft Mod Converter Suite
Part 1: How to convert home-made videos to iPod/Archos/Sansa/Walkman and so on.
Step 0: click "Mod Video Converter" button to use Aiseesoft Mod Video Converter
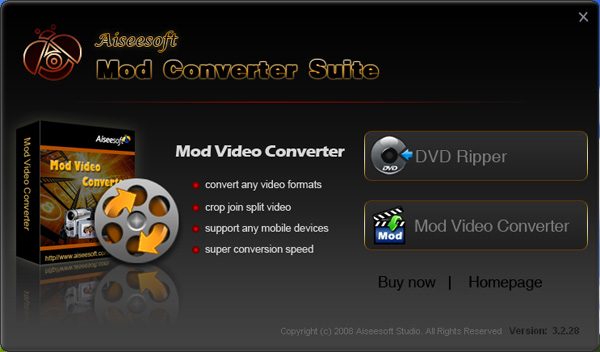
Step 1: Add files
Click “Add File” to add your video files and then click "play" button to preview videos.
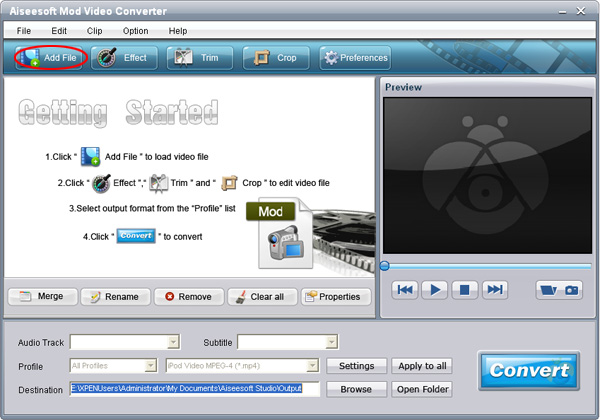
Step 2: Set output video format
Click “Profile” button from the profile list to select the output video format such as AVI, MPG, MPEG and WMV. You can click the “Settings” button to set parameters of your output video such as Resolution, Frame Rate and so on.
Step 3: Click the “Start” button to start the conversion.
More functions:
1. Merge into one file.
This button could help you convert several files into one file.
2. Trim your video.
click the "trim" button and set the “Start Time” and “End Time” to choose part as you want convert or you can directly drag the slide bar to the accurate position.

3. Crop your video
By using the “Crop” button you can crop the black edge of your video and you can also drag the line around the video image to adjust your video to your mobile devices.

After finishing conversion, the finished videos will be saved. You could click "Open Folder" button to visit your videos.
Part2: How to rip DVD to iPod/Zune/PSP/Creative Zen…… video formats.
Step 0: click "DVD ripper" button to use Aiseesoft DVD Ripper- Best DVD Ripper
Step 1: Import DVD.
Place the DVD into your DVD drive and click the “Load DVD” button to load DVD.
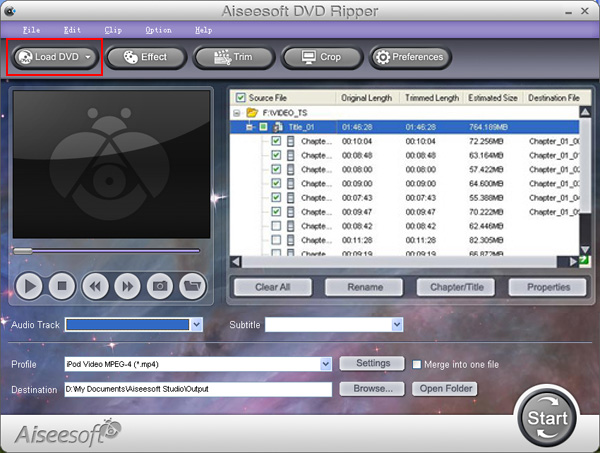
Tips: This DVD Ripper can load three DVD source, you can load your DVD from DVD drive, DVD folder in your PC and also IFO file.
Step 2: Video settings.
Select the output video format you want from the “Profile” drop-down list.
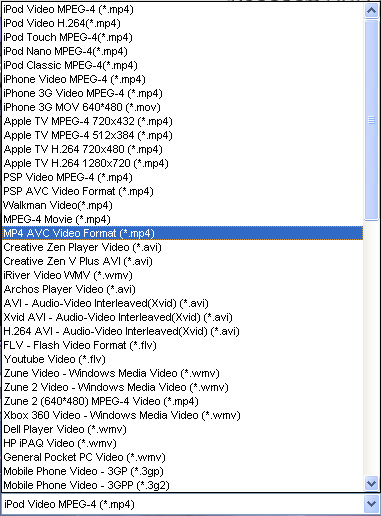
Tips:
1: You can also select Audio Track and Subtitle from their respectively drop-down list.
2: You can click the “Settings” button to set your video parameters.
Step 3: Start conversion
Click the “Start” button to start your conversion.
Step 4: Click “Open” button to open your output destination file.
Just as the Mod Video Converter, it also could trim, crop and effect.
|
|
|
|
|
|
   |
       |
 |
DirkyGreen
Age: 38
Joined: 07 May 2009
Posts: 5


|
|
|
Lots of useful information!
|
|
|
|
|
|
   |
    |
 |
addictor
Joined: 22 Oct 2008
Posts: 153


|
|
Put DVD movies on your iPod is really nice thing, but you can not put it directly from DVD to iPod. There are many tools to do this for you. To me, Aiseesoft DVD to iPod Converter is the best one. it is easy to use and fast with high quality.
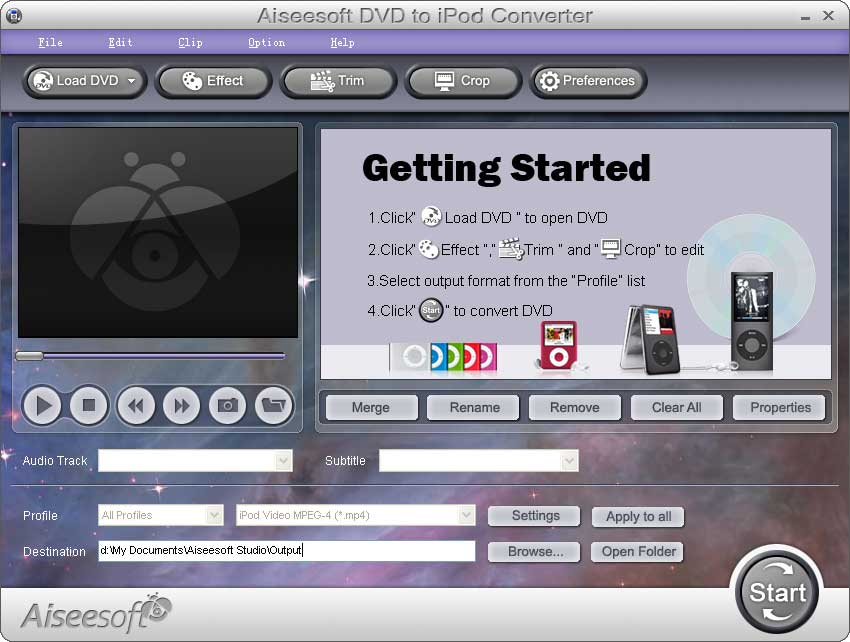
Trim DVD Casually
You could trim any segments you want to convert from DVD by accurately setting start time and end time or just drag the slider bar to the position where you want to stop the trimming.
Setting output video and audio parameters
Detailed video and audio settings are provided by this DVD to iPod Converter software for you to adjust, such as “Resolution”, Video Bitrate, Frame Rate, Audio Channels, Sample Rate, etc.
Merge into one file
If you want to merge the selected contents into one file you can check the “Merge into one file” option. As default the merged file is named after the first selected file (either a title or a chapter).
Crop your video
With Aiseesoft DVD to iPod Converter you can remove black edge of your DVD movie and get any playing area of the video by using its “Crop” function. You can also select the “Zoom” mode to extrude your video slightly to adjust to your portable devices so you can get the best video quality.
Capture your favorite image
If you like the current image of the video you can use the “Snapshot” option. Just click the “Snapshot” button the image will be saved and you can click the “File” next to “Snapshot” button to open your picture. You can select the destination of the picture by clicking the “Preferences” button. As default the captured image will be saved at: C:\Documents and Settings\Administrator\My Documents\Aiseesoft Studio\Snapshot.
Support Preview
You can preview the source video and edited video.
Easy-to-use
A few clicks are all you need to do to rip and copy DVD movies.
All Encoders and Decoders are built in
Fully support all popular video and audio formats.
Fastest Conversion Speed
Provide the fastest conversion speed (>300%), completely support dual core CPU.
if you are a Mac user:
i recommend you DVD to iPod for Mac.
iPod Video Converter
|
|
|
|
|
|
| |
    |
 |
addictor
Joined: 22 Oct 2008
Posts: 153


|
|
| |
    |
 |
jackey763
Age: 36
Joined: 12 May 2009
Posts: 6


|
|
|
I've tried this, very good!
|
|
|
|
|
|
   |
    |
 |
Edward528
Joined: 22 Apr 2009
Posts: 18


|
|
The Newest Tool to Rip DVD Movie and Convert Video on Mac OS X.
Aimersoft Total media converter for mac for Mac is by far Aimersoft’s most powerful software. It is the real all-in-one solution for Mac users who want to put DVD and videos on their mobile players. This powerful MKV and WMV converter for Mac can both rip DVD and convert video to iPod (iPod touch, iPod classic and iPod nano), iPhone, iPhone 3G, PSP, PS3, Apple TV and so on and so forth.
This total video converter for mac supports the mobile Devices such as iPod Touch, iPod Nano, iPod Classic, iPhone, Apple TV, PSP, PS3, Xbox 360, Zune, Archos, Sandisk, iRiver, Creative Zen, PMP, MP4/MP3 Player, Smart Phone, Pocket PC, PDA, Mobile Phone, etc.
We also call it Mac MKV Video Converter, MkV to iPod Touch Converter for Mac,MKV to iPod Nano Converter for Mac, MKV to iPhone 3G Converter for Mac, Mac BlackBerry Storm Converter...
With Aimersoft Total media converter for mac, you can Rip DVD to all mobile players on Mac, Convert video(includes WMV, MKV, MTS...) to all mobile players on Mac, another, also you can preview the effect and various other value-added functions real time !
|
|
|
|
|
|
| |
    |
 |
april347
Age: 43
Joined: 06 May 2009
Posts: 1120


|
|
|
I like it! You can have a try by yourself!
|
|
|
|
|
|
   |
    |
 |
scofield119
Joined: 13 Jun 2008
Posts: 139


|
|
"How to convert video files using this video converter? The following will show you a step by step guide to complete the conversion task. First, download Xilisoft Video Converter Ultimate.
Step 1: Install and run the software
After installing and running the software, you will see the main interface as below.
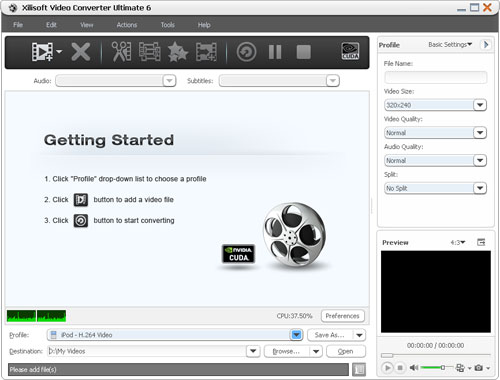
Step 2: Add File
Click ""Add File"" button on the toolbar or ""File> Add File"" to load files.
Step 3: Choose output format
Choose the file, click ""Profile"" drop-down button to choose the formats you need, then click ""Browse"" button to choose destination folder for saving output files.
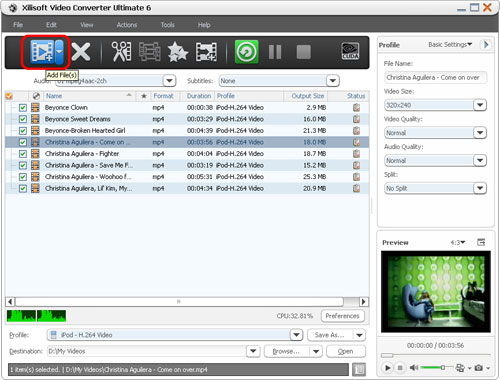 [ [
Tip1: We provide abundant profiles sorted by various popular devices, especially all-around HD video formats are supported.
Tip2: Many options for you to choose. The ""Recent"" option will record your recent using automatically and it is convenient to be used afterward.
Tip3: If you want to do more with your video and audio files, please refer to the ""More usage skills"".
Step 4: Convert
After choosing the format, you only need to click ""Convert"" button on the toolbar to complete the task.
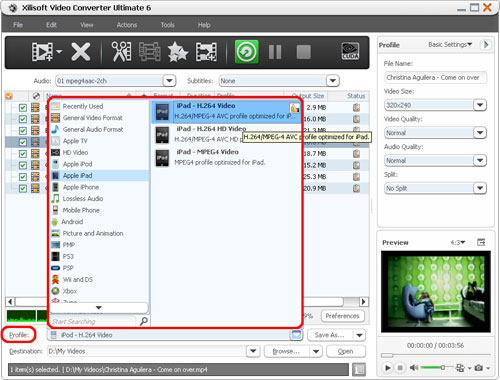
Ok, the above is the simplest function for your conversion. We provide you more abundant skills below!
More usage skills
1. Clip video segment
At first, choose the video file you want to clip. Then click ""clip"" button on the toolbar and you can set the start & end point to get the partial segment. And Checking the ""Output segments as whole one"" option will merge the segments in the list into one file, then click ""Move Up"" or ""Move Down"" button to choose the sequence of the segments.
2. Append effect
Below is the effect of source video and let us edit it step by step now.
First, choose the video you want to edit, and then click ""Effect"" button on the toolbar. You will see the edit window below.
* Crop the size of video
Check ""Enable Crop"", set ""Crop Area Size"" to adjust the height and width of the crop area.
* Add effect to video
Check ""Enable Effect"", choose an effect for the output video from the ""Other Effects"" drop-down list.
* Add watermark to video
Check ""Enable Watermark"", and click ""Add Text Watermark"" or ""Add Picture Watermark"" to add watermark for the video, then adjust the transparence, position and font style of the watermark.
* Add and adjust subtitle for video
Check ""Enable Subtitle"", and click the ""Browse"" button below ""Subtitle"" to add a subtitle file for the video, then adjust the transparence, position and font style of the subtitle in the option to get a video with the subtitle you add.
* Comparison
Click ""Comparing Preview"" button at the right bottom of comparing window to compare the ultimate effect.
Tip: There are still many parameters for you to use, if you want to append more unique effect.
3. Merge any video into the whole one
Choose the video file and click ""Merge"" button on the toolbar to merge any video file you want to unite, and output them as the whole one.
4. Add profiles for the same video file
Select the video and click the ""Add Profile"" to set multiple output formats for one files simultaneity, and you can get several video formats for your different players.
5. Gain exact video file size using bitrate calculator
To custom output size, select the video file and click Tools >Bitrate Calculator, and input the file size to get exact video file.
6. Divers parameters for you to choose
for more information take the reference here :
http://www.xilisoft.com/video-converter.html
"
|
|
|
|
_________________
A wanderer who is determined to reach his destination does not fear the rain.
|
|
| |
    |
 |
april347
Age: 43
Joined: 06 May 2009
Posts: 1120


|
|
Put DVD movies on your iPod is really nice thing, but you can not put it directly from DVD to iPod. There are many tools to do this for you. To me, Aiseesoft DVD to iPod Converter is the best one. it is easy to use and fast with high quality.
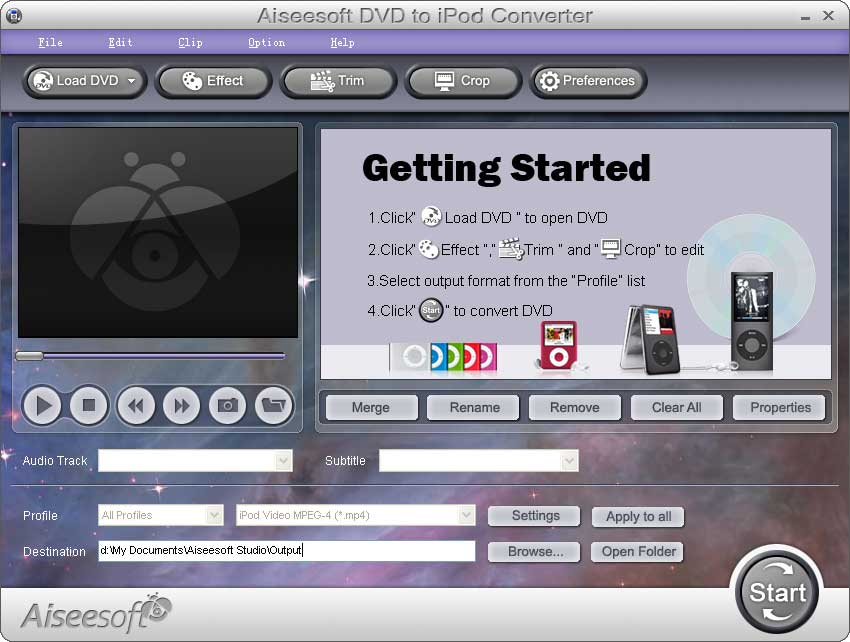
Trim DVD Casually
You could trim any segments you want to convert from DVD by accurately setting start time and end time or just drag the slider bar to the position where you want to stop the trimming.
Setting output video and audio parameters
Detailed video and audio settings are provided by this DVD to iPod Converter software for you to adjust, such as “Resolution”, Video Bitrate, Frame Rate, Audio Channels, Sample Rate, etc.
Merge into one file
If you want to merge the selected contents into one file you can check the “Merge into one file” option. As default the merged file is named after the first selected file (either a title or a chapter).
Crop your video
With Aiseesoft DVD to iPod Converter you can remove black edge of your DVD movie and get any playing area of the video by using its “Crop” function. You can also select the “Zoom” mode to extrude your video slightly to adjust to your portable devices so you can get the best video quality.
Capture your favorite image
If you like the current image of the video you can use the “Snapshot” option. Just click the “Snapshot” button the image will be saved and you can click the “File” next to “Snapshot” button to open your picture. You can select the destination of the picture by clicking the “Preferences” button. As default the captured image will be saved at: C:\Documents and Settings\Administrator\My Documents\Aiseesoft Studio\Snapshot.
Support Preview
You can preview the source video and edited video.
Easy-to-use
A few clicks are all you need to do to rip and copy DVD movies.
All Encoders and Decoders are built in
Fully support all popular video and audio formats.
Fastest Conversion Speed
Provide the fastest conversion speed (>300%), completely support dual core CPU.
if you are a Mac user:
i recommend you DVD to iPod for Mac.
iPod Video Converter
|
|
|
|
|
|
   |
    |
 |
neverflow
Age: 39
Joined: 11 Dec 2008
Posts: 945


|
|
Aiseesoft Total Video Converter is a piece of extremely powerful and full-featured converter software that supports almost all video and audio formats.
here this guide will tell you how to operate it well and make full use of Aiseesoft Total Video Converter
it is easy to be operated just following this steps.
step 1:
you need to install and run Aiseesoft Total Video Converter
step 2:
You will find a registration interface first if you want to have a try just click "oder later" button or else if you are a register just finish the blanks.
then the main interface will come to you
now you can import the videos
just Click “add file” on the right side or click the "file" in the toolbar and then you will see "add file" in the same way.
after you have choose the videos you will see them in the left side
step 3:
You can edit the videos here now
trim and crop videos after you click the "trim" or "crop" you can set the start time and end time for every video.
Step 4:
Select the output video format you want from the “Profile” drop-down list.
you can also click the "settings" button to set your video and audio parameters
in the video seetings you can select Encoder, Frame Rate, Resolution and video Bitrate for your video
in the audio seetings you can select Encoder, Channels, Sample Rate and audio Bitrate for your video
when you choose the specific settings, the lower window will show the "help" to explain the meanings of each setting.
This total video converter can help you join multiple video files into a new one just tick the checkbox "Merge into one file"
Step 5:
then set the destination.
just click the "browse" you can set the final video's output destination or just the the default direction.
Step 6:
start convertion now.
just click the "start" on the lower-left corner.
after you have finished ,you can check the videos in a convenient way just click the button "open" .
|
|
|
|
|
|
   |
    |
 |
april347
Age: 43
Joined: 06 May 2009
Posts: 1120


|
|
   |
    |
 |
neverflow
Age: 39
Joined: 11 Dec 2008
Posts: 945


|
|
   |
    |
 |
april347
Age: 43
Joined: 06 May 2009
Posts: 1120


|
|
   |
    |
 |
april347
Age: 43
Joined: 06 May 2009
Posts: 1120


|
|
|
Aiseesoft has released lots of new software, come here and have a look!
|
|
|
|
|
|
   |
    |
 |
|
|
Goto page 1, 2, 3 ... 27, 28, 29 Next
|
View next topic
View previous topic
You cannot post new topics in this forum
You cannot reply to topics in this forum
You cannot edit your posts in this forum
You cannot delete your posts in this forum
You cannot vote in polls in this forum
You cannot attach files in this forum
You cannot download files in this forum
|
|
|
|