 |
|
 |
| |
| Author |
Message |
Topreviews
Age: 43
Joined: 15 May 2009
Posts: 34


|
|
Now portable devices can be seen everywhere. They don't take so much space and are easy to use.
Many people use their devices such as iPod, iPhone, PSP, Mobile Phone, Zune, Creative Zen, iRiver, Sansa, etc. to be served as their DVD Players or Video players.
But the first thing kept in mind is that most such devices can not support DVD and some other video formats. But it is not difficult, some third-party conversion software such as Mac DVD Ripper or Video Converter for Mac
can solve this question easily.
This guide shows you how to Rip your DVD and convert your Video to videos supported by your portable devices.
To start the conversion you should free download Tipard DVD Ripper Pack for Mac. (Intel Version) (Power PC Version)
It is a combination of Tipard DVD Ripper for Mac and Tipard Video Converter for Mac. Now it is also at discount.
With it you can Rip and edit your DVD or convert your video to any video formats you like with fast conversion speed and excellent iamge/sound quality.
Part 1: How to Rip DVD and edit DVD to popular video on OS X
Step 0: Install and run Tipard DVD Ripper Pack for Mac and select Tipard DVD Ripper for Mac.
Step 1: Load your DVD
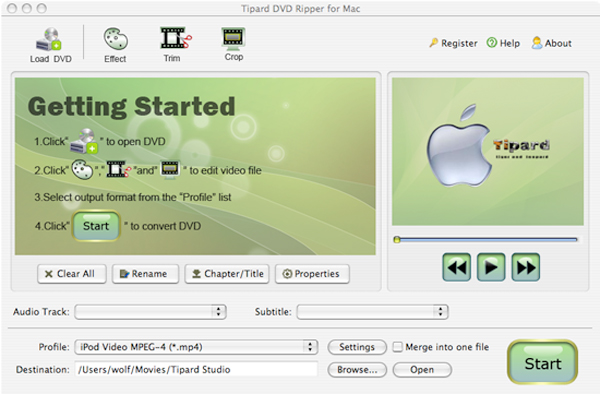
Step 2: Choose the output format and set the exact parameters
Click “Profile” drop down arrow to choose the output format you want.
Click “Settings” to set the exact video and audio parameters to fit for your player.
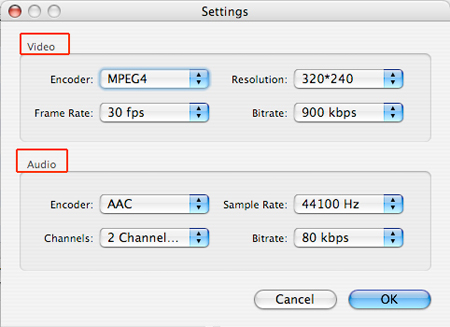
Step 3: Click “Start” button to begin the conversion
Wait a short moment, the conversion will be finished soon.
More editing functions:
1. Set audio track and subtitles for your converted video
“Audio Track” and “Subtitle” are under the preview window
2. Get any time-length video clips
Click “Trim” button to open the trim window, you can set the exact begin and end time for your clips or just drag the slider bar.
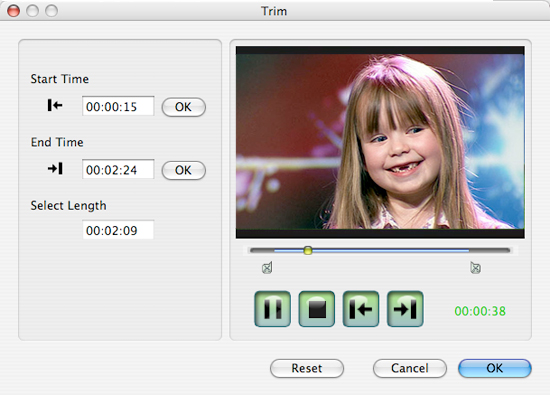
3. Adjust the video play region
Click “Crop” to open the crop window to crop off the black edges around your video or adjust any video play region. You can also set the video play ratio when playing on player: keep original, full screen, 16:9, 4:3.
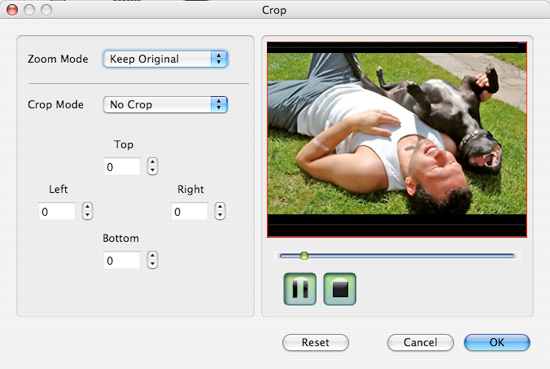
4. Set the video effect
Click “Effect” to adjust the video Brightness, Contrast, Saturation and Volume for you to get the perfect playing effect.
5. Join several chapters of your DVD into one file
Select the chapters that you want to join, and then pick “Merge into one file”. After conversion, these chapters will be saved into one file.
Part 2: How to Convert video to popular video on OS X
Step 0: Run the Tipard DVD Rippre Pack Mac and select Tipard Video Converter for MAC
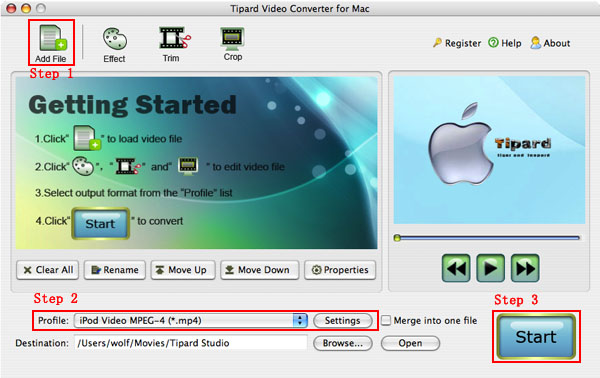
Step 1: Add files
Click “Add File” to add your video files.
Step 2: Set output video format
Click “Profile” button from the drop-down list to select the output video format such as AVI, MPG, MPEG and WMV. You can click the “Settings” button to set parameters of your output video such as Frame Rate, Bitrate to get the best video quality as you want.
Step 3: Click the “Start” button to start the conversion.
Note:
If you are using Windows version, please go to Tipard DVD Ripper Pack.
OK! Now you can enjoy your HD DVD or your favorite Videos on your portable devices.
Mac MKV Video Converter
Mac DVD Ripper
MP4 Video Converter
|
|
|
|
|
|
  |
    |
 |
wts30286
Joined: 06 Nov 2012
Posts: 45130


|
|
| |
    |
 |
|
|
|
View next topic
View previous topic
You cannot post new topics in this forum
You cannot reply to topics in this forum
You cannot edit your posts in this forum
You cannot delete your posts in this forum
You cannot vote in polls in this forum
You cannot attach files in this forum
You cannot download files in this forum
|
|
|
|
 |
|
 |
|