 |
|
 |
| |
| Author |
Message |
Daranea
Age: 44
Joined: 11 May 2009
Posts: 1


|
|
Ask:
What is this article about?
Answer:
This article introduces some tools used on iPod and iPhone.
Ask:
What can these tools do ?
Answer:
1:It can transfer your iPod/iPhone files to your computer on Windows and Mac.
2:It can let you make your own iPhone ringtone on Windows and Mac.
This guide includes four parts:
Part 1: How to backup iPod files to PC by using iPod to PC Transer (Windows)
Part 2: How to backup iPod files to Mac by using iPod Transer for Mac (Mac)
Part 3: How to make iPhone Ringtone on Windows
Part 4: How to make iPhone Ringtone on Mac
Part 1: How to backup iPod files to PC by using iPod to PC Transer (Windows)
Step 1: Free download Tipard iPod to PC Transfer. After installation, run it.
Step 2: Connect iPod to your computer, then the transfer can automatically load your iPod into it. The user interface of the software will show you the version of your iPod, the used and left spaces on your iPod.
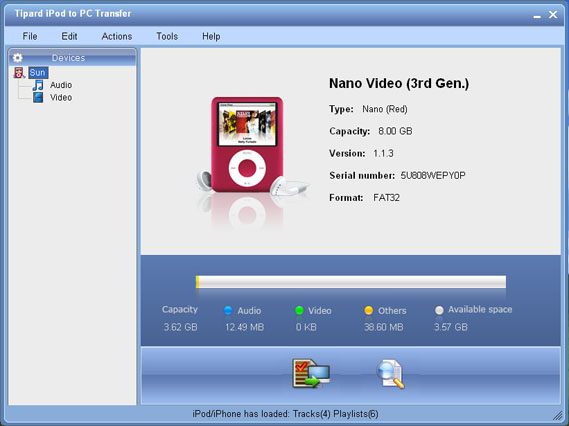
Step 3: Click Audio or Video and all the contents of your iPod, including music and videos will be displayed automatically, see screenshot as follows:
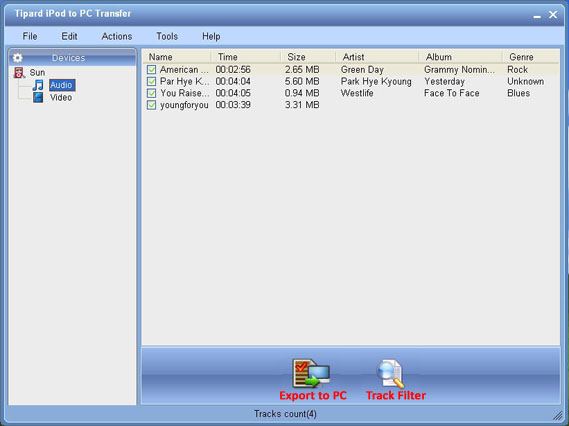
Step 4: Select the files you wanted to transfer by click them.
Step 5: Click "Export to PC" button, then a pop-up window will appear for you to choose the place for the transferred files. After few seconds the transfer process will be finished.
Tip:
Use "Track Filter" function to help you quickly browse your library by genre, artist and album.
With Tipard iPod to PC Transfer, you can transfer music/videos on ANY iPod to your PC. A good way to share files with friends.
Part 2: How to backup iPod files to Mac by using iPod Transer for Mac(Mac)
Step 1: Download and install Tipard iPod Transfer for Mac.
The interface is as follows:
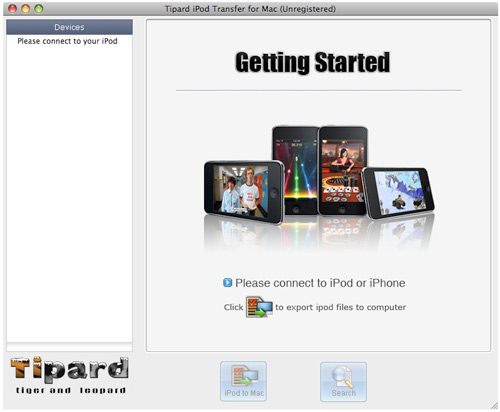
Step 2: Connect iPod to your computer, and then the software can automatically load your iPod into it.
The user interface of the software will show you the version of your iPod, the used and left space on your iPod.
Step 3: Select any one of all the contents or all of your iPod from the left menu and music, videos and pictures will be automatically displayed. See screenshot as follows:
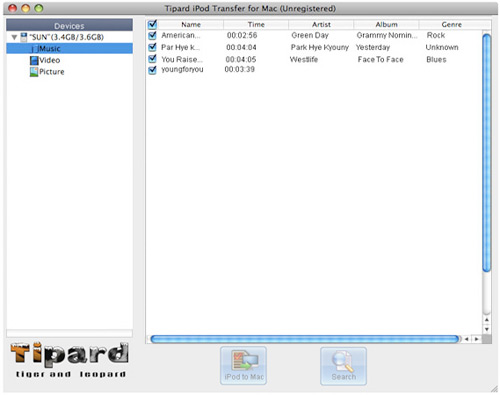
Step 4: Select the files you want to transfer by clicking the square icon.
Step 5: Click “iPod to Mac” button, and then a pop-up window will appear for you to place your transferred files.
Wait! Only a few seconds all is OK.
Good News:
Recently Tipard Studio has released Tipard iPod Transfer Pro and Tipard iPod Transfer Pro for Mac. The Pro version has more functions and more powerful. Besides Tipard iPhone Transfer are also available now. The usage of it is similar to the iPod Transfer.
Part 3: How to make iPhone Ringtone on Windows
Step 0: Download and install
Tipard iPhone Ringtone Maker
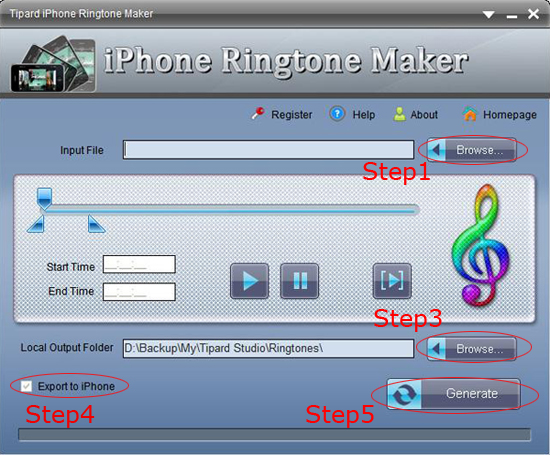
Step 1: Click “Browse…” button on the right side of "Input File" to import the file(audio or video file) that you want to make ringtone from it.
Step 2: Click  button to listen the music to find the segment that you want to use it as ringtone. button to listen the music to find the segment that you want to use it as ringtone.
Then drag and click the start & end slider to set your wanted segment, or type the start & end time in the corresponding text box directly to get the exact segment. Click  to pre-listen the converted audio before generate. to pre-listen the converted audio before generate.
Step 3: Click “Browse…” button on the right side of "Local Output Folder" to choose the output destination.
Step 4: Check "Export to iPhone" option, the converted ringtone will be load to your iPhone directly.
Step 5: After all the settings are finished, click “Generate” button to begin making your own iPhone ringtone.
Part 4: How to make iPhone Ringtone on Mac
Step 0: Download and install
Tipard Ringtone Maker for Mac
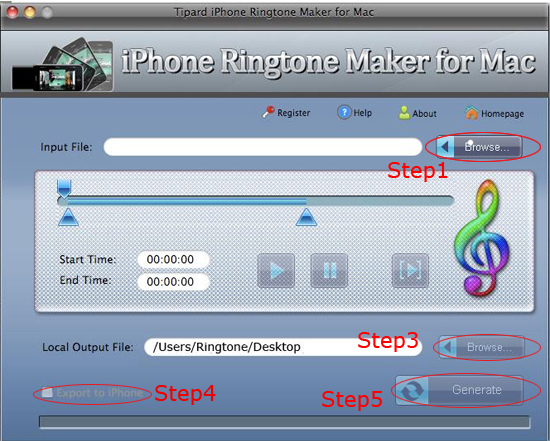
Step 1: Click “Browse…” button on the right side of "Input File" to import the file(audio or video file) that you want to make ringtone from it.
Step 2: Click  button to listen the music to find the segment that you want to use it as ringtone. button to listen the music to find the segment that you want to use it as ringtone.
Then drag and click the start & end slider to set your wanted segment, or type the start & end time in the corresponding text box directly to get the exact segment. Click  to pre-listen the converted audio before generate. to pre-listen the converted audio before generate.
Step 3: Click “Browse…” button on the right side of "Local Output Folder" to choose the output destination.
Step 4: Check "Export to iPhone" option, the converted ringtone will be load to your iPhone directly.
Step 5: After all the settings are finished, click “Generate” button to begin making your own iPhone ringtone.
Mac MKV Video Converter
Mac DVD Ripper
MP4 Video Converter
|
|
|
|
|
|
  |
    |
 |
onemoretime0909
Age: 42
Joined: 11 May 2009
Posts: 246


|
|
  |
    |
 |
ivy00135

Joined: 06 Nov 2012
Posts: 49808


|
|
| |
    |
 |
|
|
|
View next topic
View previous topic
You cannot post new topics in this forum
You cannot reply to topics in this forum
You cannot edit your posts in this forum
You cannot delete your posts in this forum
You cannot vote in polls in this forum
You cannot attach files in this forum
You cannot download files in this forum
|
|
|
|
 |
|
 |
|