| |
How to Put DVD/Video on iPod, PSP, Computer, Zune, Xbox (Mac
Goto page Previous 1, 2, 3, 4, 5 ... 25, 26, 27 Next
Users browsing this topic:0 Registered, 0 Hidden and 1 Guest
None |
View next topic
View previous topic
|
| Author |
Message |
isolateam
Age: 38
Joined: 29 Mar 2009
Posts: 39
Location: BEIJING


|
|
   |
       |
 |
isolateam
Age: 38
Joined: 29 Mar 2009
Posts: 39
Location: BEIJING


|
|
   |
       |
 |
dailiang11
Age: 38
Joined: 09 Apr 2009
Posts: 4


|
|
it is useful to me
thank aiseesoft ,
|
|
|
|
|
|
   |
    |
 |
neverflow
Age: 39
Joined: 11 Dec 2008
Posts: 945


|
|
|
nice guide thank you for shairng. it is really helpful to me.
|
|
|
|
|
|
   |
    |
 |
addictor
Joined: 22 Oct 2008
Posts: 153


|
|
|
Trasnfer songs and video from iPod to computer, from computer to iPod and from iPod to iPod. i use iPod Transfer
|
|
|
|
|
|
| |
    |
 |
addictor
Joined: 22 Oct 2008
Posts: 153


|
|
| |
    |
 |
perfectam
Age: 38
Joined: 16 Apr 2009
Posts: 4901
Location: beijing


|
|
   |
       |
 |
neverflow
Age: 39
Joined: 11 Dec 2008
Posts: 945


|
|
   |
    |
 |
neverflow
Age: 39
Joined: 11 Dec 2008
Posts: 945


|
|
Put DVD movies on your iPod is really nice thing, but you can not put it directly from DVD to iPod. There are many tools to do this for you. To me, Aiseesoft DVD to iPod Converter is the best one. it is easy to use and fast with high quality.
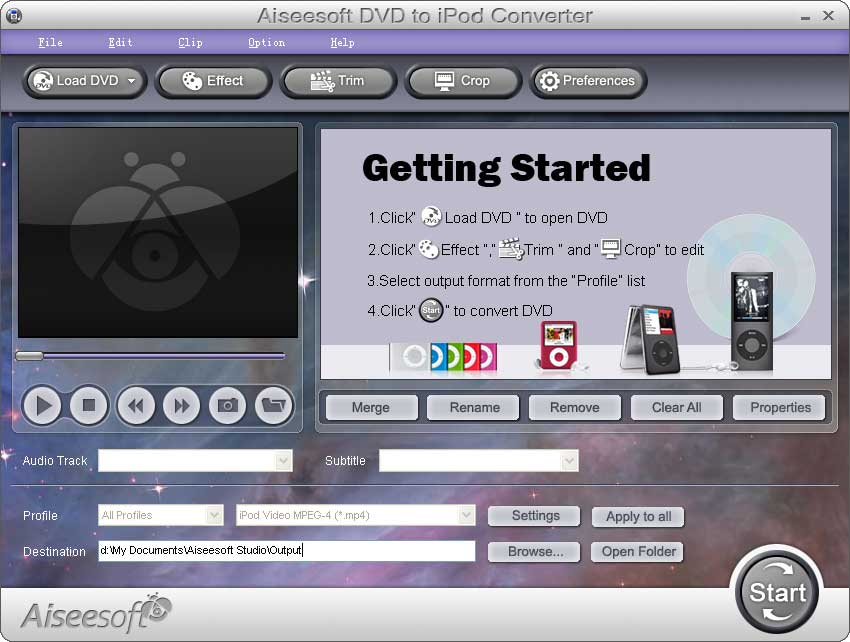
Trim DVD Casually
You could trim any segments you want to convert from DVD by accurately setting start time and end time or just drag the slider bar to the position where you want to stop the trimming.
Setting output video and audio parameters
Detailed video and audio settings are provided by this DVD to iPod Converter software for you to adjust, such as “Resolution”, Video Bitrate, Frame Rate, Audio Channels, Sample Rate, etc.
Merge into one file
If you want to merge the selected contents into one file you can check the “Merge into one file” option. As default the merged file is named after the first selected file (either a title or a chapter).
Crop your video
With Aiseesoft DVD to iPod Converter you can remove black edge of your DVD movie and get any playing area of the video by using its “Crop” function. You can also select the “Zoom” mode to extrude your video slightly to adjust to your portable devices so you can get the best video quality.
Capture your favorite image
If you like the current image of the video you can use the “Snapshot” option. Just click the “Snapshot” button the image will be saved and you can click the “File” next to “Snapshot” button to open your picture. You can select the destination of the picture by clicking the “Preferences” button. As default the captured image will be saved at: C:\Documents and Settings\Administrator\My Documents\Aiseesoft Studio\Snapshot.
Support Preview
You can preview the source video and edited video.
Easy-to-use
A few clicks are all you need to do to rip and copy DVD movies.
All Encoders and Decoders are built in
Fully support all popular video and audio formats.
Fastest Conversion Speed
Provide the fastest conversion speed (>300%), completely support dual core CPU.
if you are a Mac user:
i recommend you DVD to iPod for Mac.
iPod Video Converter
|
|
|
|
|
|
   |
    |
 |
perfectam
Age: 38
Joined: 16 Apr 2009
Posts: 4901
Location: beijing


|
|
How to make iPhone Ringtones on Mac and Windows for FREE
I have many iPhone Ringtones on my iPhone, and I change them once one day. But I don’t buy them online. I just make iPhone Ringtones myself by Ringtone Maker Shareware. Actually, iPhone Ringtone maker is m4r Ringtone Maker, such as mp3 Ringtone Converter, WMA Ringtone Converter and WAV Ringtone Converter. There are also iPhone Ringtone Converter for Mac or iPhone Ringtone Creator Mac.
Here I will share how to make iPhone ringtones on Windows and Mac.
For Windows:
Firstly, you need download iPhone Ringtone Maker
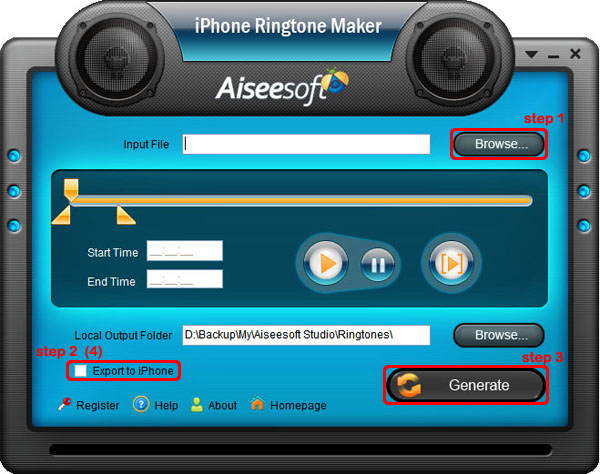
Step 1: Load Music
Click “Browse” on the right side of “Input File” to find your music that you want to make as your iPhone ringtone and click “Open” to load it into iPhone Ringtone shareware.
Step 2: Choose iPhone Ringtones
1. Drag your “Start Slider” to the beginning of the “Slider Bar” and “End Slider” to the end, then click  to listen your whole audio file. to listen your whole audio file.
2. a. Drag the “Start Slider” to find where is the beginning of your ringtone and Drag “End Slider” to make an End of it.
b. Type the exact “Start Time” and “End Time” in the box to choose your ringtone.
3. Click  to pre-listen your ringtone. to pre-listen your ringtone.
4. If you want to put your ringtone directly on your iPhone, just plug your iPhone to your computer and check “Export to iPhone” (4). If you just want to put it on your computer, click “Browse” on the right of “Local Output Folder” to find a place to put it.
Step 3: Generate iPhone Ringtones
After you have done the 3 steps, just click “Generate” to make your iPhone ringtones.
For Mac:
If you are a Mac user, you need to find iPhone Ringtone Converter for Mac or iPhone Ringtone Maker for Mac.
Here I have one for you, just download this iPhone Ringtone Maker for Mac
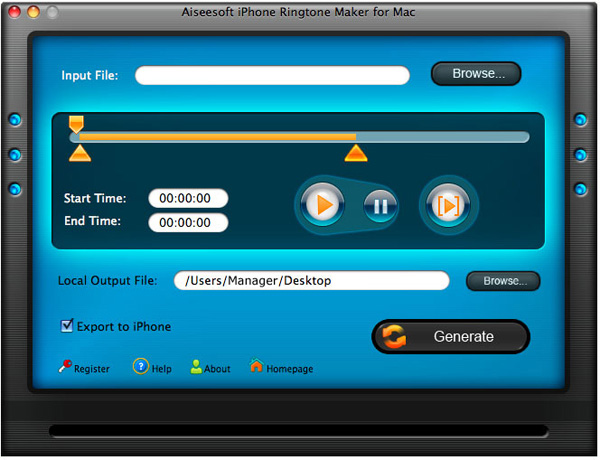
The process of making your own iPhone ringtone on Mac is the same as on Windows.
Hope you enjoy this DIY process.
How to make iPhone Ringtones on Mac and Windows for FREE
I have many iPhone Ringtones on my iPhone, and I change them once one day. But I don’t buy them online. I just make iPhone Ringtones myself by Ringtone Maker Shareware. Actually, iPhone Ringtone maker is m4r Ringtone Maker, such as mp3 Ringtone Converter, WMA Ringtone Converter and WAV Ringtone Converter. There are also iPhone Ringtone Converter for Mac or iPhone Ringtone Creator Mac.
Here I will share how to make iPhone ringtones on Windows and Mac.
For Windows:
Firstly, you need download iPhone Ringtone Maker
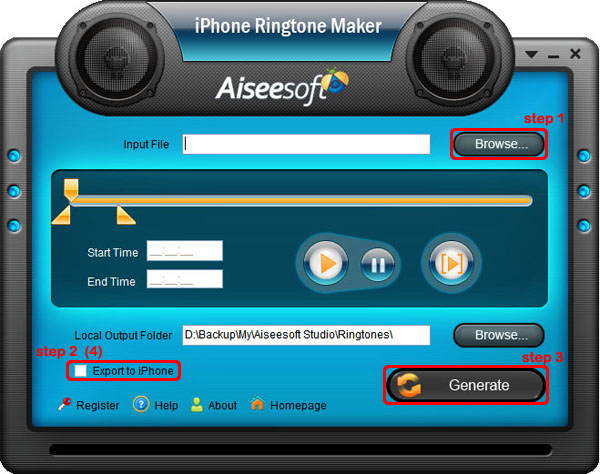
Step 1: Load Music
Click “Browse” on the right side of “Input File” to find your music that you want to make as your iPhone ringtone and click “Open” to load it into iPhone Ringtone shareware.
Step 2: Choose iPhone Ringtones
1. Drag your “Start Slider” to the beginning of the “Slider Bar” and “End Slider” to the end, then click  to listen your whole audio file. to listen your whole audio file.
2. a. Drag the “Start Slider” to find where is the beginning of your ringtone and Drag “End Slider” to make an End of it.
b. Type the exact “Start Time” and “End Time” in the box to choose your ringtone.
3. Click  to pre-listen your ringtone. to pre-listen your ringtone.
4. If you want to put your ringtone directly on your iPhone, just plug your iPhone to your computer and check “Export to iPhone” (4). If you just want to put it on your computer, click “Browse” on the right of “Local Output Folder” to find a place to put it.
Step 3: Generate iPhone Ringtones
After you have done the 3 steps, just click “Generate” to make your iPhone ringtones.
For Mac:
If you are a Mac user, you need to find iPhone Ringtone Converter for Mac or iPhone Ringtone Maker for Mac.
Here I have one for you, just download this iPhone Ringtone Maker for Mac
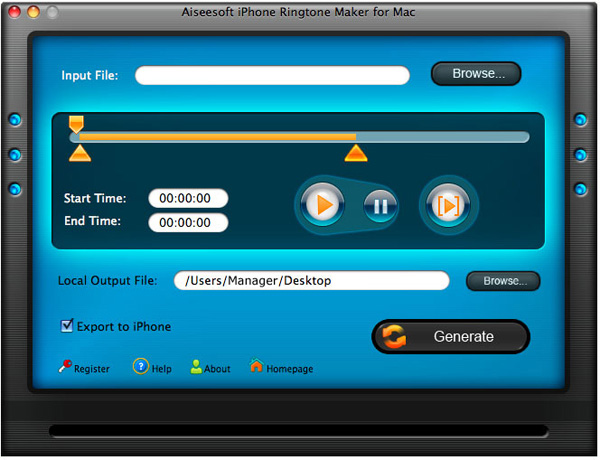
The process of making your own iPhone ringtone on Mac is the same as on Windows.
Hope you enjoy this DIY process.
How to make iPhone Ringtones on Mac and Windows for FREE
I have many iPhone Ringtones on my iPhone, and I change them once one day. But I don’t buy them online. I just make iPhone Ringtones myself by Ringtone Maker Shareware. Actually, iPhone Ringtone maker is m4r Ringtone Maker, such as mp3 Ringtone Converter, WMA Ringtone Converter and WAV Ringtone Converter. There are also iPhone Ringtone Converter for Mac or iPhone Ringtone Creator Mac.
Here I will share how to make iPhone ringtones on Windows and Mac.
For Windows:
Firstly, you need download iPhone Ringtone Maker
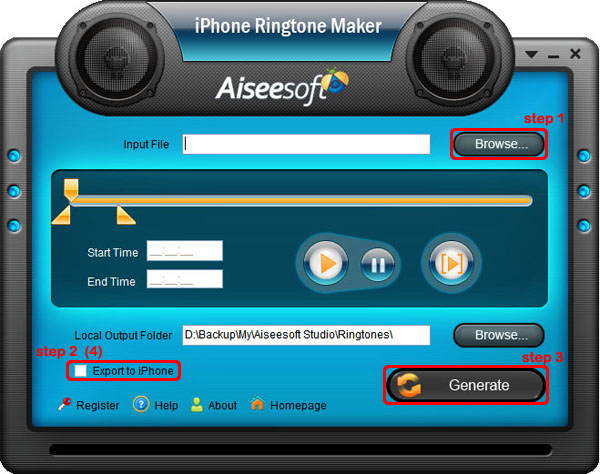
Step 1: Load Music
Click “Browse” on the right side of “Input File” to find your music that you want to make as your iPhone ringtone and click “Open” to load it into iPhone Ringtone shareware.
Step 2: Choose iPhone Ringtones
1. Drag your “Start Slider” to the beginning of the “Slider Bar” and “End Slider” to the end, then click  to listen your whole audio file. to listen your whole audio file.
2. a. Drag the “Start Slider” to find where is the beginning of your ringtone and Drag “End Slider” to make an End of it.
b. Type the exact “Start Time” and “End Time” in the box to choose your ringtone.
3. Click  to pre-listen your ringtone. to pre-listen your ringtone.
4. If you want to put your ringtone directly on your iPhone, just plug your iPhone to your computer and check “Export to iPhone” (4). If you just want to put it on your computer, click “Browse” on the right of “Local Output Folder” to find a place to put it.
Step 3: Generate iPhone Ringtones
After you have done the 3 steps, just click “Generate” to make your iPhone ringtones.
For Mac:
If you are a Mac user, you need to find iPhone Ringtone Converter for Mac or iPhone Ringtone Maker for Mac.
Here I have one for you, just download this iPhone Ringtone Maker for Mac
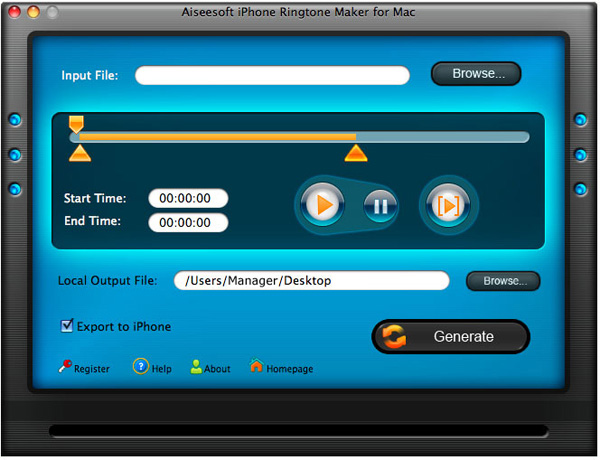
The process of making your own iPhone ringtone on Mac is the same as on Windows.
Hope you enjoy this DIY process.
How to make iPhone Ringtones on Mac and Windows for FREE
I have many iPhone Ringtones on my iPhone, and I change them once one day. But I don’t buy them online. I just make iPhone Ringtones myself by Ringtone Maker Shareware. Actually, iPhone Ringtone maker is m4r Ringtone Maker, such as mp3 Ringtone Converter, WMA Ringtone Converter and WAV Ringtone Converter. There are also iPhone Ringtone Converter for Mac or iPhone Ringtone Creator Mac.
Here I will share how to make iPhone ringtones on Windows and Mac.
For Windows:
Firstly, you need download iPhone Ringtone Maker
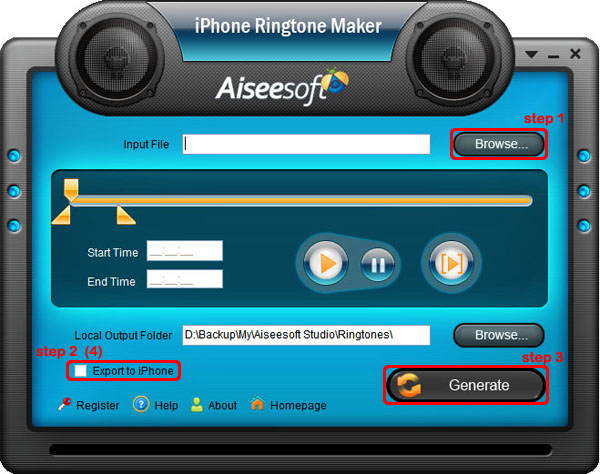
Step 1: Load Music
Click “Browse” on the right side of “Input File” to find your music that you want to make as your iPhone ringtone and click “Open” to load it into iPhone Ringtone shareware.
Step 2: Choose iPhone Ringtones
1. Drag your “Start Slider” to the beginning of the “Slider Bar” and “End Slider” to the end, then click  to listen your whole audio file. to listen your whole audio file.
2. a. Drag the “Start Slider” to find where is the beginning of your ringtone and Drag “End Slider” to make an End of it.
b. Type the exact “Start Time” and “End Time” in the box to choose your ringtone.
3. Click  to pre-listen your ringtone. to pre-listen your ringtone.
4. If you want to put your ringtone directly on your iPhone, just plug your iPhone to your computer and check “Export to iPhone” (4). If you just want to put it on your computer, click “Browse” on the right of “Local Output Folder” to find a place to put it.
Step 3: Generate iPhone Ringtones
After you have done the 3 steps, just click “Generate” to make your iPhone ringtones.
For Mac:
If you are a Mac user, you need to find iPhone Ringtone Converter for Mac or iPhone Ringtone Maker for Mac.
Here I have one for you, just download this iPhone Ringtone Maker for Mac
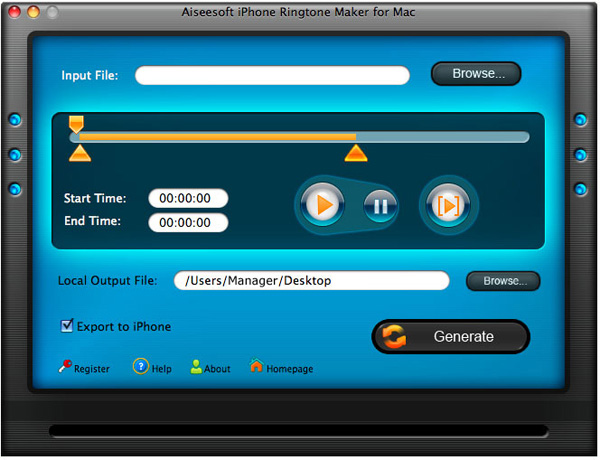
The process of making your own iPhone ringtone on Mac is the same as on Windows.
Hope you enjoy this DIY process.
|
|
|
|
|
|
   |
       |
 |
perfectam
Age: 38
Joined: 16 Apr 2009
Posts: 4901
Location: beijing


|
|
iPod to iPod Transfer, iPod to Computer Transfer, Computer to iPod Transfer
Actually, I am not very good at iPod stuff and I always make a mess up about my iTunes and iPod. But now it is very easy for me to do with my iTunes and iPod, I can easily transfer data between my iPod nano and iPhone, backup my iPod data in my computer and put songs and videos from my computer to my iPod/iPhone without iTunes.
So I found Aiseesoft iPod Transfer
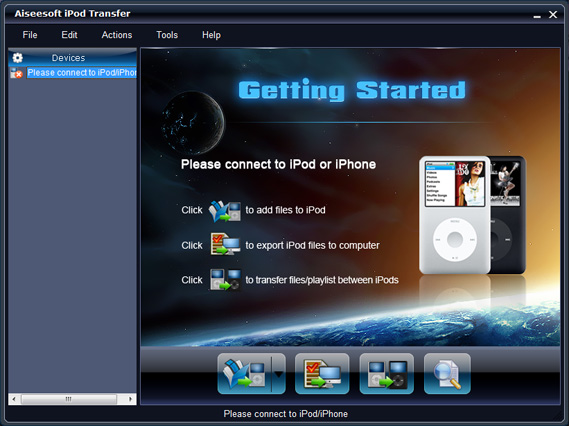
Now I will share with you this fantastic iPod assistant.
Part 1: How to transfer songs and videos and other data between two different iPod/iPhone.
Step 1: Download and install Aiseesoft iPod Transfer
Step 2: Connect iPod.
Connect your two iPod/iPhone to your computer via USB cable.
Step 3: Find your data.
Open the library/playlist that you want to export files. Pick the files that you need to transfer.
Step 4: Transfer data
Just click “iPod to iPod” button and it will show you the folder of another iPod that you want to transfer to. Click OK. The transfer can be finished automatically.
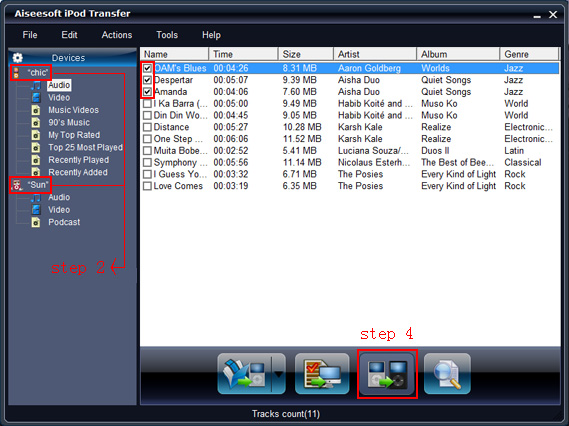
Part 2: How to backup iPod data on your computer.
Step 1: Connect your iPod.
Run the software, and connect your iPod/iPhone to your computer via USB cable. After done, the iPod/iPhone icon and its library and playlists will appear in the Device list.
Step 2: Find your files
Open the library/playlist that you want to export files, and then check the file(s) you want to export in the file list.
Step 3: Backup files
Click “iPod to computer” button to select the destination of the exporting files and start exporting files.
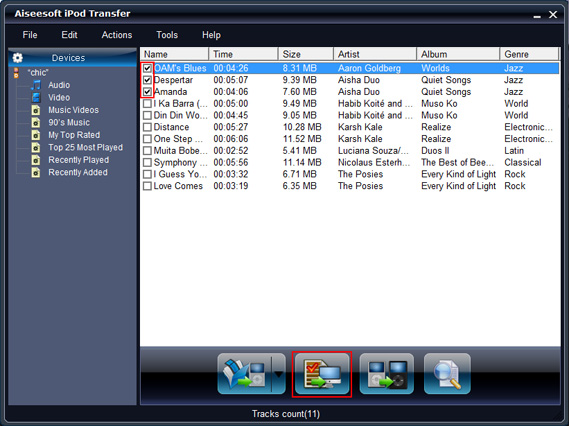
Part 3: How to transfer songs and videos from computer to iPod without iTunes.
Step 1: Connect iPod.
Connect your iPod/iPhone to your computer via USB cable.
Step 2: Find data
Click “computer to iPod” button to seek the files or folders that you want to import to iPod and click OK. The process of importing will be finished instantly.
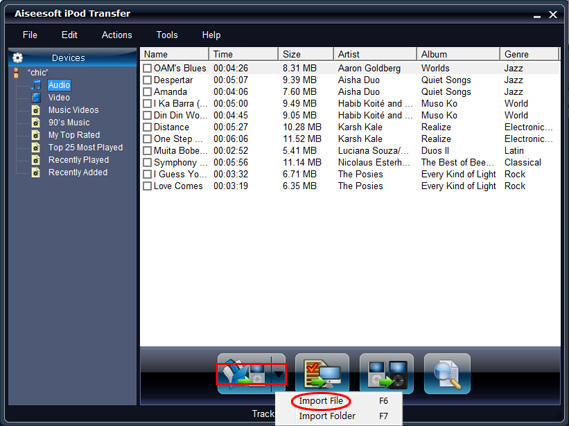
|
|
|
|
|
|
   |
       |
 |
addictor
Joined: 22 Oct 2008
Posts: 153


|
|
| |
    |
 |
Edward528
Joined: 22 Apr 2009
Posts: 18


|
|
|
Wondershare dvd ripper for mac is an all-in-one mac dvd ripper software program. This dvd converter for mac is an excellent tool for Mac users to rip DVD to various video formats (including MP4, AVI, M4V, MOV, 3GP, MPG, FLV) and audio formats (MP3, M4A, AAC, WAV, OGG, APE, etc.) for playback on iPod Touch, iPod Classic, iPod Nano, iPhone, Apple TV, PSP, PS3, YouTube (web), Creative Zen, iRiver PMP, Archos, all kinds of video cell phones and digital video and audio players. It is everything you need to put your DVD movies on your mobile devices.
|
|
|
|
|
|
| |
    |
 |
perfectam
Age: 38
Joined: 16 Apr 2009
Posts: 4901
Location: beijing


|
|
question:
1: What is .Mod and .Tod video?
2: How to convert .Mod and .Tod video to AVI, MPG, WMV, MPEG?
Answer:
1: .Mod and .Tod videos are mainly produced by digital harddisk camcorder such as JVC camcorder and so on. It is not common video formats and can only be played on some special players.
2: Now there is one professional Mod Converter that can convert .Mod and .Tod video to AVI, MPG, WMV, MPEG now. Aiseesoft Mod Video Converter has super conversion speed and excellent image/sound quality.
The following is a step-by-step guide on how to handle the conversion.
Step 0: Install and run Aiseesoft Mod Video Converter.
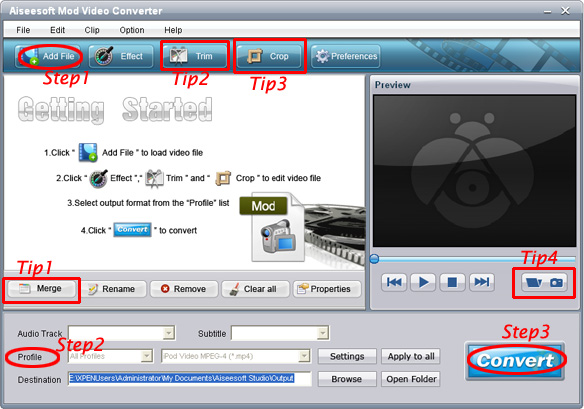
Step 1: Add files
Click “Add File” to add your video files.
Step 2: Set output video format
Click “Profile” button from the drop-down list to select the output video format such as AVI, MPG, MPEG and WMV. You can click the “Settings” button to set parameters of your output video such as Frame Rate, Bitrate to get the best video quality as you want.
Step 3: Click the “Start” button to start the conversion.
Tips:
1: How to join your Mod/Tod videos
If you want to merge several Mod/Tod videos into one file you can choose them and click the “Merge into one file” to do it.
2: How to split your Mod/Tod video
The “Trim” function also servers as a video splitter. You can set the “Start Time” and “End Time” to set the time of the clip or you can directly drag the slide bar to the accurate position. After cutting your Mod/Tod videos into small clips you can upload them to YouTube, Myspace and so on to share your video with people of the world.

3: How to crop your Mod/Tod video size
By using the “Crop” function you can crop the black edge of your video and you can also drag the line around the video image to adjust your video to your mobile devices. With it you can enjoy and share your DV with other people anytime and anywhere.

4: How to save your favorite picture
If you like the current image of the video you can use the “Snapshot” option. Just click the “Snapshot” button the image will be saved and you can click the “Open” button next to “Snapshot” button to open your picture.
|
|
|
|
|
|
   |
       |
 |
perfectam
Age: 38
Joined: 16 Apr 2009
Posts: 4901
Location: beijing


|
|
question:
1: What is .Mod and .Tod video?
2: How to convert .Mod and .Tod video to AVI, MPG, WMV, MPEG?
Answer:
1: .Mod and .Tod videos are mainly produced by digital harddisk camcorder such as JVC camcorder and so on. It is not common video formats and can only be played on some special players.
2: Now there is one professional Mod Converter that can convert .Mod and .Tod video to AVI, MPG, WMV, MPEG now. Aiseesoft Mod Video Converter has super conversion speed and excellent image/sound quality.
The following is a step-by-step guide on how to handle the conversion.
Step 0: Install and run Aiseesoft Mod Video Converter.
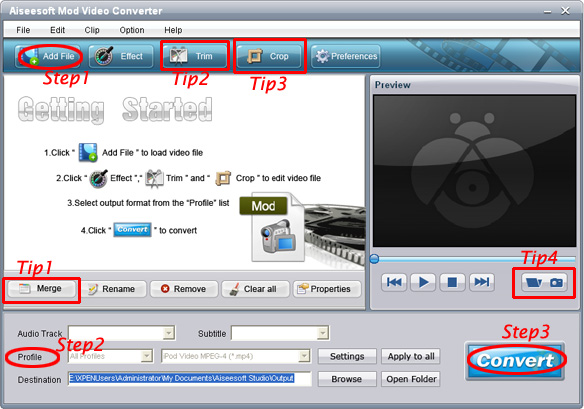
Step 1: Add files
Click “Add File” to add your video files.
Step 2: Set output video format
Click “Profile” button from the drop-down list to select the output video format such as AVI, MPG, MPEG and WMV. You can click the “Settings” button to set parameters of your output video such as Frame Rate, Bitrate to get the best video quality as you want.
Step 3: Click the “Start” button to start the conversion.
Tips:
1: How to join your Mod/Tod videos
If you want to merge several Mod/Tod videos into one file you can choose them and click the “Merge into one file” to do it.
2: How to split your Mod/Tod video
The “Trim” function also servers as a video splitter. You can set the “Start Time” and “End Time” to set the time of the clip or you can directly drag the slide bar to the accurate position. After cutting your Mod/Tod videos into small clips you can upload them to YouTube, Myspace and so on to share your video with people of the world.

3: How to crop your Mod/Tod video size
By using the “Crop” function you can crop the black edge of your video and you can also drag the line around the video image to adjust your video to your mobile devices. With it you can enjoy and share your DV with other people anytime and anywhere.

4: How to save your favorite picture
If you like the current image of the video you can use the “Snapshot” option. Just click the “Snapshot” button the image will be saved and you can click the “Open” button next to “Snapshot” button to open your picture.
|
|
|
|
|
|
   |
       |
 |
|
|
Goto page Previous 1, 2, 3, 4, 5 ... 25, 26, 27 Next
|
View next topic
View previous topic
You cannot post new topics in this forum
You cannot reply to topics in this forum
You cannot edit your posts in this forum
You cannot delete your posts in this forum
You cannot vote in polls in this forum
You cannot attach files in this forum
You cannot download files in this forum
|
|
|
|