| |
| Author |
Message |
stars99
Age: 38
Joined: 31 Mar 2009
Posts: 1


|
|
For both Mac and Windows users, this guide will show you how to rip and convert your DVD to all other video and audio formats for all the portable players. The output formats mainly include: MP4, AVI, MOV, FLV, WMV, MKV, 3GP, 3G2, MPG, MP3, AAC, M4A, OGG, RA, RAM, RMVB, etc.
Part 1: How to rip and edit DVD with a profession Mac DVD Ripper(For Mac)
Step 0: Download and install Tipard DVD Ripper for Mac(Intel Version) or (Power PC Version)
Step 1: Load your DVD
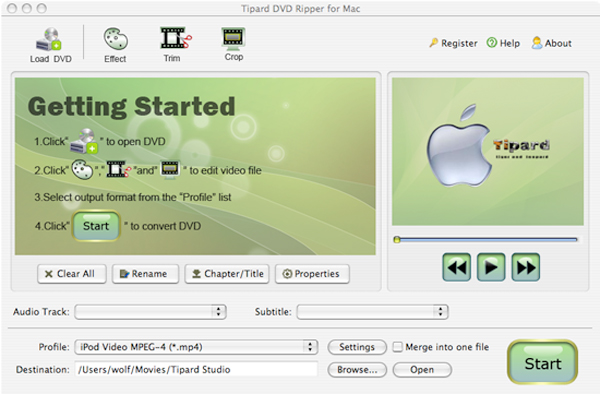
Step 2: Choose the output format and set the exact parameters
Click “Profile” drop down arrow to choose the output format you want.
Click “Settings” to set the exact video and audio parameters to fit for your player.
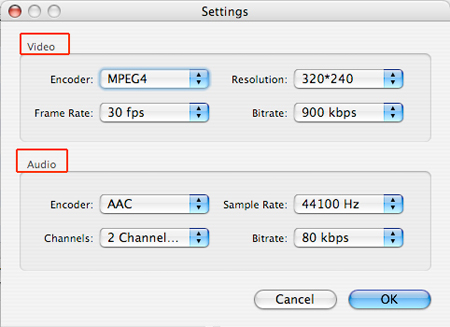
Step 3: Click “Start” button to begin the conversion
Wait a short moment, the conversion will be finished soon.
More editing functions:
1. Set audio track and subtitles for your converted video
“Audio Track” and “Subtitle” are under the preview window
2. Get any time-length video clips
Click “Trim” button to open the trim window, you can set the exact begin and end time for your clips or just drag the slider bar.
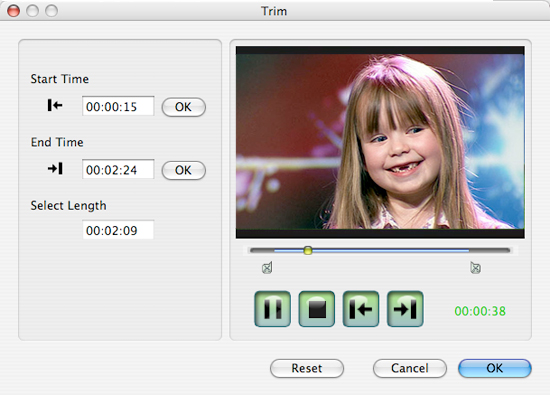
3. Adjust the video play region
Click “Crop” to open the crop window to crop off the black edges around your video or adjust any video play region. You can also set the video play ratio when playing on player: keep original, full screen, 16:9, 4:3.
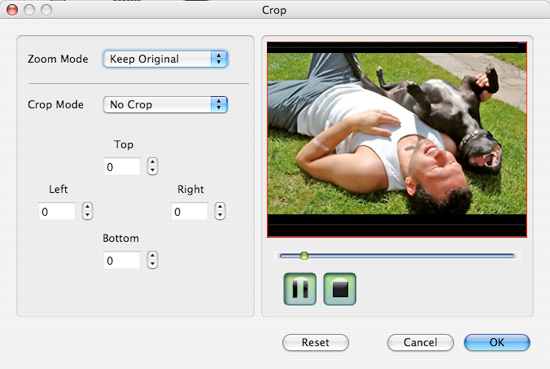
4. Set the video effect
Click “Effect” to adjust the video Brightness, Contrast, Saturation and Volume for you to get the perfect playing effect.
5. Join several chapters of your DVD into one file
Select the chapters that you want to join, and then pick “Merge into one file”. After conversion, these chapters will be saved into one file.
Part 2:How to rip and edit DVD with a powerful DVD rip software(For Windows)
Step 0: Download and install Tipard DVD Ripper.
Step 1: Click “Load DVD” button to load your DVD.
This professional DVD Ripper can load three DVD source, you can load your DVD from DVD drive, DVD folder in your PC and also IFO file.
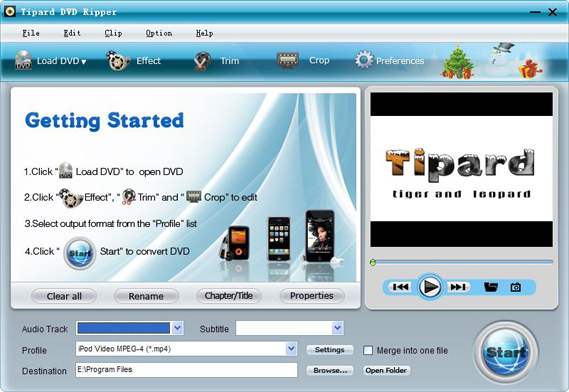
Step 2:Select the output video format you want from the “Profile” drop-down list.
Step 3:Click the “Start” button to begin your conversion.
You can have a coffee or have a walk now ! In a short while the conversion will be finished.
Tips:
Some powerful editing functions are available as followings.
1: Capture your favorite picture.
If you like the current image of the video you can use the “Snapshot” opinion. Just click the “Snapshot” button the image will be saved.
2: Merge videos into one file.
Just check the “merge into one file” option if you want to merge the selected contents into one file As default the merged file is named after the first selected file (either a title or a chapter)
3: Trim any clip of your video.
You can get any clip of your video by just using the “Trim” function. You can click the “Trim” button and a dialogue pops up. You can set the Start Time and End Time or just drag the slide bar to the position you want and start conversion then you can get the clip.
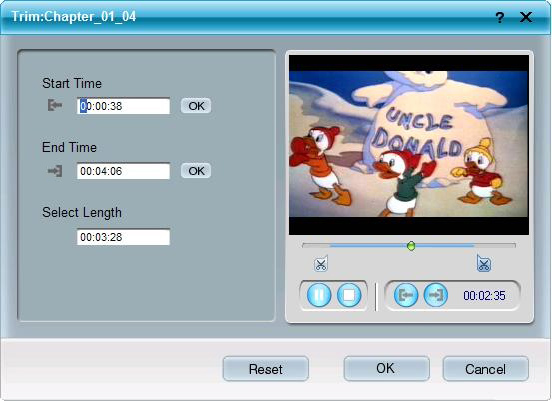
4: Crop videoCrop by setting the crop values
There are four crop values on the lower right part of the crop window: Top, Bottom, Left and Right. You can set each value to crop your movie video, and the crop frame will move accordingly.
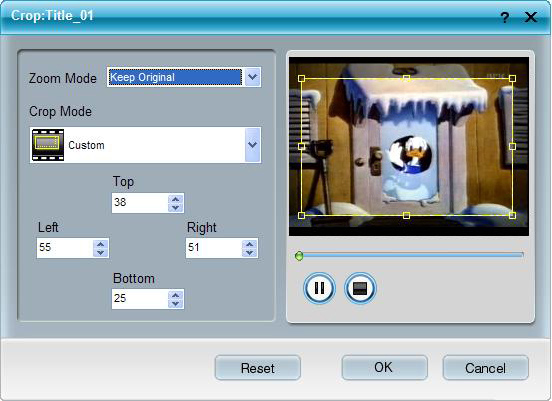
Note: Before you start to crop your movie video, you can select an output aspect ratio from the Zoom Mode. There are four choices available: Keep Original, Full Screen, 16:9 and 4:3. After you select an output aspect ratio and finish the crop, the result can be previewed in the Preview window of the program main interface.
Part 3: How to convert video to any other formats
Step 0: Download and install Tipard Video Converter
Step 1.Click the "Add File" button to load video file.
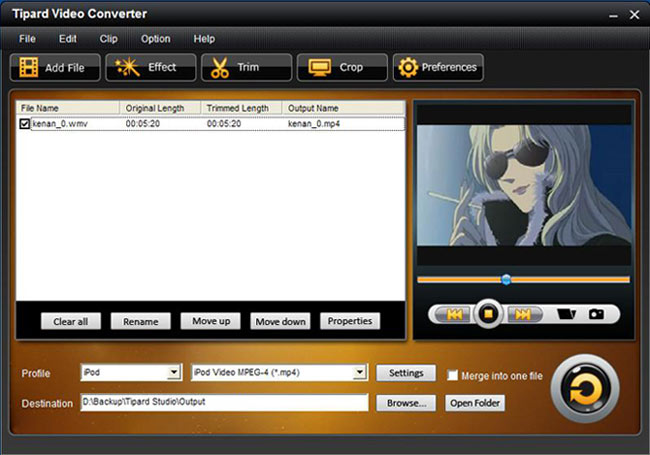
Step 2. Video setting
Select the output video formats you want from the drop-down list of profile
Note:
By clicking the "Setting" button, you can set the video parameters and audio tract.
step 3.Click the "Start" button to start conversion, it is very fast and in a short while your conversion will be finished.
Tips
1: Snapshot
If you like the current image of the video you can use the “Snapshot” option. Just click the “Snapshot” button the image will be saved and then click the “Open” button next to “Snapshot” button to open your picture.
2: Merge
If you want to merge several videos into one file you can choose them and click the “Merge into one file” to do it.
3: Trim
If you just want converter a clip of your video, then you can use the "Trim" icon to set the Start time and End time of the clip or you can directly drag the slide bar to the accurate position.
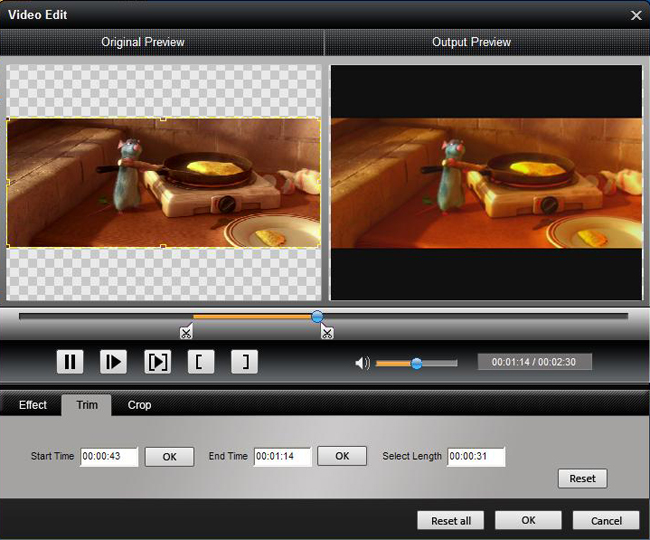
5 Crop
By using the “Crop” function you can crop the black edge of your video and you can also drag the line around the video image to adjust your video to your Google Phone.
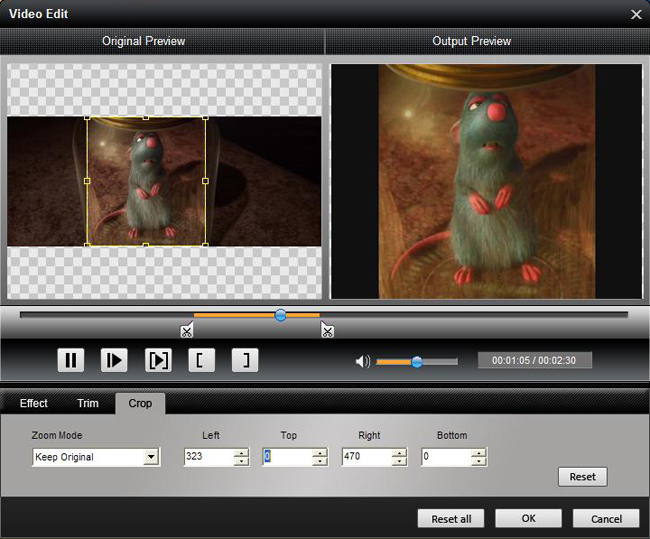
Good news:
Now you can get many DVD and video conversion tools released by Tipard Studio at a satisfactory price. Most products are at discount now and you can you visit theTipard Colorful Spring Garden to get a wonderful experience.
|
|
|
|
|
|
  |
    |
 |
informationspy
Joined: 09 Jun 2008
Posts: 246


|
|
"How to rip DVD to AVI, MPEG, MPEG-4, WMV, MOV, DivX, ASF video on Mac?
Step 1: Load DVD to the program
Insert DVD into your DVD-ROM, run DVD Ripper for Mac, and then the DVD ripper will load the DVD automatically.
You can also click the ""Add"" button to load DVD disc, DVD folder or DVD image (IFO file).
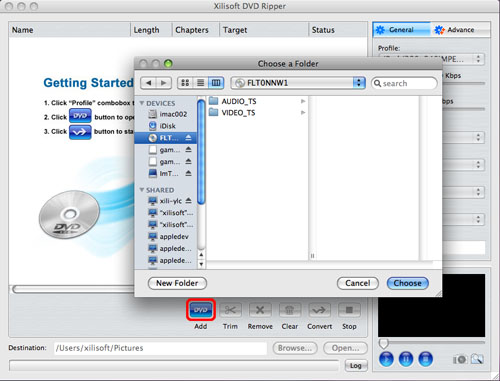
Step 2: Set the output format
After loading the DVD, choose the titles or chapters you want to rip, and then select the profile from the ""Profile"" drop-down list in the ""General"" tab on the right panel.
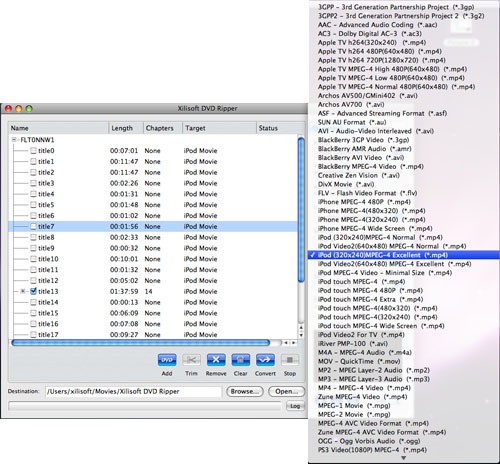
Tip1: After choosing a profile, you can adjust parameter values in the ""Advance"" tab, such as ""Bit Rate"", ""Sample Rate"", ""Duration"", ""Start time"", etc.

Tip2: You can preview the source file via the built-in player in the preview window right below and also take a snapshot when previewing by clicking the ""Capture Frame"" button.
Tip3: If you just want to convert a segment of a video, you can use the ""Trim"" function.
Step 3: Set the output file destination and file name
You can click the ""Browse"" button to choose the path where you want to save the output files or just keep the default path; you can specify the output file name in the ""Output filename"" textbox.
Step 4: Start conversion
After everything is OK, click the ""Convert"" button to start ripping.
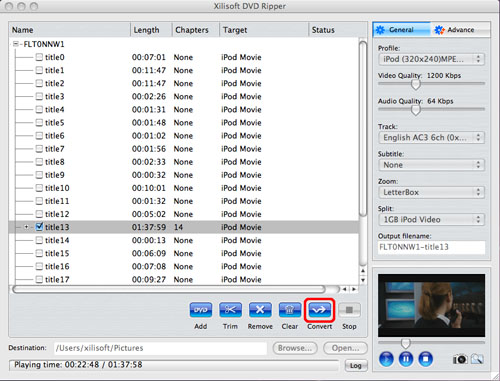
When the conversion is completed, you can click the ""Open"" button at the bottom of the main interface to browse the output files.
"
|
|
|
|
_________________
One lies makes many!
|
|
| |
     |
 |
Option6
Age: 38
Joined: 13 Feb 2009
Posts: 106


|
|
  |
    |
 |
happy3436
Age: 37
Joined: 14 Apr 2009
Posts: 9


|
|
   |
    |
 |
Juaiely
Age: 44
Joined: 15 Apr 2009
Posts: 4


|
|
  |
    |
 |
Tehou369
Age: 38
Joined: 11 Feb 2009
Posts: 216


|
|
|
The product is valuable for a try.
|
|
|
|
|
|
  |
    |
 |
Stevenk777
Age: 44
Joined: 05 Mar 2009
Posts: 461


|
|
  |
    |
 |
Tehou369
Age: 38
Joined: 11 Feb 2009
Posts: 216


|
|
|
Good things can attract your attention.
|
|
|
|
|
|
  |
    |
 |
Yingguang23
Age: 38
Joined: 21 Jan 2009
Posts: 104


|
|
  |
    |
 |
Tehou369
Age: 38
Joined: 11 Feb 2009
Posts: 216


|
|
|
The software has free trial.
|
|
|
|
|
|
  |
    |
 |
Kaindy
Age: 44
Joined: 21 Apr 2009
Posts: 8


|
|
  |
    |
 |
Richarda
Age: 44
Joined: 22 Apr 2009
Posts: 37


|
|
  |
    |
 |
Richarda
Age: 44
Joined: 22 Apr 2009
Posts: 37


|
|
  |
    |
 |
Yingguang23
Age: 38
Joined: 21 Jan 2009
Posts: 104


|
|
|
If you have any problem about it, please leave the message to me.
|
|
|
|
|
|
  |
    |
 |
Potter65
Age: 44
Joined: 24 Mar 2009
Posts: 95


|
|
  |
    |
 |
|
|
Goto page 1, 2, 3 ... 11, 12, 13 Next
|
View next topic
View previous topic
You cannot post new topics in this forum
You cannot reply to topics in this forum
You cannot edit your posts in this forum
You cannot delete your posts in this forum
You cannot vote in polls in this forum
You cannot attach files in this forum
You cannot download files in this forum
|
|
|
|