| |
| Author |
Message |
robinhan
Joined: 20 Mar 2011
Posts: 883


|
|
How to convert MKV to WMV with MKV to WMV Converter for Mac?
As a Mac user, do yo have any problem about how to convert MKV to WMV on Mac? Maybe you have tried many times, but you failed. Now, Mac MKV to WMV Converter point out an easy way to convert MKV to WMV on Mac.
The MKV format (Matroska Video) is an entirely free video format. More precisely, it is a container making it possible to contain video and audio. A WMV file is in most circumstances encapsulated in the Advanced Systems Format (ASF) container format.
Although there are some differe from MKV and WMV, converting MKV to WMV is so easy by using Mac MKV to WMV Converter. With this software application, you can convert MKV to WMV, and convert MKV to other video formats such as MP4, AVI, FLV, 3GP etc.
Besides the above mentioned, Mac MKV to WMV Converter also allows you to edit your MKV videos. The editing functions like crop videos, trim videos, merge videos, add watermark to make your videos more personalized.
Now, the follow is how to convert MKV to WMV with MKV to WMV Converter for Mac.
Step 1. Add videos into this Mac MKV to WMV Converter
After downloading and running Mac MKV to WMV Converter, click "Add" button to upload MKV files which you want to convert from your Mac.

Step 2. Choose the output format and set the destination
In this step, you can chooose the output format form the "Format" drop-down list. Here you can choose "Commen Video" < ".wmv" as the output fornat. Then chooose the destination from the "Output" drop-list.
Step 3. Start converting
Of couser, if you would like, there are some editig fnctions to allow you make you videos before convert MKV files, like add watermark, trim video, crop video. When all things are ready, just click "Convert" button to convert MKV to WMV on Mac.
|
|
|
|
|
|
| |
    |
 |
mokatedd
Joined: 29 Mar 2012
Posts: 2


|
|
Mac File Recovery is a comprehensive data recovery suite to recover Mac files lost due to accidental deleting, formatting, virus infection, improper operation, unexpected power failure, and other unknown reasons.
mac file recovery file recovery software
|
|
|
|
|
|
| |
    |
 |
wts30286
Joined: 06 Nov 2012
Posts: 45130


|
|
| |
    |
 |
ipad001
Age: 40
Joined: 27 Dec 2012
Posts: 394


|
|
How to convert DVR-MS to MP4 on Mac with Mac DVR-MS to MP4 Converter?
Do you want to watch your DVR-MS movies on your iPod? If you have tried, you may know that DVR-MS files can not be played on iPod. Have you find a way to solve your intractable issue? Here I'd like to show you the best DVR-MS to MP4 on Mac conversion tool named Mac DVR-MS to MP4 Converter which can help you enjoy your movie on your iPod freely.
With this powerful DVR-MS to MP4 Mac Converter, you can convert DVR-MS to MP4 for Mac freely with perfect output quality, just a few clicks and you can enjoy your video on your iPod after converting. What's new, this DVR-MS to MP4 Converter can also convert your favorite TV shows to MP4 for iPod, iPod touch, iPhone and so on, so that you can enjoy your favorite TV shows at anytime anywhere.
In addition, this DVR-MS to MP4 Mac Converter has powerful editing functions which allow you edit your videos by yourself before converting them. For example, you can crop unwanna clips, trim your favorite videos and merge them into one for enjoying, and you also can add watermark and adjust effect if you want.
How to convert dvr-ms video to MP4 on Mac?
Step 1: Add dvr-ms files to DVR-MS to MP4 Converter for Mac
Click "Add" button to add dvr-ms files which you want to convert into DVR-MS to MP4 Converter from your Mac.

Step 2: Select "mp4" as the output format
You can choose "mp4" as output, if you want, you can make some editing to the file before conversion such as trimming videos, cropping videos, adding watermark.
Step 3: Start Convert
After settings are done, click "Convert" button to convert DVR-MS to MP4 on Mac.
|
|
|
|
_________________
DVD to iPad
DVD to iTunes
|
|
  |
     |
 |
ujinwang3
Joined: 11 Nov 2014
Posts: 251


|
|
To successfully get Canon Vixia HF R400 MTS files to iMovie for further editing, what should we do? The best solution is to transcode Canon AVCHD to a iMovie most compatible format.
The Canon camera is a HF R400. My granddaughters birthday is this Saturday. I want to take pictures in HD and then edit my MTS video which is from my Canon HF R400 with iMovie. When I shot and tried to import, iMovie doesn't recognize the file. Is there a way to transcode Canon HF R400 MTS to iMovie?
MTS progressive is a very popular format for us. It is not a standard format for many non-linear editors including iMovie. If you want to get Canon HF R400 mts files compatible with iMovie, you need to convert my AVCHD files from VIXIA R400 firstly.

After searching, I find this a powerful and easy-to-use Canon MTS Converter for Mac and I will introduce it to all of you. With reliable video quality, it seemed to be the best MTS Converter for iMovie. Now I am able to convert AVCHD footage from R400 Camcorder to AIC(Apple Intermediate Codec) for smoothly iMovie editing. No need to set up it specifically, move your mouse and do a few clicks. My iMovie can successfully allow for easy and direct importing of videos from my R400 camcorder, it is very unreliable and unstable.
Free download a free version before purchase and let’e move on!
1. Keep your Canon HF R400 on and connect it to Mac, your camcorder will show as a hard drive on desktop which means your mac recognized it now.
Launch this Canon MTS to iMovie Converter.
Click top left icon “Add videos” to load individual mts files, or try the second one “Add from folder” to load the entire folder.

2. You can find many presets in “Format” drop-down list. Choose “iMovie and Final Cut Express > Apple InterMediate Codec(AIC)(*.mov)” as the output video format.

3. Click “Settings”, you can find some other settings such as Size, Bitrate, Frame Rate and son on. The video quality is corresponding to bitrate, the higher bitrate you choose the better video quality you will get. You can check the file size easily here.
4. Start converting Canon Vixia R400 AVCHD to AIC for iMovie
Click the red convert icon at right bottom and start to convert Canon Vixia HF R400 AVCHD to AIC MOV for iMovie. You can check Shut down computer after conversion if you are doing a batch conversion and do not want to wait on the front of computer.
Wait for some time, now you get the converted videos for importing/editing in iMovie.
More topics:
Convert HD Videos to Xbox 360/One for playback
HEVC Workflow: Encode H.264 MP4 to H.265 MP4 on PC
Samsung NX1 Exported to H.265 or H.264?
Sony AX100 XAVC S-Exported H.265 Codec Videos for Editing
Workflow: Samsung NX1 4K H.265 to Sony Movie Studio 13
Permalink to Professionals Favorite H.265/HEVC Video Encoder/Decoder – Smaller Size and Higher Quality
Good news! Pavtube Bundles Deals are coming! It's a time for taking a break from work and relaxing. And now you can enjoy your colorful time with good featured products at"Pavtube Bundles Deals". Go ahead and click the link to get your coupon. Save up to $44.1!Never miss!!!
MTS/M2TS Converter for Mac($29) + MXF Converter for Mac($29) = Only $29.9
MTS/M2TS Converter for Mac($29) + MKV Converter for Mac($29) = Only $29.9
MTS/M2TS Converter for Mac($29) + FLV/F4V Converter for Mac($29) = Only $29.9
iMixMXF($45) + HD Video Converter for Mac($35) = Only $54.9 ......

source: http://videostepconvertmap.blogspot.jp/2015/01/imovie-mts-solution-convert-canon-r400.html
|
|
|
|
|
|
| |
    |
 |
HaileyLi
Joined: 26 Aug 2013
Posts: 543


|
|
Summary:Here it shows some useful information on how to convert & transfer TiVo files to mac iTunes for Apple TV 3, iPad 4, iPod streaming and playing with best HD video quality using a top TiVo Converter for Mac.
As the most advanced and innovative DVR (digital video recorder) ever built, the TiVo brings the best entertainment from cable and the web together in one place. That way we could record what we were already paying for and watch shows when I had the time to watch them. Yeah Tivo has a monthly fee but it's the principle of the thing! Besides, a new toy is cool and fun to play with. Our biggest problem with TiVo was working out how to get the shows from the TiVo box to our Apple TV 3, iPad 3, and iPods where we could watch them the way we wanted to.

As is well known, the standard application for moving recordings from the Tivo box to the Mac is Roxio Toast. It's what Tivo recommends and it's what Hollywood has blessed. The problem with Toast is that DRM Tivo attaches to all recorded shows doesn't allow any editing or transcoding of your recorded Tivo file. That's when I started looking around for another way. What I found that worked best was an application called Pavtube iMedia Converter for Mac, a top Mac TiVo Converter.
Great News!!! Pavtube Software officially released its 2014 Christmas Deal. UP to 50% off is provided lasting to January 31th 2015. Don't miss it! And find more 2014 Christmas Crazy Promotion at Pavtube Facebook.
Money Saving Boundles:
ByteCopy($42) + Video Converter Ultimate($65) = Only $79.9, Save $27.1
Video Converter Ultimate($65) + ChewTune($29) = Only $74.9, Save $19.1
Video Converter Ultimate($65) + DVD Creater($35) = Only $64.9, Save $35.1
The program is a great little application that allows you to download your Tivo recordings to your Mac. And it packs perfect support for TiVo recordings as well as HD footages, Flash videos, General Video, QuickTime video(*.mov), etc. With the application, you can easily convert TiVo HD shows to Mac iTunes compatible formats without quality loss for smoothly streaming with Apple TV 3, iPad Air 2/ iPad 4 / new iPad, iPhone 6/6 Plus and other iOS devices.
Free Download the TiVo Converter for Mac
 
Convert/Transfer TiVo recordings to Mac iTunes for streaming to Apple TV 3, iPad 4, iPod with original HD quality
Step 1: Launch the best TiVo Converter for Mac iTunes, Click on the "Option" button, switch to TiVo tab, and enter your Media Access Key. Click "OK" to confirm.

Step 2: Drag and drop the *.tivo files to the software.

Read how to solve No 5.1 Surround Sound from Apple TV problem.
Step 3: Click on the pull down menu of "Format" and then tap "Appele TV", the preset "Apple TV 3 1080P Dolby Digtal Pass-though(*.m4v)" is recommended to you. The profile is speically designed for Apple TV 3 with 1080p HD effect.

Some more helpful features of the app:
1. Settings- Click to set video resolution(1920×1080/1280×720/720×480), bitrate(from 2Mbps to 10Mbps), frame rate for different needs. For example, you can set birate from the default "8Mbps" to "4Mbps" for new iPad 3. (Note: The file size is based more on bitrate than resolution. I find that bitrate higher results in big file size, and lower visible quality loss)
2. Editor (next to "Add" icon)- click to set deinterlace, denoise, mute, volume up, trim, crop, etc.
Step 4: Start the process by converting TiVo to Mac iTunes H.264-compliant MP4 for Apple TV 3, iPad and iPod.
Step 5: Import new .mp4 file into iTunes (drag .mp4 file to the iTunes icon on the dock)
PS: Transferring TiVo recordings to Mac is not that easy and straight-forward as to PC. The TiVo Desktop software for the Mac (supplied by TiVo) does not allow user to transfer TiVo recordings to Mac, here I take some help from the freeware TiVoDecode Manager which gives you some of the features for taking content from your TiVo, moves it over to your computer, and automatically adds it to iTunes. Although it does have support for conversion, the quality of the result videos is poor and converting speed is so slow yet the output for apple devices are terrible.
On Apple TV 3, I browsed the iTunes library for the movie and it played the converted TiVo shows smoothly. I found the quality to be excellent and see no difference when compared to playing the TiVo recordings themselves. Of course, the same result as on iPad 3 and iPod.
Source:http://iappsnow.com/2014/12/transfer-tivo-files-to-apple-tv-3/
|
|
|
|
|
|
| |
    |
 |
HaileyLi
Joined: 26 Aug 2013
Posts: 543


|
|
What if you'd like to enjoy your favorite DVD movies when on the road? Bringing several discs along tend to be inconvenient, not to mention they jump on the most crucial scenes and are prone to scratches. Now that Android-based devices have rocked into the mainstream, there's an easy way taking DVD movies alongside, i.e., ripping DVD and putting movies onto your Android tablet or phone. The process is easier than you may think, here I would throw this quick tutorial up on how to backup and rip DVD to Android compatible video formats.
Requirements:
Don't get too excited on how to sync DVDs to your Android device just yet. Before anything else, you have to download two apps that you are going to use later. You are required to download and install:
Pavtube DVDAid (available for Windows or for Mac users). Get the free trial of Windows versionhere, and the free trial of Mac version here. Read the Review.
What's more? H.265 is the codec of the future. Don’t miss our New Year deals for this updated H.265/HEVC Converter! Is that all of its features? Of course Not! It also functions as a strong performer for ripping Blu-ray, DVD to H.265 MP4 for playback. If you want to A best DRM-removal tool from Pavtube, you can get this money saving Boundles:DVDAid($35) + ChewTune($29) = Only $49.9, Save $14.1.
Instructions:
First, the most import piece of the equation is that you have a DVD Ripping tool hooked to your PC or Mac which helps you convert DVD to Android Tablet/Phone compatible video formats. Most of Most of you are likely familiar with the excellent Handbrake for ripping standard Def DVDs, however, it cannot yet decrypt the Disney DVD protection the way it can with regular DVDs, so you'll need to add an intermediate step. The software you'll need is called Pavtube DVDAid.
Basically the DVD to Android Converter is easy to use for editing and conversion and make great quality copies of my DVDs. I've had success using the program to crack and convert my DVD discs to a format playable by Asus Transformer Prime and Samsung Galaxy S3. I've found the quality to be excellent, and see no difference when compared to playing the discs themselves. The audio/video synchronization is very good, the size of the subtitles too. The time it takes to convert in this software is almost half that in other.
Converter supports almost all Android-based multimedia devices, so you should be able to create files compatible with your Asus Transformer Prime, Nook Tablets, Kindle Fire, Motorola Xoom, Galaxy S3, Google Nexus 7, Samsung Galaxy Note, Samsung Galaxy Tab, Acer Icnoia Tablets, HTC One X and more. You can even find optimized profiles for iPad (iPad, iPad 2, the new iPad), PlayBook, HP TouchPad, Apple TV and Sony PS Vita.
How to convert DVD to Android Tablet/Phone
The below guide uses DVD Aid Windows screenshots. The way to rip DVD to your Android device on Mac is almost the same. Just make sure you ge the right version.
1. Import DVD files to the top DVD Converter for Android.
You can load DVD Discs, DVD folders, ISO files or IFO files respectively. As you can see, added files can be previewed on the right viewing window and you can take snapshots of the movie scenes you like freely.
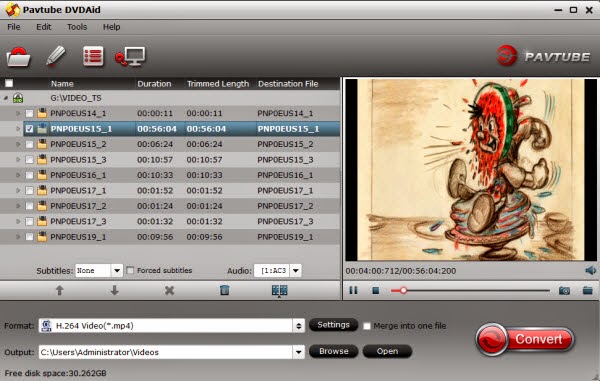
2. Choose Output profile for your Android Tablet/Phone
There are optimized format for Galaxy Tab, Xoom, Acer Iconia Tab, Eee Pad Transformer etc and you can easily find then under "Android" and "Samsung" category. Basically the "Common Video >> H.264 Video (*.mp4)" is an universal format for Android tablets and smartphones. And it's also a streaming media format, meaning you can stream H.264 .mp4 video to HDTV.
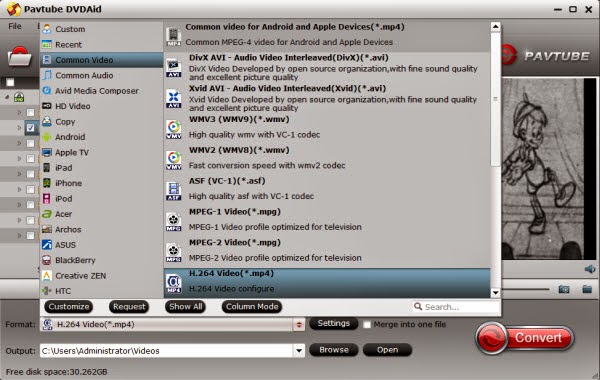
3. Click "Convert" button to start the conversion from DVD to H.264 MP4 for your Android device.
Some helpful features of the app:
Subtitles – Select the subtitle language you like from "Subtitles" options. Meanwhile, you are able to choose your master language of audio track from "Audio" option.
Settings – Click "Settings" button to set the video/audio parameters for HTC One X. Remember the file size is based more on bitrate than resolution which means bitrate higher results in big file size, and lower visible quality loss.
So there you have it. Pretty Simple. Once the process completes, click "Open" button to locate the ripped DVD files and transfer DVD movies to your Android Tablet and Smartphones for watching on the go.
If you have lots Blu-ray discs and want to play them on your Android Tablet & Smartphones, you can read Here.
Source:http://video-tips.jimdo.com/2013/12/11/watch-dvd-movie-on-android-phone-tablet-html/
|
|
|
|
|
|
| |
    |
 |
ujinwang3
Joined: 11 Nov 2014
Posts: 251


|
|
Solve Panasonic Lumix DMC-GF7 and iMovie Incompatibility Issues
This guide is written for people who are having issues editing Panasonic Lumix DMC-GF7 AVCHD MTS/M2TS video files on Mac Yosemite through iMovie.
If you are confused with the problem that you can't edit your AVCHD MTS footages from Panasonic Lumix DMC-GF7 in iMovie, you'd better transcode your Panasonic GF7 AVCHD files first to resolve the incompatible problem.

"I have recorded many footages from Panasonic Lumix DMC-GF7 camera that in AVCHD MTS video format, now I would like to import these projects to iMovie 11 for editing. What I want is to edit AVCHD files natively in iMovie 11 on Mac, what video codec should I use? Can you recommend some software which can help me import and convert AVCHD to iMovie 11 natively?"
When it comes to iMovie, Apple claims that iMovie supports most commonly-used video codecs, including MPEG-4, DV, H.264, MPEG-2, AIC and AVCHD. However, users may find that MTS videos are grayed out when they are prepared to be linked into iMovie. The reason why you can't import Panasonic Lumix GF7 MTS files to iMovie can be various. On the one hand, iMovie cannot import raw MTS files moved from the private folder structure. On the other hand, iMovie hardly supports MTS footage recorded in 1080 50p or 60p.
As far as we know and the feedback from the Panasonic GF7 users, many nonlinear video editing software on Mac like iMovie 8/9/11, Final Cut Pro 6/7/X, Adobe Premiere Pro, Avid Media Composer, etc. can't perfectly import AVCHD .mts files from Panasonic Lumix DMC-GF7 directly. Well, if you make the recordings editable before taking to the program, the incompatible error won't happen anymore. Here you can download and apply Pavtube MTS/M2TS Converter for Mac ( Win )to achieve the goal in a fast way. This best Mac AVCHD Converter displays a way of transcoding Lumix GF7 AVCHD MTS video to a Mac friendly format for working with iMovie maintaining original quality.
 
How to convert Panasonic Lumix DMC-GF7 AVCHD MTS footage to iMovie?
Step 1: Download, install and run the Mac AVCHD Converter to load your AVCHD footages from Panasonic Lumix GF7 to the program by clicking "Add video" button. If you want to import several files at once, "Add from folder" button is available. Besides, drag and drop is also OK.

Step 2: Click "Format" bar and choose "iMovie and Final Cut Express>>Apple InterMediate Codec (AIC) (*.mov)" as output format. It's the best format for editing Panasonic Lumix DMC-GF7 AVCHD MTS files in iMovie 11/9/8.

Step 3: Why not take around the "Settings" button on the main interface? Here, we can adjust our video size, (just according to personal requirements), bitrates or frame rate, remember that you should set them in appropriate default or you might not get an ideal effect.

Tips:
Click "Snapshot" button when previewing the video and click "Option" to set the image format of screenshots.
Click "Edit selected task", switch to "Effect" tab, you can tick off "Deinterlacing" box; switch to "Trim" tab, you can input time point in start and end box.
Step 4: When ready, click "Convert" button under the preview window to start format conversion. If you don't want to wait for the entire conversion process, you can tick off "Shut down computer after conversion" and go away to do other things.
Conclusion: Once the conversion is 100% completed, you can hit "Open" button to locate converted video files and copy the converted files to iMovie for smooth and easier editing. The transfer on How to import video files or projects to iMovie 8/9/11 on Mac can do you a big favor about the next work.
*************************************************
Further Reading:
Insert any Videos into WordPress Blog for Playback with Mediaelement.js: By now it's no secret how powerful videos have become in online marketing, and WordPress makes embedding videos hosted on external sites like YouTube or Vimeo extremely easy. But what about when you do not want to have a video publicly viewable, inside a membership area, or simply just want more control on how the player looks and works?
Upload iPhone 6 Plus Recordings to YouTube/Vimeo or Burn into DVD on Yosemite: Before we talk about uploading iPhone 6 Plus recordings to YouTube/Vimeo or burn into DVD on Yosemite, maybe we should make it clear that why and how to share this idea, right? Let's know more about it.
Compare Pavtube MXF, MTS, HD Video and Video Converter Software for All Video Fans: When you make the conversion happen, you can make everything happen. With Pavtube, a professional and comprehensive video conversion processor integrating backup, conversion of video sources all in one step, it's no big deal.
Never miss to get Saving up to $44.1, MXF/MTS/M2TS/MKV/FLV/MOV Converter.etc at Pavtube Bundles Deals!

source : http://lovecamcorder.tumblr.com/post/112123357757/edit-panasonic-gf7-avchd-files-in-imovie
|
|
|
|
|
|
| |
    |
 |
HaileyLi
Joined: 26 Aug 2013
Posts: 543


|
|
In this article, we've picked up the top-rated top 5 3D Blu-ray Movie Converter with their features, easiness, speed, video quality and price all considered, so that you can tackle all your 3D Blu-ray movies with end result you definitely satisfy.
3D video is more and more popular in our entertainment and we prefer to watch the 3D film rather than 2D film in the cinema. 3D video can make us have an immersed sense, which is the main reason why most people like watch the 3D film. And with the newest TV which has the 3D function, we can easily enjoy the 3D video at home.

If you are a movie lover and have tons of 3D Blu-ray discs, you may need a Blu-ray ripping program to make digital backups of your 3D Blu-ray collection in 3D format, so that you can watch them on 3D TV or 3D players with ease. As a matter of fact, there are many 3D Blu-ray Ripper programs out there. For the purpose of figuring out the top 3D Blu-ray Ripper in 2014-2015, we evaluated a lot, and now we present the results basing on our test.
Top 5 3D Blu-ray Movie Converter Review
No. 1 Pavtube ByteCopy – Perfect
Price: $42
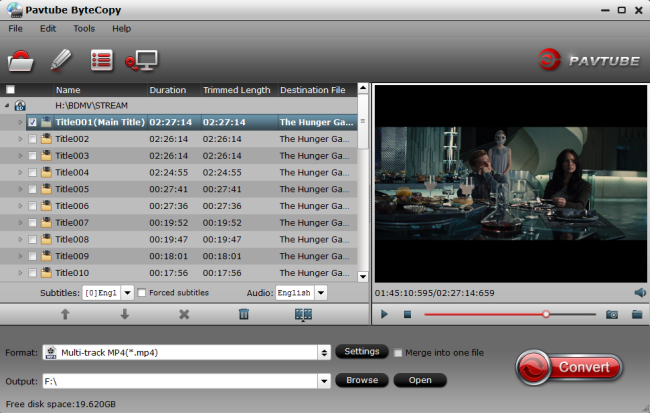
Features:
Pavtube ByteCopy is your best Blu-ray & DVD copying and backing up tool which can backup and convert latest Blu-ray and DVD movies to any other formats like MP4, MOV , M4V, AVI, WMV, MPG, MKV, etc or MP4/MOV with multi-track audios for playback and it is also able to [/size][/font]encode Blu-ray movies and DVDs to MKV[font=Verdana, Arial, sans-serif, Tahoma][size=12px] container format with preserving chapter markers, multiple audio tracks and subtitles. And you can create 3D video from your 3D Blu-ray discs.
The Mac version is ByteCopy for Mac.
The bad: Not found.
No. 2 Pavtube BDMagic – Excellent
Price:] $34.3 now
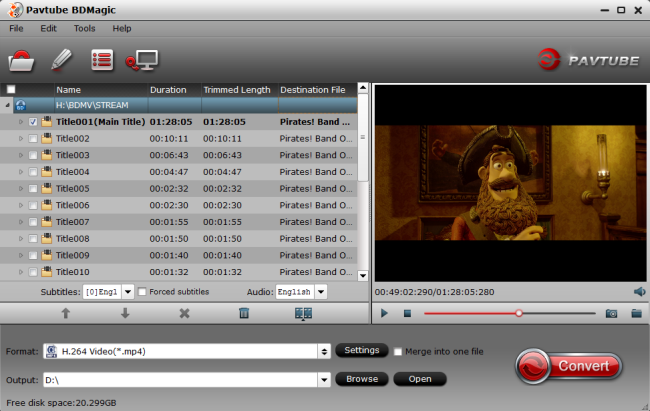
Features:
Not any other Blu-ray Ripper can do with all kinds of BD/DVD sources like BDMagic: protected and unprotected Blu-ray Disc, BDMV folder, BD ISO, physical DVD, VIDEO_TS folder, DVD ISO and IFO file. Pavtube BDMagic supports Blu-ray conversion to popular device formats with pretty much indistinguishable image quality from the original Blu-ray Disc with Dolby Digital 5.1/AAC 5.1 audio keeping.
Besides that, using the “Full Disc Copy” feature, you can copy Blu-ray/DVD’s original file structure to BDMV/Video_TS folder with all subs tracks, audio streams and chapter information included and also save 100% intact M2TS/VOB main movie from your Blu-ray/DVD Disc without any quality loss.
What's more, it also rips 2D/3D Blu-ray into 3D Videos in MKV/MP4/MOV/WMV/AVI with Side-by-Side, Top-Bottom, or Anaglyph (Red-Blue).
The bad: Although the interface is easy to understant, it need to be improved.
The Mac version is BDMagic for Mac.
No. 3 DVDfab Blu-ray Ripper – Good
Price: $60
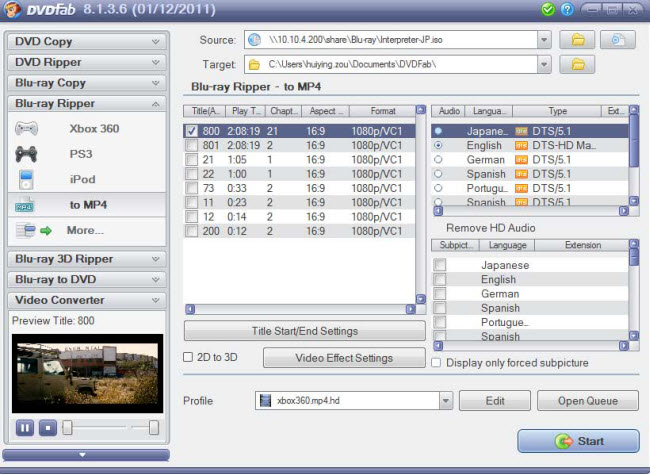
Features:
When it comes to decrypting/hacking Blu-ray discs and DVDs, DVDfab is about as good as it gets. DVDfab Blu-ray Ripper well deserves its high reputation in decryption, and it handles not only AACS, BD+, Region code restriction, but also Cinavia protected Blu-rays. DVDFab Blu-ray Ripper (3D Plus) is able to rip any 2D Blu-rays and 3D Blu-rays to various 2D and 3D videos, in specific video formats for playback on specific display devices.
The bad: It is lacking of DVD ripping feature. The interface is not very intuitive. And DVDfab Blu-ray Ripper costs more than its alternatives.
No. 4 Leawo Blu-ray Ripper – Fair
Price: $44.95
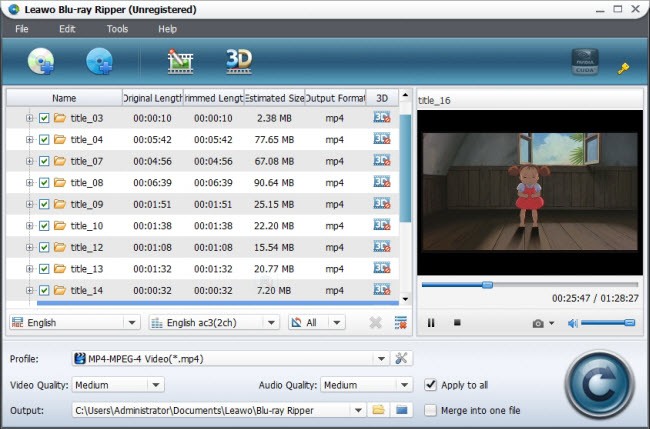
Features: Leawo Blu-ray Ripper comes with the popular feature to convert 2D to 3D for users to enjoy the popular 3D effect and exports various HD and popular common video formats (M2TS, AVI, MP4, WMV, FLV, MPEG, MOV, MKV, RMVB, etc). Leawo Blu-ray Ripper has stunning trim and crop feature- it trims movie more accurate and crops video more considerate than its competitors. It can load multiple Blu-ray and DVD movies at a time. If you have tons of movies waiting to rip and feel like having a Blu-ray Ripper queue them several movies for running overnight, Leawo is recommended.
The bad: Not recognizing Blu-ray ISO or forced subtitle (if there is). GPU encoding is restricted to Nvidia's CUDA only. There's no backup option for keeping original movie quality.
No. 5 Xilisoft Blu-ray Ripper – Poor
Price: $49.95
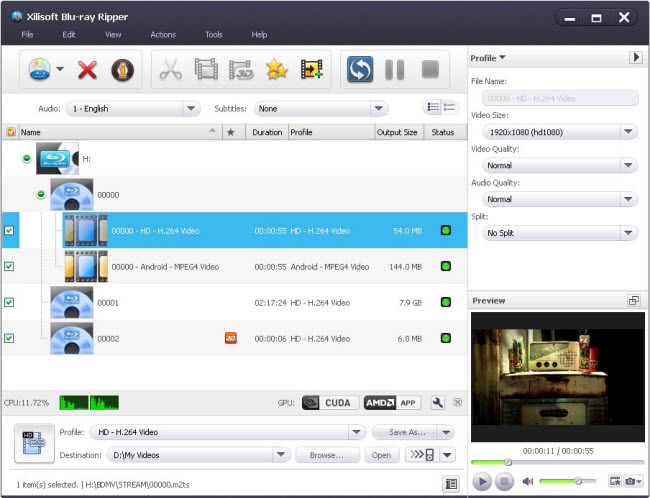
Features: Xilisoft Blu-ray Ripper can convert both standard Blu-ray videos and 3D Blu-ray videos to SD and HD video formats such as MKV, AVI, WMV, TS, etc. And it can preserve 3D effects when your source is 3D Blu-ray movie. NVIDIA CUDA and AMD APP graphic acceleration technology has been introduced to bring faster conversion experience.
The bad: The app does not decrypt Blu-ray protections and requires AnyDVD HD to be installed in advance for Blu-ray ripping. Not compatible with latest Windows 8 and Windows 8.1. DVD ripping is not supported.
Conclusion:
Additional Tip:
If you get 3D Blu-ray, 2D Blu-ray, DVD as well as some MKV, FLV, M4V, WMV, MOV, AVI, Tivo, XAVC, M2TS etc. videos, and have trouble to play them on 3D devices and 3D players, you’re in the right place. Get Pavtube Video Converter Ultimate - an all-in-one powerful converting tool to transcode 2D/3D Blu-ray, standard DVD and SD/HD Video files to playable 2D or 3D format with the best video/audio parameter settings. Download this software and try it out now!


After review this article, you can choose a best 3D Blu-ray conversion program. Just enjoy your 3D Blu-ray movies on your 3D devices as your like. Have fun!
If you are mac users, turn to Top 5 Best Blu-ray Ripper for Mac Programs Review.
Learn more:
Source:http://media-playback.jimdo.com/2014/08/31/best-3d-blu-ray-movie-converter/
|
|
|
|
|
|
| |
    |
 |
ujinwang3
Joined: 11 Nov 2014
Posts: 251


|
|
Import Sony PJ670 AVCHD .mts to Final Cut Pro 7/6
Summary: While trying to import and transfer Sony HDR-PJ670 AVCHD videos into FCP, get an error message? This article will teach you how to edit Sony HDR-PJ670 MTS footage in FCP 6/7 without any issue.
Source: Open Sony HDR-PJ670 AVCHD MTS Clips in FCP 6/7

The Sony HDR-PJ670 HD Handycam with Built-In Projector and 32GB Internal Memory records XAVC S codec at up to 50 Mb/s recording at 24, 25, 30, 50, and 60 fps. It also features dual recording, which lets you simultaneously capture both high-quality AVCHD and web-optimized MP4 files. Many users may choose AVCHD as recording format for easily editing and playing. However, they still meet problems while transferring Sony HDR-PJ670 AVCHD clips to FCP.
"I chose AVCHD as recording formats of Sony HDR-PJ670 and thought that kind of format should be more compatible than XAVC S. However, the fact is that FCP refused all of clips. Is FCP 6/7 compatible with MTS videos on earth?"
It's a pity that currently 1080/60p AVCHD footage from Sony HDR-PJ670 is a very non-standard format that cannot be accepted by Final Cut Pro 6/7 or FCP X. If you are the Sony HDR-PJ670 user and want to get AVCHD into FCP X/7/6 without issue, you need to change Sony HDR-PJ670 AVCHD to Apple ProRes, the most friendly codec for FCP.
Here we recommend you the best AVCHD to ProRes Converter- Pavtube MTS/M2TS Converter for Mac. Its great performance and all the FCP compatible formats included (Apple ProRes 422, Apple ProRes 422 HQ, Apple ProRes 422 LT, Apple ProRes 422 Proxy, Apple ProRes 4444) make it easier for you to import and edit Sony HDR-PJ670 AVCHD clips in FCP 6/7. Besides FCP, it offers other optimized outputs including Premiere, iMovie, FCE, Avid Media Composer and etc. Now, download the software on Mac and follow the guide below to start conversion.
 
Other Download:
Amazon Download: http://www.amazon.com/Pavtube-MTS-M2TS-Converter-Download/dp/B00QIE3U0Y
Cnet Download: http://download.cnet.com/Pavtube-MTS-M2TS-Converter/3000-2194_4-76177029.html
Open Sony HDR-PJ670 AVCHD MTS clips in FCP 6/7.
Step 1: Click the "Add Video" button or "Add from folder" icon on the main interface to import Sony HDR-PJ670 MTS files after downloading and installing this Mac MTS/M2TS Converter. Drag and drop files are also available. When the files are loaded to the program, you can view them from the Preview window. Simply select an item and click the "Play" button. When the video is playing, you may take snapshoot when it plays to your favorable frame by clicking the "Snapshoot" button.

Step 2: Click format column and choose best video format for FCP 6/7. Just click and choose "Final Cut Pro>>Apple ProRes 422 (*.mov)" as output format for this profile and it is native format for FCP. If you have the requirement to edit videos in other programs, you can choose according to your need.

Tips: Apple ProRes 422 (*.mov) and Apple ProRes 422 (HQ) (*.mov) have higher qualities. Apple ProRes 422 (LT) (*.mov) and Apple ProRes 422 (Proxy) (*.mov) have smaller size. You can choose according to your requirement.
Step 3: To set the profile settings, please click the "Settings" button. General speaking, the default settings are just fine. Click the "Browse" button to browse and specify a destination folder to save the converted files.
Step 4: When everything is ready, click "Convert" to start converting MTS to ProRes 422. This Mac MTS/M2TS Converter supports batch conversion so you may load multiple files and convert them at one time.
Conclusion: As MTS to Apple ProRes 422 Mac video converter, it enables you to trim out unwanted part, crop out black bars, change aspect ratio from 4:3 to 16:9 and vice versa, rotate 90 degrees clockwise, anti-clockwise, add plug-in subtitles, apply special effect, and more. If you want to merge several clips into a whole one, "Merge into one file" can help you to realize it. Try it for free now!
Further Reading:
Upload AVCHD MTS/M2TS Videos to Youtube/Vimeo on Mac
Fix Apple TV 3 Error While Opening MP4 File?
How to Play Windows Media Player (WMV) Files on Your Mac OS X?
Need Tips on Importing MTS to Corel VideoStudio Pro X7?
Import MTS Clips from Canon C100 to Final Cut Pro on Mac
Compress MTS to MP4 with Handbrake/Free MTS/M2TS Converter
Import AVCHD MTS Files to FCP, Premiere Pro on Mac
How to Get AVCHD MTS Workflow with DaVinci Resolve (Lite)
Import AVCHD MTS/M2TS to Windows Movie Maker for editing
Play MTS on Smart TV (Windows and Mac Solutions)
Convert Sony Handycam MTS to Quicktime MOV for Playback
Good news! Pavtube Bundles Deals are coming! It's a time for taking a break from work and relaxing. And now you can enjoy your colorful time with good featured products at"Pavtube Bundles Deals". Go ahead and click the link to get your coupon. Save up to $44.1!Never miss!!!
- MTS/M2TS Converter for Mac($29) + MXF Converter for Mac($29) = Only $29.9
- MTS/M2TS Converter for Mac($29) + MKV Converter for Mac($29) = Only $29.9
- MTS/M2TS Converter for Mac($29) + FLV/F4V Converter for Mac($29) = Only $29.9
- iMixMXF($45) + HD Video Converter for Mac($35) = Only $54.9 .....

|
|
|
|
|
|
| |
    |
 |
ujinwang3
Joined: 11 Nov 2014
Posts: 251


|
|
How to Play 4K Red Recordings on Realplayer?
Summary: When playing 4K Red recordings on Realplayer, you're gonna suffer a big annoyance- Realplayer won't play 4K Red recordings for you. Any suggestions can be offered?
Hot search: HD 4K video to iMovie | 4K videos on VLC | 4K Video to DropBox | 4K Videos To PS4 | 4K Video to 1080p | 4K Video to Sony Movie Studio | 4K Video to Avid MC | 4K MXF to Premiere Pro| 4K Video to DNxHD

The Red digital cinema camera company is an American company that manufactures professional-grade digital cinematography and photography tools. Red cameras are very modular and support raw recording of stills and video, in the case of the RED Epic-M up to 6K resolution.
"I'm on Windows operating system and recently my friend gave me a 4K Red video. When I used Realplayer, the video is very sharp and some of the text in it can't be seen correctly."
There are more and more 4K recordings that we can access such as from 4K Red camera, famous streaming video hosting sites (YouTube, Vimeo) and others. When you got some 4K Red recordings, you may wanna play them on computer, mobile or portable devices. Well, as there are many users are facing the trouble watching 4K Red recordings on Realplayer, what's the best solution?
Currently, most 4K recordings are recorded in MXF/RAW/XAVC/XAVC-S format, while Realplayer supports .mp4 format best. That means, as long as you convert 4K Red recordings to Realplayer supported MP4 format, you can play any 4K Red recordings on Realplayer flawlessly. Luckily, now we've got this problem fixed! Pavtube Video Converter is highly recommended and you can depend on it to perfectly convert any 4K Red recordings to Realplayer accepted MP4 format with 100% the original 4K video quality kept. If you are running on Mac version, you can refer to the equivalent version- Pavtube Video Converter for Mac.
 
Other Download:
- Pavtube old official address: http://www.pavtube.com/video_converter/
- Amazon Download: http://download.cnet.com/Pavtube-Video-Converter/3000-2194_4-75734821.html
- Cnet Download: http://download.cnet.com/Pavtube-Video-Converter/3000-2194_4-75734821.html
Hot News!!! Pavtube Summer Promotion has become something of a tradition, and it's back for 2015. Giveaway and Save up to 50% OFF for new Pavtube Software owners, this sale runs until Aug 7, 2015.

More details are allowed here for you to take the advice:
Step 1: Download and install the corresponding program. Click "Add video" on the main interface to load 4K videos to the program. You can also drag the files to the program's window list directly. This program can also support the batch video clips.

Step 2: Select the right formats for playing on Realplayer. Here we suggest you to go to the "HD Video" list, you will get the "H.264 HD Video (*.mp4)" as the best output.

Step 3: Click "Settings" button; you can adjust video and audio settings, including codec, aspect ratio, bit rate, frame rate, sample rate, and audio channel. To down-convert ultra HD 4K to 1080p for easier playback, you just need to adjust video size to 1920*1080.
Step 4: After all the settings, you can preview the final result of movie. If you are happy with the effect, you can then press the big "Convert" button on the lower right to launch the conversion.
Conclusion: Some guys recommend third-party 4K video player apps like VLC, DivX Player, Media Player Classic, but all of them can't be an ultimate solution for all 4K videos. Based on our testing, to have a smooth 4K Red recordings playback on Realplayer, this professional converter is the best choice.
More related tips:
Source: http://1080p-video-tool.blogspot.com/2015/06/play-4k-red-recordings-on-realplayer.html
|
|
|
|
|
|
| |
    |
 |
ujinwang3
Joined: 11 Nov 2014
Posts: 251


|
|
Convert SJCAM SJ4000 H.264 MOV To Final Cut Pro
Summary: This article will talk about the SJCAM SJ4000 H.264 MOV to FCP importing issues and give the best solution. If you get a painful experience to edit SJ4000 H.264 MOV in FCP, get an easy way to fix this issue now.

Hot search: MOV to DaVinci Resolve | AVCHD MP4 to HD MOV | Nikon 1 V3 MOV To FCP | Nikon D7200 H.264 MOV to iMovie | DNxHD MOV to Avid Media Composer
At first glance, the SJCAM SJ4000 Action camera resembles the look and feel similar to a GoPro camera. Many available action cameras on the market have taken a cue in design and form from GoPro cameras and this camera is no different. In fact, many of the GoPro accessories and attachments work with this camera.
The camera has very good picture quality during the day and average picture quality at night. Some owners complain of a bluish tinge in the videos but this does not effect every camera. The SJ4000 records 1080p at 30f/s with an average bit rate of approximately 15,000kpbs.
Video
*Max Resolution1080p 30fps
*Max Bitrate (Mbps): 15
*Video Format : MOV
*Compression : H.264
*Diagonal Viewing Angle: 170°
Well, SJCAM Original SJ4000 recordings are in H.264 codec MOV format. It’s ideal for video recording but not ideal for editing in FCP. We all know that Final Cut Pro can natively deal with MOV files, but the MOV is compressed with Apple ProRes (all versions), H.264 codec is not friendly to FCP, so FCP cannot open the SJCAM SJ4000 MOV files. For those incompatible H.264 MOV files, we’ll need to convert SJ4000 H.264 MOV to FCP compatible Apple ProRes MOV format.
The program Pavtube HD Video Converter for Mac (review) will get you out of trouble. It is good at encoding camera shootings in different formats (H.264 MOV, MTS/M2TS, MXF, etc.) to video editing software compatible file types, i.e. ProRes for FCP, AIC for iMoive, MPEG-2 for Premiere and DNxHD for Avid Media Composer, making the experience of importing and editing SJCAM SJ4000 files in Final Cut Pro as fast and seamless as possible.
 
Other Download:
- Pavtube old official address: http://www.pavtube.com/hd-video-converter-mac/
- Amazon Store Download: http://www.amazon.com/Pavtube-Video-Converter-Mac-Download/dp/B00QI9GNZS
- AppStore Download: https://itunes.apple.com/de/app/pavtube-hd-video-converter/id502792488?mt=12
- Cnet Download: http://download.cnet.com/Pavtube-HD-Video-Converter/3000-2194_4-76177786.html
How to edit SJCAM SJ4000 H.264 MOV in FCP?
Step 1: Download and have a quick installation. The trial version will have a watermark on your converted files. Except for that, there are no time limitation, no virus, and no unnecessary bundle apps while downloading. After that, click "Add Video" button to load your SJ4000 H.264 MOV files. You can load several files at once thanks to "Add from folder" button.

Step 2: Click the "Format" bar to get the drop-down menu and you can get "Final Cut Pro". Choose "Apple ProRes 422 (*.mov)" as output format.

Step 3: Click "Settings" button to customize the output video and audio settings by yourself. But if you are not good at it, you’d better use the default parameters, they will ensure you a good balance between file size and image quality basically. You can change the resolution, bit rate, frame rate as you need.
Step 4: Click "Convert" button on the bottom of the screen to start SJ4000 H.264 MOV to ProRes 422 MOV conversion process. The amount of time it takes will vary based on your system’s hardware and the quality settings you selected.
Conclusion: When the conversion is done, you can click "Open" button to get the generated video files. Now, you can edit SJCAM SJ4000 H.264 MOV in FCP freely.
Further Reading:
Hot News!!! Pavtube Summer Promotion has become something of a tradition, and it's back for 2015. Giveaway and Save up to 50% OFF for new Pavtube Software owners, this sale runs until Aug 7, 2015.
Source: http://1080p-video-tool.blogspot.com/2015/07/edit-sj4000-h264-mov-in-fcp.html
|
|
|
|
|
|
| |
    |
 |
|
|
|
View next topic
View previous topic
You cannot post new topics in this forum
You cannot reply to topics in this forum
You cannot edit your posts in this forum
You cannot delete your posts in this forum
You cannot vote in polls in this forum
You cannot attach files in this forum
You cannot download files in this forum
|
|
|
|