| |
| Author |
Message |
supern
Joined: 29 Jul 2010
Posts: 17


|
|
Xilisoft iPhone Magic helps you transfer files between iPhone and computer, backup iPhone files to iTunes library, copy DVD movies to iPhone directly and transfer incompatible media files from computer to iPhone.
To be clear, this guide will be divided into the following parts:
* Part 1: Import supported media files to iPhone
* Part 2: Backup iPhone files to your computer
* Part 3: Copy iPhone files to iTunes library directly
* Part 4: Copy DVD movies to iPhone/iTunes directly
* Part 5: Transfer incompatible media files to iPhone/iTunes
First, download, install and run Xilisoft iPhone Magic, then connect your iPhone to your computer, then the application recognizes it automatically and displays its device information on the first interface.
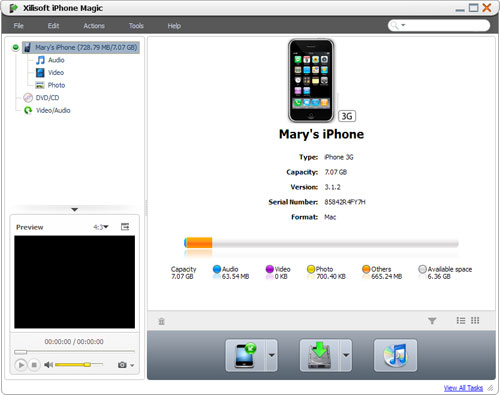
Part 1: Import supported media files to iPhone
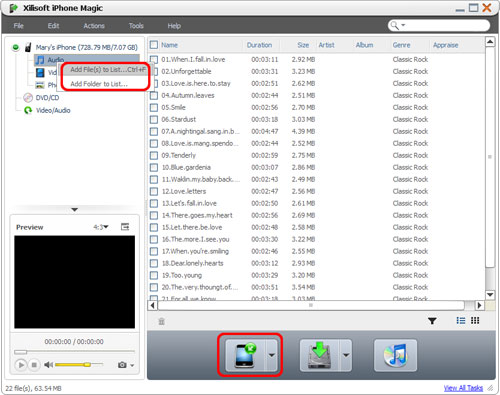
Step 1: Open the library/playlist that you want to import.
Step 2: Click the "Add File(s) to Device" drop-down button on the bottom, choose the "Add File(s) to List" option, and select the files you want in the dialog that opens then import them to your iPhone, or choose the "Add Folder to List" option to locate the folder you want and import all the files in the folder to the list.
Tips: You can also right click the library/playlist, and choose "Add File(s) to List" or "Add Folder to List" option to import the files you want to add.
Part 2: Backup iPhone files to your computer
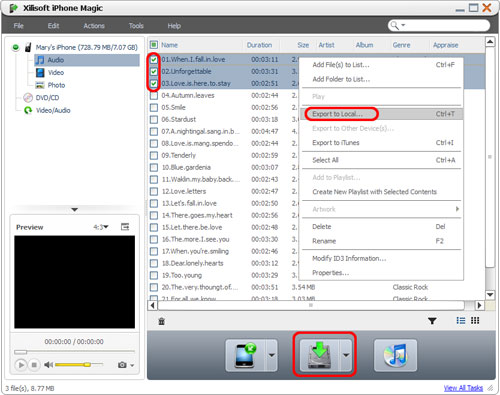
Step 1: Open a library/playlist, and check the files you want to export.
Step 2: Click "Export Checked Files to Local Folder" drop-down button, then choose "Export to Local" option, then select the folder for saving the checked files in the dialog that opens to start exporting.
Tip: You can also right click the checked files, and choose "Export to Local" option to start exporting the files to the folder you want.
Part 3: Copy iPhone files to iTunes library
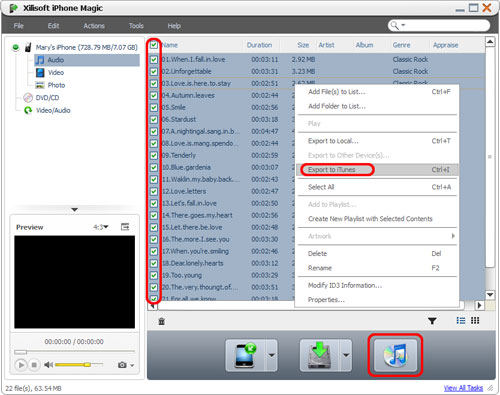
Step 1: Open a library/playlist, and check the files you want to export.
Step 2: Click "Export Checked Files to iTunes" button, then iTunes opens and the program starts exporting the files to iTunes.
Tip: You can also right click the checked files, and choose "Export to iTunes" option to start exporting the files to the folder you want.
Part 4: Copy DVD movies to iPhone/iTunes direcly
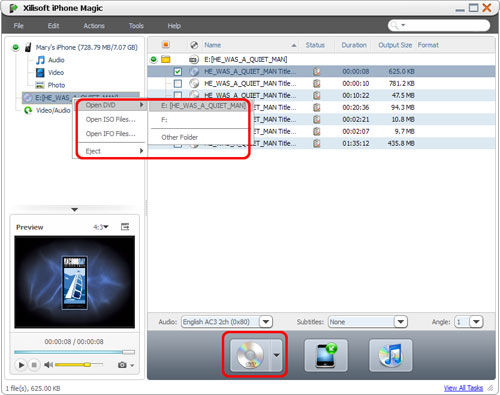
Step 1: Insert a DVD movie disc you want to copy.
Step 2: Choose the DVD/CD node in the left tree, and click "Open DVD" drop-down button on the bottom, then choose the inserted DVD disc from the drop-down lost, or choose a DVD folder, ISO file or IFO file on your local disk, then load them into the list.
Tip: You can also right click the DVD/CD node in the left tree, click "Open DVD" and choose the inserted DVD disc, or click "Open DVD > Other Folder" to choose a DVD folder, or click "Open ISO Files…" or "Open IFO Files…" to load the ISO or IFO files you want to import.
Step 3: Check the files you want to import in the list, and click "Export Checked Files to Device" or "Export Checked Files to iTunes" button to copy them to your iPhone or iTunes library.
Tip: If you didn't connect any device, then after you click the "Export Checked Files to Device" button, the application will prompt you that no device is connected. Click "Yes" to continue ripping DVD movie and save the converted media files in the Video/Audio node for later operation, and click "No" to cancel importing DVD movie.
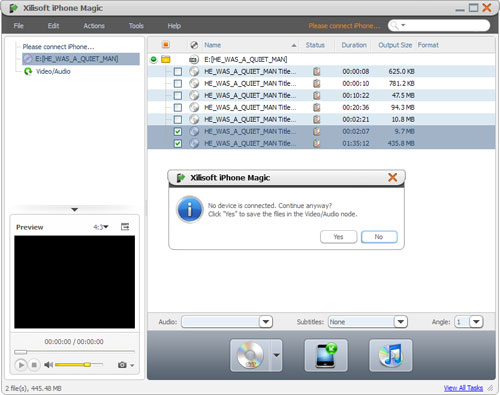
Part 5: Transfer incompatible media files to iPhone/iTunes
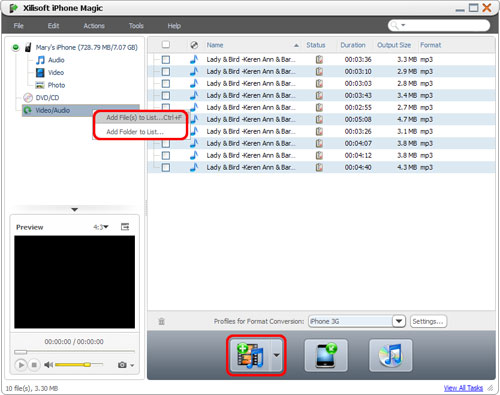
Step 1: Click the Video/Audio node in the left tree.
Step 2: Click the "Add File(s) to Device" drop-down button on the bottom, choose the "Add File(s) to List…" option, and select the files you want in the dialog that opens to add them to the list. Or choose the "Add Folder to List…" option to locate the folder you want and import all the files in the folder to the list.
Tip: You can also right click the Video/Audio node, and choose "Add File(s) to List…" or "Add Folder to List…" option to add the files you want.
Step 3: Check the files you want in the list, and click "Export Checked Files to Device" or "Export Checked Files to iTunes" button to copy the files into your iPhone or iTunes library.
Tip: If you didn't connect any device, then the application will prompt you that no device is connected. Click "Yes" to continue converting the files and save the converted media files in the Video/Audio node for later operation, and click "No" to cancel adding the files.free download link Copy Any DVD Movie/Video/Music to iPhone
More info link Xilisoft iPhone Magic
|
|
|
|
|
|
| |
    |
 |
wts30286
Joined: 06 Nov 2012
Posts: 45130


|
|
| |
    |
 |
jemier1
Age: 35
Joined: 05 Apr 2015
Posts: 11


|
|
Here comes a good news! We can backup any data on iPhone/iPad/iPod to iTunes, Computer and Back in a simple way!
With iPhone Data Transfer software, you can transfer videos, music, photos, playlists, contacts and more from your iPhone, iPad and iPod as easy as pie.
how to transfer photos from iPhone to computer
If you lost data of your iTunes library, replaced your computer or even re-installed OS and forgot to back up your iTunes library, you might have lost your media on iTunes. Even if you try to sync with your iTunes account from your iDevice, it will almost surely be wiped out.
how to transfer text messages from iPhone to computer
Okey, all you need is iPhone Data Transfer program to restore everything in your iTunes library with ease.
If you want to have a try, you can follow the steps.
how to transfer music from iPhone to computer
|
|
|
|
|
|
   |
    |
 |
|
|
|
View next topic
View previous topic
You cannot post new topics in this forum
You cannot reply to topics in this forum
You cannot edit your posts in this forum
You cannot delete your posts in this forum
You cannot vote in polls in this forum
You cannot attach files in this forum
You cannot download files in this forum
|
|
|
|