| |
| Author |
Message |
perfectam
Age: 38
Joined: 16 Apr 2009
Posts: 4901
Location: beijing


|
|
Recently I got the information from internet. I feel it is useful for all, so I’d like to share it with you guys. It is third-party software that can rip DVD and convert video for iPad. And the whole process is so easy. They are Aiseesoft DVD to iPad Converter and Aiseesoft iPad Video Converter.
Next it is divided into two parts to describe it in details.
Part One: How to Rip DVD to iPad.
Firstly you need download the software: Aiseesoft DVD to iPad Converter. And then install and run DVD to iPad Converter.
The specific operating steps as follows:
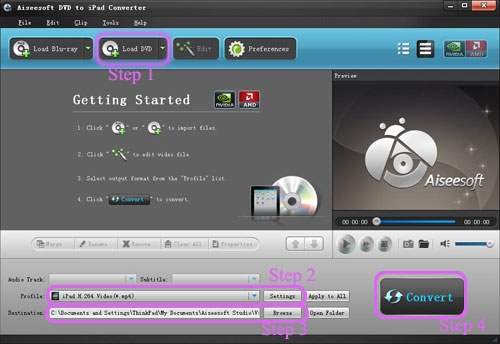
Step 1: Load DVD.
Click "Load DVD" to add your DVD contents.
Step 2: Set output video format.
Click "Profile" button from the drop-down list to select the exact output video format that is the most suitable for your iPad. You can click the "Settings" button to set parameters of your output video such as such as Resolution, Video Bitrate, Frame Rate, Audio Channels, Sample Rate, etc. to get the best video quality as you want.
Step 3: Select the output path by clicking “Browse” button from the line of destination.
Step 4: Click the "Start" button to start the conversion.
Part Two: How to Convert Video to iPad.
Also it is the same. Firstly download the software: Aiseesoft iPad Video Converter. And then install and run iPad Video Converter.
The specific operating steps as follows:
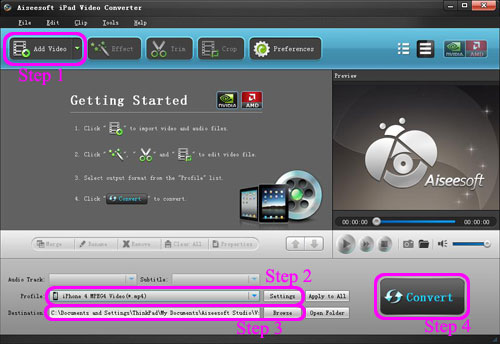
Step 1: Add video.
Click "Add Video" to add your video contents.
Step 2: Set output video format.
Click "Profile" button from the drop-down list to select the exact output video format that is the most suitable for your iPad. You can click the "Settings" button to set parameters of your output video such as such as Resolution, Video Bitrate, Frame Rate, Audio Channels, Sample Rate, etc. to get the best video quality as you want.
Step 3: Select the output path by clicking “Browse” button from the line of destination.
Step 4: Click the "Start" button to start the conversion.
Tips:
The two pieces of software have some basically editing functions such as trim, crop, effect,
1. Trim:
Three ways to do trim:
a. Drag the “start scissors bar” button to where you want to start and “end scissors bar” button where you want to end. (1)
b. You can click the “Trim From” button when you want to start the trim during your preview and click “Trim To” button when you want to end.
c. Set the exact “start time” and “end time” at right part of the trim window and click “ok”.
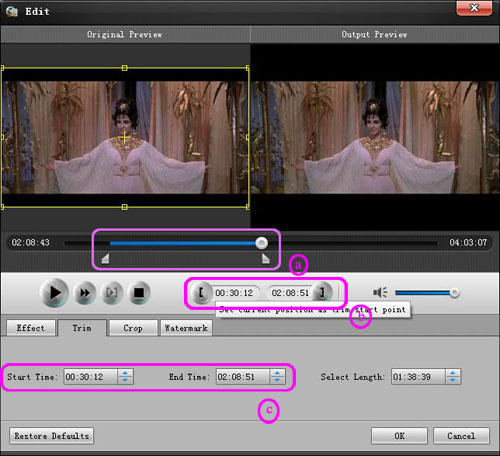
2. Crop:
Three ways to do crop
a. Select one crop mode from the “Crop Mode” drop-list.
b. Dragging crop frame to choose your own crop.
c. Set your own crop value.
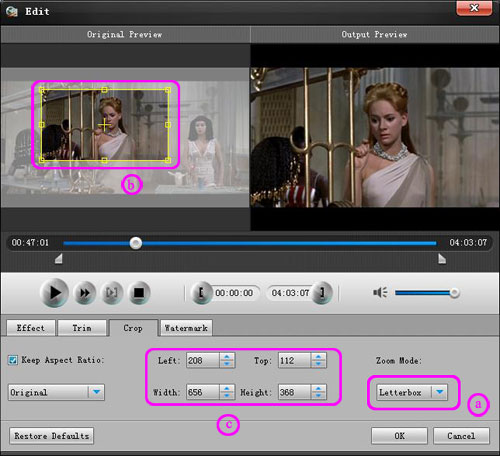
3. Effect
Drag the adjustment bar to find your favorite effect of Brightness, Contrast, Saturation and Volume.
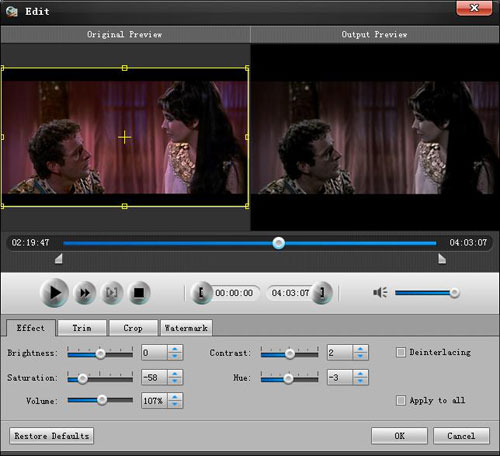
4. Merge into one file.
Pick the “Merge into one file” to merge the files you choose into one output file. (2)
There is another piece of software named iPad Converter Suite. It includes DVD to iPad Converter, iPad Video Converter and iPad Transfer.
|
|
|
|
|
|
   |
       |
 |
LynnLU
Age: 48
Joined: 23 Jun 2010
Posts: 5


|
|
|
iTunes can rip a CD for you to listen to on your iPhone/iPod
|
|
|
|
Last edited by LynnLU on Fri Jun 21, 2013 2:22 am; edited 1 time in total
|
|
  |
     |
 |
ioslover
Joined: 07 Jun 2011
Posts: 2170


|
|
|
1) Only if they work together �C if the MAME games accept that type of input. 2) Also, I can't seem to make the MAME stuff work right, anyway. Very few of the many games I have seem to be compatible. 3) If this did work with MAME, I'd be in geek heaven. how to convert mkv to vob How is this different from what's available now really? Our MS Exchange server has secure email connections and control over the device (ex: enforces the iphone user to use security code, dictates the amount of time before phone is locked, and can wipe iphone from exchange server). Besides internet connectivity, BES is not giving anything to iPhone that Exchange server does not already provide.
|
|
|
|
|
|
| |
    |
 |
ivy00135

Joined: 06 Nov 2012
Posts: 49808


|
|
| |
    |
 |
maccolar
Age: 40
Joined: 29 May 2008
Posts: 24


|
|
If your video is already mp4 video, you can import the mp4 video into iTunes at first. Connect your iPad to computer through USB cable, iTunes will recognize the iPad automatically, and then go to iTunes menu 'File -> Sync iPad', the video will be transferred to iPad.
If your video is not iPad compatible mp4 video, you can follow this step by step guide to convert and sync the video to your iPad, it's easy to understand and works pretty well for me.
http://www.dvdtoipadripper.com/how-to-rip-dvd-convert-video-to-ipad.html
Hope it helps. Contact me if you have any other question.
|
|
|
|
|
|
  |
    |
 |
conveyor01
Age: 39
Joined: 05 Jan 2013
Posts: 114


|
|
|
Any retail business can benefit from purchasing a retail point of sale T Type Clamp system. Having a hosted POS system will revolutionize the way you run your business. You can better track your inventory, sales and employees by utilizing a retail point of sale system. These systems are perfect for small, medium and large businesses. Depending on how big your retail chain is Large Clamp, you will need different features. If you only have a few locations, your POS system can be used to simply track your store's inventory and sales records. You'll still use most of the functions a larger retail chain store would. Your employees even clock in and out through this system.
|
|
|
|
|
|
   |
    |
 |
reasny
Joined: 26 Jun 2013
Posts: 11


|
|
| |
    |
 |
wangsoo219
Age: 36
Joined: 07 May 2013
Posts: 17
Location: wangsoo219


|
|
The advancement in technology has really built a wonderful tread that the online markets have packed up different kinds of high quality gadgets nowadays. Some of the most popular ones are tablets, digital cameras, gaming devices, iPods, mobile phones, PCs and laptops, as well as the latest models of televisions and other cool gadgets on the market.
The modern way of life like those that engage from social networking are really best if one has the latest high quality gadgets like digital cameras. These items make USB Gadgets simple to share the best moments of our lives with our friends and loved ones.
|
|
|
|
|
|
  |
        |
 |
Channethan
Joined: 04 Jun 2013
Posts: 39


|
|
How to convert spotify to mp3 for my player?
1. How to take my songs from Spotify to Mp3 player?
I have a Coby Mp3 player and I've tried to take me Spotify song to my Mp3 and it won't work D: Any ideas why/how to? - Ashley
2. Where to convert spotify to mp3? The website I use does convert some of the songs I want, can you link me a good website? - Albee
3. How do i transfer music from spotify to sony walkman mp3? I created a playlist using spotify but I am having problems trying to download the playlist to my sony walkman mp3 - Criggins
4. converting songs from spotify?
so I have a bunch of songs on spotify that I got from spotify and I want to convert them to mp3 format but I can't. is there a way I can do that or do I have to download it from YouTube. see some of the songs I have on spotify I can't get on YouTube so I just wanted to convert them from spotify. so what do I do. is this at all possible. is there an app or whatever I can use to convert songs from spotify to mp3? - Tyler Burns
Spotify is a commercial music streaming service providing Digital Rights Management-protected content from record labels including Sony, EMI, Warner Music Group and Universal. So Many Spotify lovers like the above want to download and convert spotify to mp3 for their players, but didn't find the way, here, we introduce an easy way to convert spotify to mp3, we need an app to do that - Streaming Audio Recorder or Audio Recorder for Mac.
Step by step to convert Spotify to MP3
Step 1: Install and run the Spotify to MP3 converter
Free Download Streaming Audio Recorder (Windows)
Free Download Audio Recorder for Mac
After downloading, install and launch it.
Step 2. convert Spotify playlist to MP3
On the App main interface, just click on the "Record" button on the upper-left corner. Then, to find and play the Spotify song you want to record in your browser.

During the recording process, make sure there is no other audio files playing in order to record it without other sound and keep 100% original quality. When the Spotify song starts to play through your computer's sound card, this smart tool will instantly detect and record the audio, when the Spotify music is over, just click on the "Record" button once again to stop the recording process.
Note: To convert Spotify music to MP3 in this way, you don't need to select MP3 as the output format. This app can convert Spotify playlist to MP3 automatically during recording. If you wonder where the MP3 file is stored on your computer, just right-click the recorded track in Library and then select the "Open in folder" option.
Step 3. Transfer converted Spotify music to iTunes (Optional)
If you want to transfer to Spotify to iTunes, you only need to select the songs and click the Add to iTunes button or right-click the songs and select Add to iTunes Library. Then you can find Spotify songs are displayed in the SAR playlist on iTunes.
Of course, you can transfer the converted spotify music to other mp3 players, such as Android Phone, iPhone, iPod etc.

Note: For Mac version, there is no Add to iTunes button. But you can press the Control key on your keyboard and click Spotify songs at the same time. In the pop-up menu, select Show in Folder to locate the Spotify songs. Then use iTunes to import the local files manually.
Tags: convert spotify to mp3, spotify to mp3 converter, spotify to mp3, convert spotify playlist to mp3
Other Related Guides:
Convert Spotify to MP3 Download Music from Spotify Burn Spotify to CD Download Music from Pandora Download Music from Myspace Download Music from Deezer Download Music from YouTube to iTunes
|
|
|
|
|
|
| |
     |
 |
tomi
Joined: 17 Oct 2013
Posts: 6


|
|
How to convert M4V to MP4 with M4V to MP4 Converter for Mac?
As we know that M4V is limited too much on these devices like Zune, Sony Walkman, PSP, Mobile phones and other MP4 players. In other hand, MP4 is more common used than the M4V.
So when Mac users want to play M4V videos on more portable devices, they should convert M4V to MP4 on Mac, but how to convert M4V to MP4, is there an ideal M4V to MP4 Converter for Mac?
At this time, Mac M4V to MP4 Converter is your best choice. You can use it to convert M4V to MP4 on Mac with high speed and without quality loss. With this converter, you also convert M4V to other video formats such as MOV, WMV, AVI, FLV, 3GP, etc.
What's more, this Mac M4V to MP4 Converter also enables you edit your M4V videos to make your video more personalized. These editing functions including crop videos, trim videos, merge videos, add watermark and other editing functions.
The guide shows you how to convert M4V to MP4 with Mac M4V to MP4 Converter on Mac.
Step 1. Free download, install and launch the Mac M4V to MP4 Converter.
After running this Mac M4V to MP4 Converter, then just click "Add" button to upload the M4V videos from your Mac.

Step 2. Select output format and set the destination
Click on the drop-down list of “Format” to choose the output format, Here you can choose MP4, MOV, AVI, MPG, FLV, etc. Then you can click "browse" to set your converted files destination.
Step 3. Click "Convert" button to start converting M4V format on Mac.
Of couser, if you would like, there are some editig fnctions to allow you make you videos before convert M4V to MP4, like add watermark, trim video, crop video. When all things are ready, just click "Convert" button to convert M4V to MP4 on Mac.
|
|
|
|
|
|
| |
    |
 |
HaileyLi
Joined: 26 Aug 2013
Posts: 543


|
|
Create 16:9 widescreen MP4 files from Blu-ray and DVD movies
Most people are more inclined to a 16:9 screen since it is a good compromise that fits a lot of movie formats without too much pillar boxing or letterboxing, not to mention it fits all HDTV programming perfectly. If you intend to digitalize your Blu-ray DVD collection for storing them on your NAS, so as to stream them to your laptops and/or DLNA compliant Home Theatre systems for watching in 16:9 widescree, you may find this article is worth reading. The purpose of this article is to help you create 16:9 widescreen MP4 files from Blu-ray and DVD movies.

[Guide] Rip Blu-rays and DVDs to widescreen (16:9) MP4 video using Pavtube ByteCopy
The software I will use is Pavtube ByteCopy. The reason I use Pavtube is because a reviewer put it at the top of the list of the 5 best Blu-ray rippers. Also, I found out that upon downloading its trial version that I was able to rip both my Blu-rays and DVDs to 16:9 MP4 straightly with satisfactory quality and fast speed. These are the two reasons why I picked Pavtube ByteCopy.
Follow the detailed operating steps:
Step 1. Import source media.
Click "Load file(s)" button to import Blu-ray/DVD movie files. You can load a disc, a Blu-ray/DVD folder, or an IFO/ISO image file.

Step 2. Select output format.
Pavtube ByteCopy offers several MP4 formats for users to choose from, including SD MPEG-4 MP4, SD H.264 MP4, HD MPEG-4 MP4 and HD H.264 MP4. Here we pick "H.264 HD Video (*.mp4)" for instance. To select H.264 HD MP4 as output, do as follows:
From Format bar, navigate to "HD Video" catalogue, and then choose "H.264 HD Video (*.mp4)" as target format.

Step 3. Set aspect ratio to 16:9.
Click "Settings" button to custom video aspect ratio. By default, the "H.264 HD Video (*.mp4)" profile uses 1920*1080 (16:9) aspect ratio. If you are using Blu-ray as input, you needn't change anything here, because this ratio is proper for full HD Blu-ray movies, and you can get a 16 x 9 MP4 file in 1080p. But if your source media is standard DVD, we suggest you set the size down to 1280*720 to produce a 720p video in widescreen (16x9).

How to crop black bars on top and bottom of the image and still keep 16:9 aspect ratio:
1). On the main interface, press "Edit" to enter video editor. Switch to "Crop" tab.
2). Click on the Keep Ration lock.
3). Select 16:9 from the Operation Ratio box.
4). Crop out the black bars by 16:9. This may sacrifice some image on left and right side.
5). Click "OK", back to the main interface and go on ripping DVD/Blu-ray movies for playback.

Keep in mind that when it comes to DVD movies there is a formatting issue to consider. Many movies are wider than 16:9. For example, The Fifth Element, U-571, American Beauty,?The Lord of the Rings, Dances with Wolves, Star Wars/Phantom Menace and Seabiscuit (to name a few) are all 2.35:1, not 1.78:1(16:9). When you display these movies on a 16:9 screen you will have black bars at the top and bottom of the screen. The black bars are not as large as they would be on a 4:3 screen, but they are there nevertheless.
Step 4. Start copying Blu-ray/DVD movies to 16:9 MP4 video.
When back to the main interface, click the "Convert" button to start converting Blu-ray DVD movie to MP4 video in 16 x 9 widescreen.
Related Articles:
What is an aspect ratio and Types of aspect ratio
How to keep original/correct aspect ratio for 16:9 and 4:3 display?
How to crop DVD movie for a 16:9 display screen?
How to rip 2.4:1 anamorphic Blu-ray to 16:9 HDTV
Playing anamorphic Blu-ray on 16:9 HDTV: how to get rid of black borders?
Play Blu-Ray/DVD Movies On IPhone 5 In 16:9 Display Aspect Ratio
Source: How to Create 16:9 widescreen MP4 files from Blu-ray and DVD movies
|
|
|
|
|
|
| |
    |
 |
HaileyLi
Joined: 26 Aug 2013
Posts: 543


|
|
Create 16:9 widescreen MP4 files from Blu-ray and DVD movies
Most people are more inclined to a 16:9 screen since it is a good compromise that fits a lot of movie formats without too much pillar boxing or letterboxing, not to mention it fits all HDTV programming perfectly. If you intend to digitalize your Blu-ray DVD collection for storing them on your NAS, so as to stream them to your laptops and/or DLNA compliant Home Theatre systems for watching in 16:9 widescree, you may find this article is worth reading. The purpose of this article is to help you create 16:9 widescreen MP4 files from Blu-ray and DVD movies.

[Guide] Rip Blu-rays and DVDs to widescreen (16:9) MP4 video using Pavtube ByteCopy
The software I will use is Pavtube ByteCopy. The reason I use Pavtube is because a reviewer put it at the top of the list of the 5 best Blu-ray rippers. Also, I found out that upon downloading its trial version that I was able to rip both my Blu-rays and DVDs to 16:9 MP4 straightly with satisfactory quality and fast speed. These are the two reasons why I picked Pavtube ByteCopy.
Follow the detailed operating steps:
Step 1. Import source media.
Click "Load file(s)" button to import Blu-ray/DVD movie files. You can load a disc, a Blu-ray/DVD folder, or an IFO/ISO image file.

Step 2. Select output format.
Pavtube ByteCopy offers several MP4 formats for users to choose from, including SD MPEG-4 MP4, SD H.264 MP4, HD MPEG-4 MP4 and HD H.264 MP4. Here we pick "H.264 HD Video (*.mp4)" for instance. To select H.264 HD MP4 as output, do as follows:
From Format bar, navigate to "HD Video" catalogue, and then choose "H.264 HD Video (*.mp4)" as target format.

Step 3. Set aspect ratio to 16:9.
Click "Settings" button to custom video aspect ratio. By default, the "H.264 HD Video (*.mp4)" profile uses 1920*1080 (16:9) aspect ratio. If you are using Blu-ray as input, you needn't change anything here, because this ratio is proper for full HD Blu-ray movies, and you can get a 16 x 9 MP4 file in 1080p. But if your source media is standard DVD, we suggest you set the size down to 1280*720 to produce a 720p video in widescreen (16x9).

How to crop black bars on top and bottom of the image and still keep 16:9 aspect ratio:
1). On the main interface, press "Edit" to enter video editor. Switch to "Crop" tab.
2). Click on the Keep Ration lock.
3). Select 16:9 from the Operation Ratio box.
4). Crop out the black bars by 16:9. This may sacrifice some image on left and right side.
5). Click "OK", back to the main interface and go on ripping DVD/Blu-ray movies for playback.

Keep in mind that when it comes to DVD movies there is a formatting issue to consider. Many movies are wider than 16:9. For example, The Fifth Element, U-571, American Beauty,?The Lord of the Rings, Dances with Wolves, Star Wars/Phantom Menace and Seabiscuit (to name a few) are all 2.35:1, not 1.78:1(16:9). When you display these movies on a 16:9 screen you will have black bars at the top and bottom of the screen. The black bars are not as large as they would be on a 4:3 screen, but they are there nevertheless.
Step 4. Start copying Blu-ray/DVD movies to 16:9 MP4 video.
When back to the main interface, click the "Convert" button to start converting Blu-ray DVD movie to MP4 video in 16 x 9 widescreen.
Related Articles:
What is an aspect ratio and Types of aspect ratio
How to keep original/correct aspect ratio for 16:9 and 4:3 display?
How to crop DVD movie for a 16:9 display screen?
How to rip 2.4:1 anamorphic Blu-ray to 16:9 HDTV
Playing anamorphic Blu-ray on 16:9 HDTV: how to get rid of black borders?
Play Blu-Ray/DVD Movies On IPhone 5 In 16:9 Display Aspect Ratio
Source: How to Create 16:9 widescreen MP4 files from Blu-ray and DVD movies
|
|
|
|
|
|
| |
    |
 |
HaileyLi
Joined: 26 Aug 2013
Posts: 543


|
|
Import Canon HF G30 AVCHD/MP4 to Premiere Pro, Avid Media Composer for Editing
Summary: Canon HF G30 Avid MC/Premiere Pro solution: Step by step guide showing you how to importCanon Vixia HF G30 AVCHD/MP4 to Avid MC/Premiere Pro for further editing.
The Canon VIXIA HF G30 is a prosumer camera?that shoots 1920 x 1080 Full HD video in either AVCHD or web-friendly MP4 format. It also supports Native 24p Progressive Mode recording, which will give your footage a more cinematic look.?Videos are shot in AVCHD up to 35 Mbps and recorded in full HD 1080 60p, which is not supported by most editing programs. Hence it could be a problem when Mac users need to ingest the Canon Vixia HF G30 AVCHD/MP4 video in Adobe Premiere Pro, Avid Media Composer smoothly.
To edit Canon Vixia HF G30 AVCHD in Adobe Premiere Pro, Avid Media Composer on Mac, you are suggested to convert the AVCHD MTS to Adobe preferred H.264 MOV or DNxHD for Avid. To accomplish this, I recommend this HD Video Converter for Mac, a professional, fast and easy-to-use AVCHD converting program which support outputting various videos formats for different usage.
Now follow these steps to quick convert Canon Vixia HF G30 AVCHD into DNxHD/AVC MOV.
Free download the best Canon AVCHD/MP4 to MOV Converter for Mac, get it installed.
 
(Download a dmg file for Mac OS X 10.5 users)
Step 1: Connect your camcorder to Mac and Load recorded files.
Connect your camcorder to Mac, and you can see all recorded AVCHD/MP4 files as soon as this program has detected the device. Now, you can untick the files you don't want, and then click the "Add" button to load the files you want to this AVCHD/MP4 to MOV Converter for Mac, or drag and drop your videos into it directly. Batch conversion is offered.

For Windows user: Connect an HD video camera/camcorders to your PC with a USB cable. Once connected and powered on, the camcorder should appear on the desktop as a new disk. It is desirable that you copy the videos to your PC's hard-drive before converting or editing them.
Step 2. Choose proper video format.
Open the "Format" list then choose "MOV" under "Avid Media Composer" section as output format for editing Canon Vixia HF G30 AVCHD/MP4 files in Avid Media Composer.
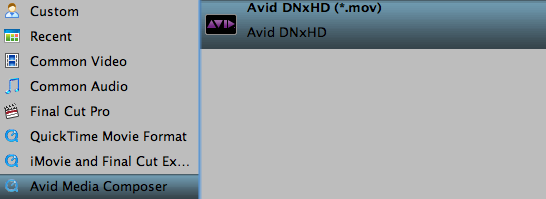
choose "MOV"/"MPEG-2" under "Adobe Premiere/Sony Vegas" section or "Apple ProRes 422(*.mov)" under "Final Cut Pro" section as output format for editing Canon Vixia HF G30 AVCHD/MP4 files in Adobe Premiere Pro.
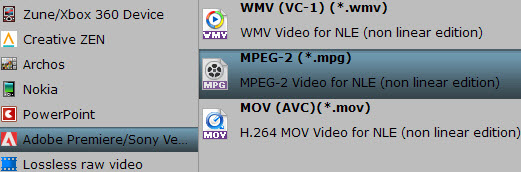
In fact, if you are about to play the AVCHD/MP4 video files on iPhone, iPod, iPad, Android, Windows 8 devices or edit in iMovie, Final Cut Pro X, FCE etc., you can choose the optimized preset for the device or app offered.
Step 3. Customize video size, bitrate, frame rate, and other settings.
Tips:
* For 1080 50p AVCHD files, you can set the video size as 1920*1080, and set the video frame rate as 25fps.
* For 1080 60p AVCHD videos, set the video size as 1920*1080; while, set the video frame rate as 30fps.
FYI: Tf you want to trim, crop the videos before transcoding, you can click Edit like this:

Pavtube AVCHD Converter for Mac also support deinterlacing, editing audio and adding sutitles.
(Note: If you want to add 3D effect (Side-by-Side, Top-Bottom, or Anaglyph 3D in MKV/MP4/MOV/WMV/AVI), you can try Video Converter Ultimate or Video Converter Ultimate for Mac, now is 20% off.
Step 4. Start conversion.
Click the "Convert" button to start converting Canon Vixia HF G30 AVCHD/MP4 to MOV for Avid MC, converting to MOV/MPEG-2/Apple ProRes for Adobe Premiere Pro.
After this Top HD Video Converter for Mac finishes the conversion process, you can click "Open Folder" to find out where you saved the converted files.
Now let's click the "Convert" to start this conversion easily. Wait for a while and you can click the "Open" to locate the converted video easily.
You may want to read:
How to import the converted video to Avid Media Composer?
How to import the converted video to Premiere Pro?
Breaking news: Pavtube has started the 2013 Thanksgiving Crazy Discount, if you get HD Video Converter for Mac, you can get DVD Creator for Mac free which can help you to burn Canon HF G30 AVCHD/MP4 footage to DVD on Mac with ease. In addition, you can also get more Discount at this promotion page. Take a look now and grasp this opportunity!
Learn more:
Get iMovie to work with Canon Vixia HF G30 60p mts video
Best Way to convert Canon HF G30 AVCHD to After Effects CS6
Convert Canon HF G30 AVCHD/MPEG-4 to Apple Aperture 3
Transfer Canon HF G30 AVCHD to Sony Vegas, Pinnacle, Windows Movie Maker
Source: Ingesting Canon Vixia HF G30 footage to Avid Media Composer/Premiere Pro
|
|
|
|
|
|
| |
    |
 |
TimyLi
Joined: 25 Oct 2015
Posts: 25


|
|
| |
    |
 |
|
|
|
View next topic
View previous topic
You cannot post new topics in this forum
You cannot reply to topics in this forum
You cannot edit your posts in this forum
You cannot delete your posts in this forum
You cannot vote in polls in this forum
You cannot attach files in this forum
You cannot download files in this forum
|
|
|
|