minimum6689
Age: 38
Joined: 26 Jun 2010
Posts: 1


|
|
Are you an iPod、PSP、iPhone, Zune, Zune 2, Blackberry, Creative Zen.etc owner?
Do you still feel frustrated that you can’t enjoy your favorite videos at will?
Some portable devices can only accept some popular videos such as AVI, WMV, MP4, H.264, RM, etc. But most video are not the popular video formats supported by most video players.
Now, it’s time to get rid of the problem. A professional Tipard Video Converter (Windows) or Tipard Video Converter for Mac Can help you solve the problem.
You can take the following step-by-step instructions to start your conversion.
Part 1: How to convert video to MP4/AVI/MP3/WMV/3GP
Step 0: Download and install Tipard Video Converter
Step 1: Click the "Add File" button to load video file.
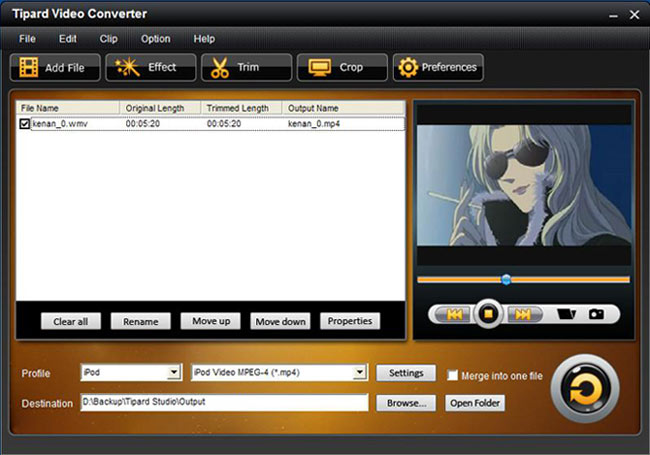
Step 2: Video setting
Select the output video formats you want from the drop-down list of profile.
Note:
By cicking the "Setting" button, you can set the video parameters and audio tract.
Step 3: Click the "Start" button to start conversion, it is very fast and in a short while your conversion will be finished.
Tips:
1: Snapshot
If you like the current image of the video you can use the “Snapshot” option. Just click the “Snapshot” button the image will be saved and then click the “Open” button next to “Snapshot” button to open your picture.
2: Merge
If you want to merge several videos into one file you can choose them and click the “Merge into one file” to do it.
3: Trim
If you just want converter a clip of your video, then you can use the "Trim" icon to set the Start time and End time of the clip or you can directly drag the slide bar to the accurate position.
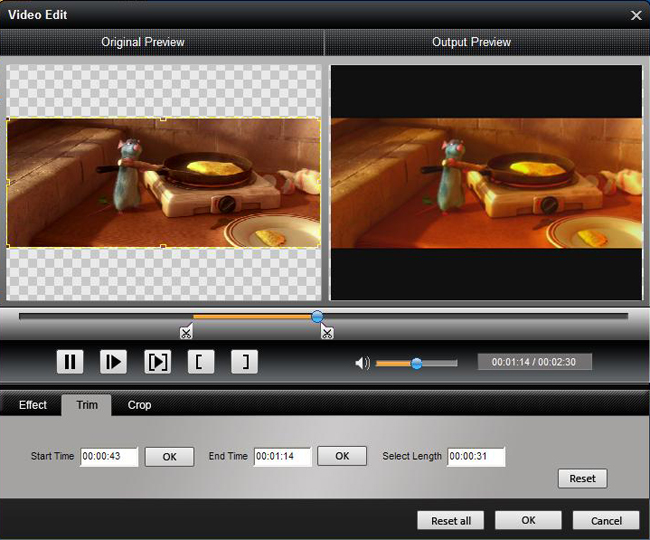
4:Crop
By using the “Crop” function you can crop the black edge of your video and you can also drag the line around the video image to adjust your video to your Google Phone.
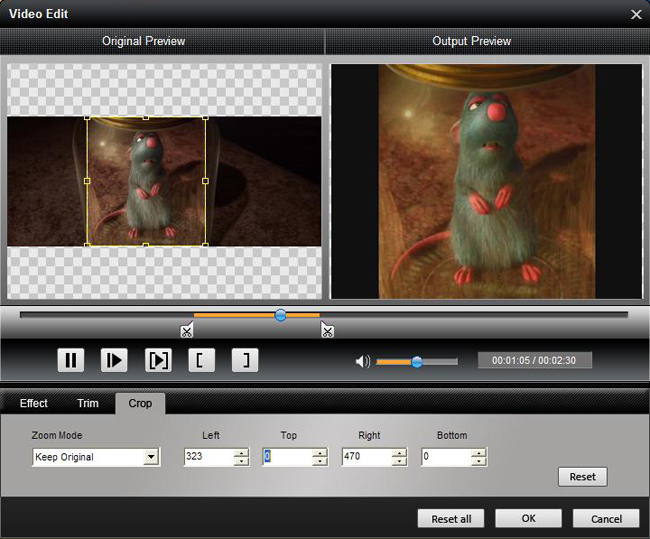
Part 2: How to convert video to MP4/AVI/WMV/RM etc for Mac
Step 0: Download and install Tipard Video Converter for Mac (Inter Version and Power PC Version )
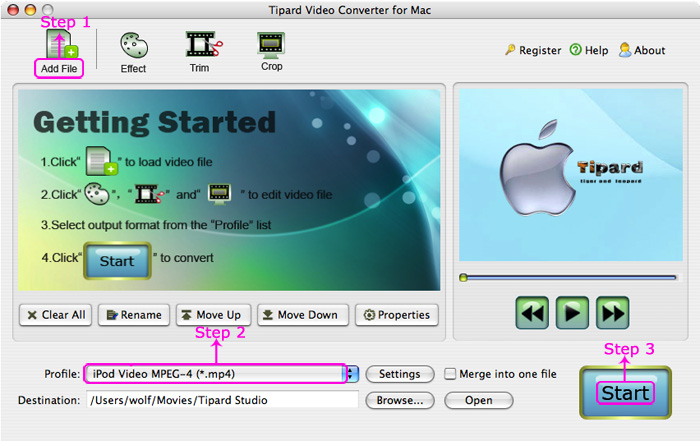
Step 1: Click the "Add Files" button and add the video files you want to convert to the program.
Step 2: Set output video format
Click "Profile" button to select the output format for your video. You can click the "Settings" button to to set parameters of your output video such as Frame Rate, Resolution and Video Bitrate, etc.
Step 3: Click the “Start” button.
If you want to your own conversion path, you could click “Browse” button to specify a location on your computer to save the converted movie. If you want to open the output folder, you can just click “Open”.
Wait a minute, the conversion will soon be completed.
Note:
Some powerful editing functions such as “Effect”, “Trim”, “Crop”, “Merge” are also available.
1: With “Effect” function you can set the Brightness, Contrast, Saturation, Volume of your video.
2: With “Clip” function you can cut any clip of your video to your need.
3: With “Crop” function you can cut the black edge of your video to get the best quality.
4: With “Merge” function you can merge several video clips into one.
The detail usage you can refer to the use of tipard video converter (Windows).
Now with the both video converter you can enjoy almost any video format on your portable devices such as iPod, PSP, Zune, Creative Zen, Mobile Phone, iPhone, etc.
|
|
|
|
|
|