 |
|
 |
| |
| Author |
Message |
fightwinf
Age: 38
Joined: 29 Jul 2010
Posts: 1


|
|
Many people want to enjoy HD DVD and video on their Sansa, iPod MP4, iPhone, Walkman,Creative Zen, PSP. But they often get difficulties in this process because their portable devices usually can not support DVD and other video formats.
Now all is gone. With the release of Tipard DVD Ripper and Tipard Video Converter, All people can convert DVD and video to videos supported by iPod, iPhone, Zune. Sansa, Creative Zen, PSP, etc.
This guide shows how to use the professional programs above.
It includes two parts:
Part 1: How to Rip DVD to MP4/AVI/MP3/WMV/3GP
Part 2: How to convert video to MP4/AVI/MP3/WMV/3GP
Step 0: Download and install Tipard DVD Ripper.
Step 1: Click “Load DVD” button to load your DVD.
This professional DVD Ripper can load three DVD source, you can load your DVD from DVD drive, DVD folder in your PC and also IFO file.
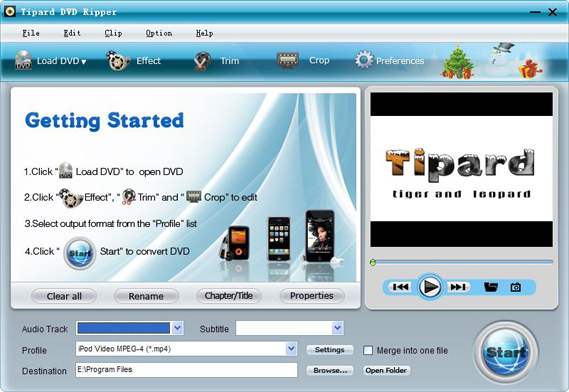
Step 2:Select the output video format you want from the “Profile” drop-down list.
Step 3:Click the “Start” button to begin your conversion.
You can have a coffee or have a walk now! In a short while the conversion will be finished.
Tips:
Some powerful editing functions are available as followings.
1: Capture your favorite picture.
If you like the current image of the video you can use the “Snapshot” opinion. Just click the “Snapshot” button the image will be saved.
2: Merge videos into one file.
Just check the “merge into one file” option if you want to merge the selected contents into one file As default the merged file is named after the first selected file (either a title or a chapter)
3: Trim any clip of your video.
You can get any clip of your video by just using the “Trim” function. You can click the “Trim” button and a dialogue pops up. You can set the Start Time and End Time or just drag the slide bar to the position you want and start conversion then you can get the clip.
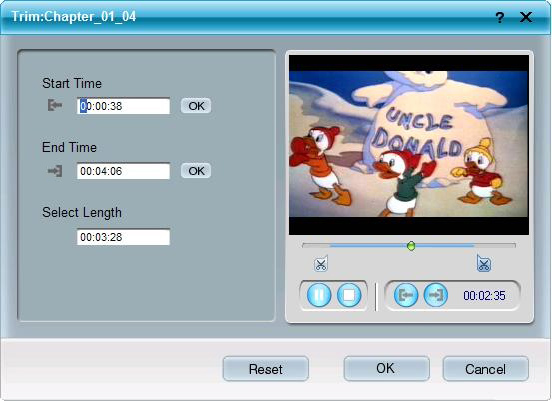
4: Crop video
There are two methods available to crop your video:
Method 1: Crop by selecting a crop mode
Select a crop mode in the Crop Mode drop-down list and click OK to save the crop. There are seven pre-set crop modes for your choice: No Crop, Cut off Top and Bottom black edges, Cut off Top black edge, Cut off Bottom black edge, Cut off Left and Right black edges, Cut off All black edges and Custom. For "Custom", it allows you to customize your movie according to your needs. To crop your movie video, you can just drag your mouse cursor from four sides and four angles.
Method 2: Crop by setting the crop values
There are four crop values on the lower right part of the crop window: Top, Bottom, Left and Right. You can set each value to crop your movie video, and the crop frame will move accordingly.
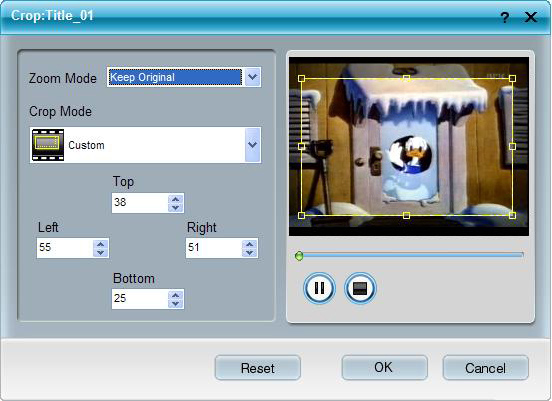
Note: Before you start to crop your movie video, you can select an output aspect ratio from the Zoom Mode. There are four choices available: Keep Original, Full Screen, 16:9 and 4:3. After you select an output aspect ratio and finish the crop, the result can be previewed in the Preview window of the program main interface.
Part 2: How to convert video to MP4/AVI/MP3/WMV/3GP
Step 0: Download and install Tipard Video Converter
Step 1.Click the "Add File" button to load video file.
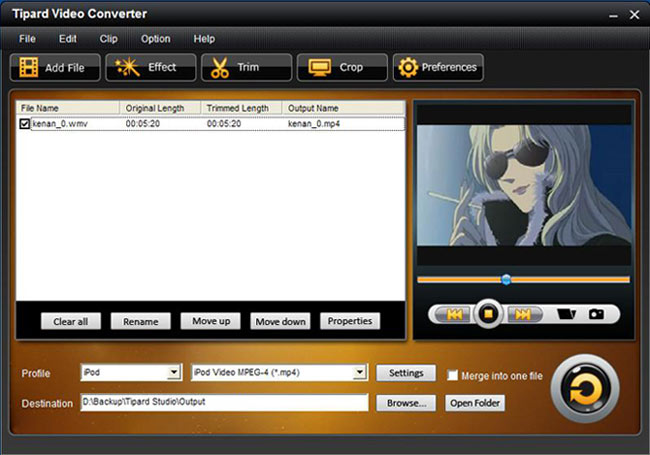
Step 2. Video setting
Select the output video formats you want from the drop-down list of profile
Note:
By cicking the "Setting" button, you can set the video parameters and audio tract.
step 3.Click the "Start" button to start conversion, it is very fast and in a short while your conversion will be finished.
Tips
1: Snapshot
If you like the current image of the video you can use the “Snapshot” option. Just click the “Snapshot” button the image will be saved and then click the “Open” button next to “Snapshot” button to open your picture.
2: Merge
If you want to merge several videos into one file you can choose them and click the “Merge into one file” to do it.
3. Effect
Click “Effect” button you can do these actions: adjusting brightness, contrast and saturation of the video. You can easily adjust the video through two windows in the same interface.
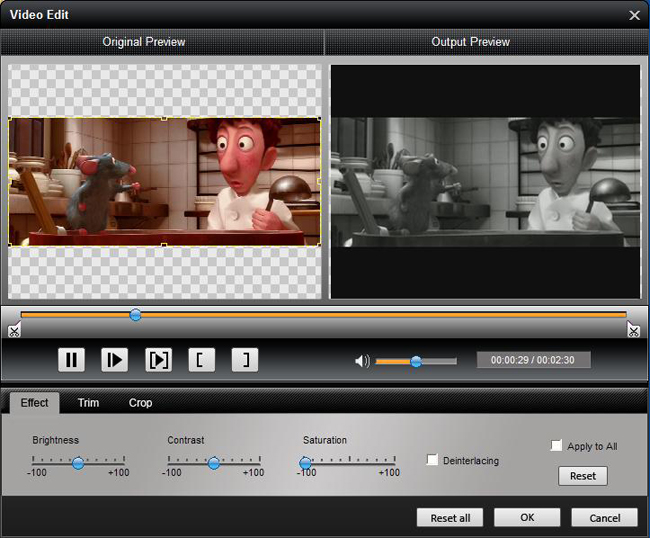
4: Trim
If you just want converter a clip of your video, then you can use the "Trim" icon to set the Start time and End time of the clip or you can directly drag the slide bar to the accurate position.
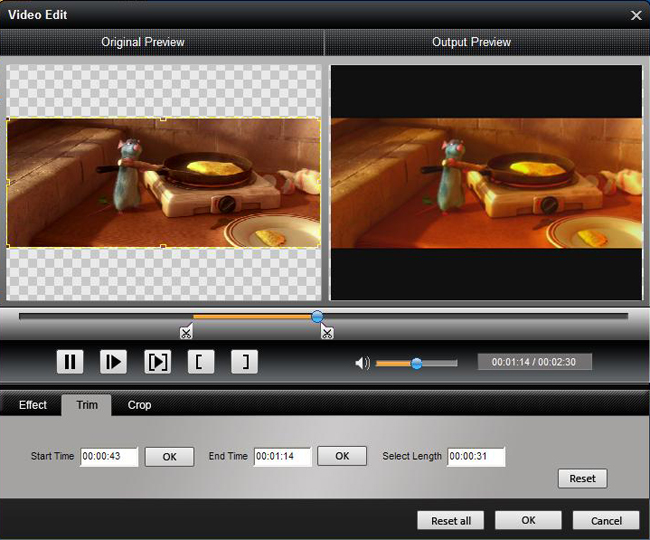
5 Crop
By using the “Crop” function you can crop the black edge of your video and you can also drag the line around the video image to adjust your video to your Google Phone.
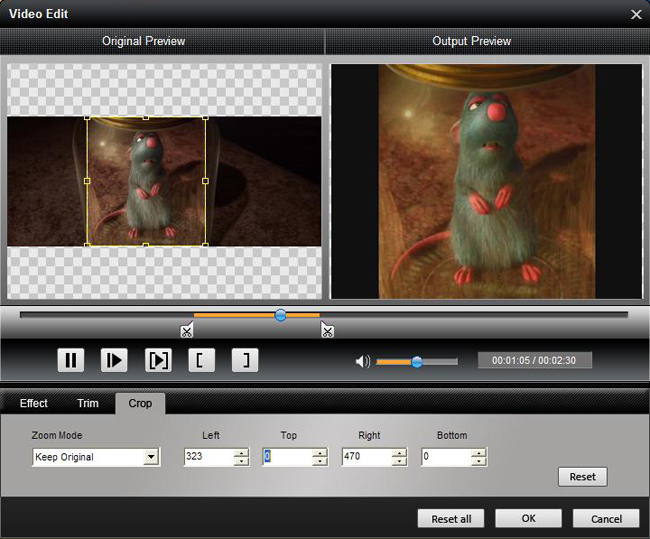
Now you can enjoy your DVDs and Videos on your Google Phone at any time and anywhere!
|
|
|
|
|
|
   |
    |
 |
yiku
Joined: 29 Jul 2010
Posts: 49


|
|
| |
    |
 |
wts30286
Joined: 06 Nov 2012
Posts: 45130


|
|
| |
    |
 |
|
|
|
View next topic
View previous topic
You cannot post new topics in this forum
You cannot reply to topics in this forum
You cannot edit your posts in this forum
You cannot delete your posts in this forum
You cannot vote in polls in this forum
You cannot attach files in this forum
You cannot download files in this forum
|
|
|
|
 |
|
 |
|