| |
| Author |
Message |
yiku
Joined: 29 Jul 2010
Posts: 49


|
|
Xilisoft YouTube to iPhone Converter is a wonderful converter which enables you to download and convert YouTube videos for iPhone with single-step. Easy to operate, Xilisoft YouTube to iPhone Converter downloads FLV format videos from YouTube website and then converts them immediately to iPhone videos in format of H.264 video or MPEG4. You can also extract loved music from YouTube videos and convert it to iPhone music in MP3 or WAV format.
Different with a single converter, Xilisoft YouTube to iPhone Converter is embedded with both of downloader and converter and it completes downloading as well as converting processes in only one-step. Just one click on the YouTube video, Xilisoft YouTube to iPhone Converter will download resources with considerable fast speed and successively convert them to iPhone videos/audios.
* Download and convert YouTube videos to iPhone H.264 video or MPEG4 format
* Extract audios from YouTube videos to iPhone MP3 or WAV format
* Convert local FLV files to iPhone H.264 video or MPEG4 format
Download and Convert YouTube Videos top
Download and convert YouTube videos/music to iPhone videos/music

* Download and Convert YouTube Videos
Download and convert YouTube videos to iPhone H.264 video or MPEG4 format in great performance.
* Extract Audios from YouTube Videos
Extract audios from downloaded YouTube FLV videos to iPhone music format MP3 or WAV.
* Convert Local FLV Files
Convert FLV files on your disk to iPhone videos and move them to iPhone.
* Support Simultaneous Tasks
Download and convert a batch of tasks simultaneously in fast speed.
* Swift Processing Speed
Embedded multi-threading feature makes downloading/converting process quite fast and stable.
Extra Ways to Download YouTube Videos top
Provide several ways to download YouTube videos to your preference

* From Built-in Browser
A built-in YouTube video browser is available in which videos are listed by several types such as most viewed, top rated, rising videos and so on. You can browser or search any YouTube video and then download them freely.
* Right Click on Videos
Right click on the YouTube video and choose to download it with Xilisoft YouTube to iPhone Converter.
* Drag and Drop Videos
Drag and drop YouTube videos to Xilisoft YouTube to iPhone Converter to start downloading and converting.
Other Facilitated Features top
Other designed features for facilitate the operation

* Max Downloading Speed and Conversion Priority
You can set the max downloading speed and task conversion priority to get better performance.
* Proxy Server Configuration
You are enabled to configure proxy server to optimize the utility of your network and intensify the network safety.
* Task Finished Action
Exit, hibernate, shutdown, standby or no action after the downloading/converting tasks completed.
* Multilingual Interface
English, German, Spanish, French, Japanese, Simplified and Traditional Chinese interface languages are available.
|
|
|
|
|
|
| |
    |
 |
yiku
Joined: 29 Jul 2010
Posts: 49


|
|
You are now able to watch videos on your mobile phone when you start converting them with Xilisoft Mobile Video Converter! This software converts most popular video formats so you can play them on mobile phones such as iPhone, Blackberry, Windows Mobile phones, Samsung and more.

This software supports most popular formats such as AVI, MPEG, WMV, DivX, MP4, H.264/AVC, AVCHD, MKV, RM, MOV, XviD and 3GP while still maintaining the best audio and video quality. You even have the choice to split/compress videos, music before converting!
* Convert all popular video formats to AVI, DivX, MP4, MPEG-4 AVC, WMV, and 3GP
* Extract M4A, MP3, OGG, WAV or WMA audios from videos
* Turn pictures (JPG, PNG, GIF and BMP) to video
* Supports CD decoding
How to convert video files using this video converter? The following will show you a step by step guide to complete the conversion task.
Step 1: Add File
Click "Add File" button on the toolbar or "File > Add File" to load files.
Step 2: Choose output format
Choose the file, click "Profile" drop-down button to choose the format you need, then click "Browse" button to choose destination folder for saving output files.
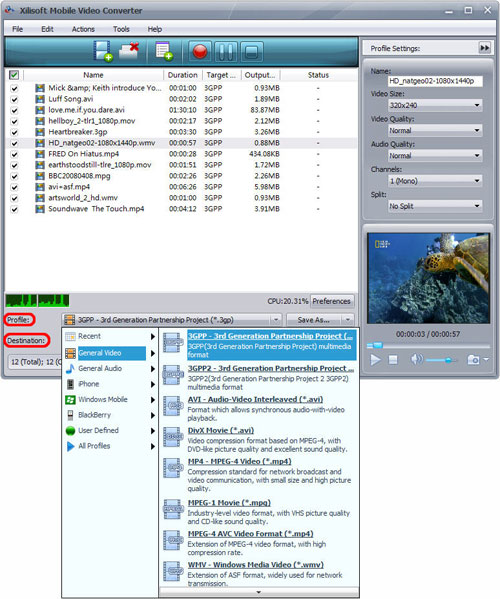
Tip1: Click "Snapshot" button on main interface to take a snapshot when playing the video and save it as BMP.
Tip2: If you want to do more with your video and audio files, please refer to the "More usage skills".
Step 3: Convert
After choosing the format, you only need to click "Convert" button on the toolbar to complete the task.

Ok, the above is the easiest function for your conversion. We provide you more abundant skills below!
More usage skills
1. Add profiles for the same video file
Select the video and click the "Add Profile" button to set multiple output formats for one files simultaneous, and you can get several video formats for your different players.

2. Customize output size with bitrate calculator
To custom output size, select the video file and click Tools >Bitrate Calculator, and input the file size to get exact video file.

3. Divers parameters for setting
Click "Advanced Profile Settings" button to set various parameters for satisfying more needs.

|
|
|
|
|
|
| |
    |
 |
yiku
Joined: 29 Jul 2010
Posts: 49


|
|
Now create your own iPhone ringtone from your favorite music or video without ever buying from iTunes Store!
The guide will explain how to easily make your iPhone ringtone from any video/audio files.
Firstly, download, install and launch Xilisoft iPhone Ringtone Maker
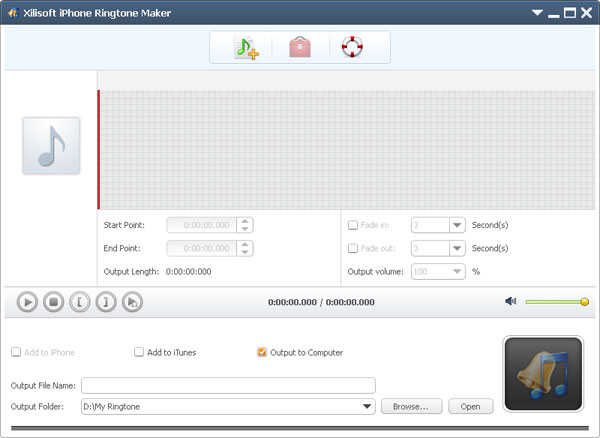
Step 1: Load a video/audio file
Click the "Browse" button right beside "Input File" label to select the file you want to create ringtone in the dialog that pops up, then click "OK" button to load the file into the "Input File" textbox.
Step 2: Adjust the output settings
Enter the name in the "Output File Name" textbox or keep the original name, and click "Browse" button on the right side of the "Output Folder" to choose a folder for saving the outputted ringtones.
Tips: After making ringtone, you can click "Open" button to view the ringtone directly.
Step 3: Customize the ringtone (optional)
1. Extract a clip
Click "Play" button to listen the music and find the part you want. Drag and drop the start & end sliders to get a music clip, or click "Set Start Point" and "Set End Point" buttons to extract a clip when the player comes to the points you want, or type the start & end time directly in the corresponding text boxes.
2. Add fade-in and fade-out effects
Check the "Fade in" and "Fade out" checkboxes, and set the fade-in and fade-out time according to your need.
3. Adjust ringtone volume
Drag the volume slider to set the ringtone volume freely.
Step 4: Adjust the file transfer settings
If you want, check "Add to iTunes" and "Add to iPhone" options to let the program upload the ringtone to iTunes and your iPhone directly after conversion.
Click "Ringtone Manager" button to manage all the ringtones you uploaded to iPhone in the "Ringtone Manager" dialog that opens.
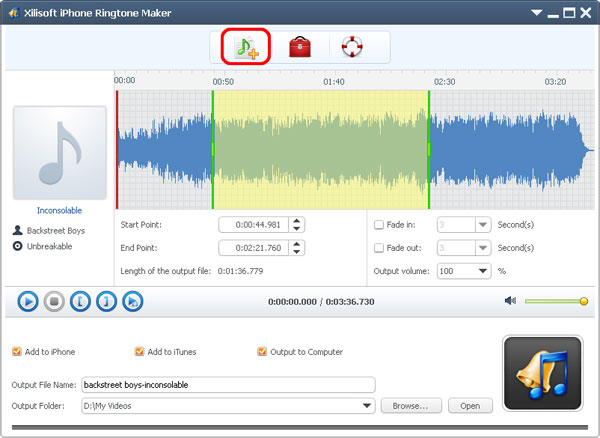
Step 5: Start making ringtone
After all above are finished, click "Start converting" button to start to make your own iPhone ringtone. You can check the converting process from the progress bar at the bottom. Just in a few minutes, you make your own iPhone ringtone from the loved music.
|
|
|
|
|
|
| |
    |
 |
ivy00135

Joined: 06 Nov 2012
Posts: 49808


|
|
| |
    |
 |
|
|
|
View next topic
View previous topic
You cannot post new topics in this forum
You cannot reply to topics in this forum
You cannot edit your posts in this forum
You cannot delete your posts in this forum
You cannot vote in polls in this forum
You cannot attach files in this forum
You cannot download files in this forum
|
|
|
|