| |
| Author |
Message |
supern
Joined: 29 Jul 2010
Posts: 17


|
|
Here we would like to tell you how to transfer files between iPod and computer, backup iPod files to iTunes library, copy DVD movies to iPod, transfer incompatible media files from computer to iPod, and share files among multiple devices with Xilisoft iPod Magic.
To be clear, this guide will be divided into the following parts:
* Part 1: Import supported media files to iPod
* Part 2: Backup iPod files to your computer
* Part 3: Copy iPod files to iTunes library
* Part 4: Copy DVD movies to iPod/iTunes
* Part 5: Transfer incompatible media files to iPod/iTunes
* Part 6: Share files among multiple iPods and iPhone
First, download, install and run Xilisoft iPod Magic, then connect your iPod or iPhone to your computer, then the application recognizes it automatically and displays its device information on the first interface.
Tip: The program supports connecting up to 26 iPods and one iPhone/iPod touch at the same time.
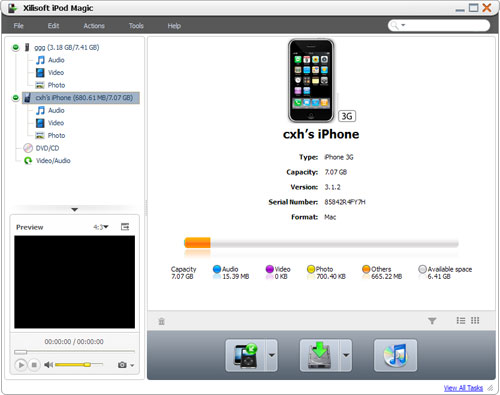
Part 1: Import supported media files to iPod
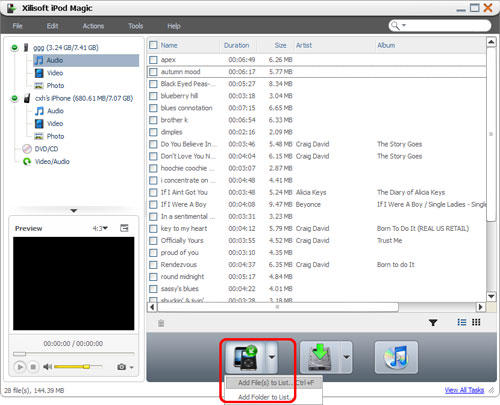
Current Page: Xilisoft > Support >Xilisoft iPod Magic Tutorialtwitter facebook
Bookmark and Share
Xilisoft iPod Magic Tutorial
Here we would like to tell you how to transfer files between iPod and computer, backup iPod files to iTunes library, copy DVD movies to iPod, transfer incompatible media files from computer to iPod, and share files among multiple devices with Xilisoft iPod Magic.
To be clear, this guide will be divided into the following parts:
* Part 1: Import supported media files to iPod
* Part 2: Backup iPod files to your computer
* Part 3: Copy iPod files to iTunes library
* Part 4: Copy DVD movies to iPod/iTunes
* Part 5: Transfer incompatible media files to iPod/iTunes
* Part 6: Share files among multiple iPods and iPhone
First, download, install and run Xilisoft iPod Magic, then connect your iPod or iPhone to your computer, then the application recognizes it automatically and displays its device information on the first interface.
Tip: The program supports connecting up to 26 iPods and one iPhone/iPod touch at the same time.
How to transfer iPod files
Part 1: Import supported media files to iPod
How to transfer iPod files
Step 1: Open the library/playlist that you want to import.
Step 2: Click the "Add File(s) to Device" drop-down button on the bottom, choose the "Add File(s) to List" option, and select the files you want in the dialog that opens then import them to your iPod, or choose the "Add Folder to List" option to locate the folder you want and import all the files in the folder to the list.
Tips:
1. You can also right click the library/playlist, and choose "Add File(s) to List" or "Add Folder to List" option to import the files you want to add.
2. If you have connected multiple devices and want to transfer the files to them simultanously, then first click "Video/Audio" node and load the files you want to the list, then check the files you want to import and click the "Export Checked Files to Device" button, then the "Select Copy Destination" dialog will pop up to ask you to choose the target devices you want to copy to. Check the devices you want, and click "OK" to start importing the files to your checked devices simultaneously.
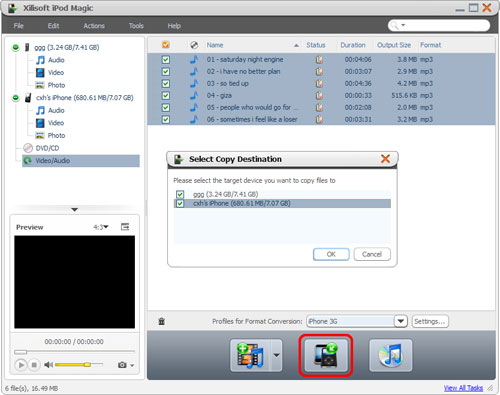
Part 2: Backup iPod files to your computer
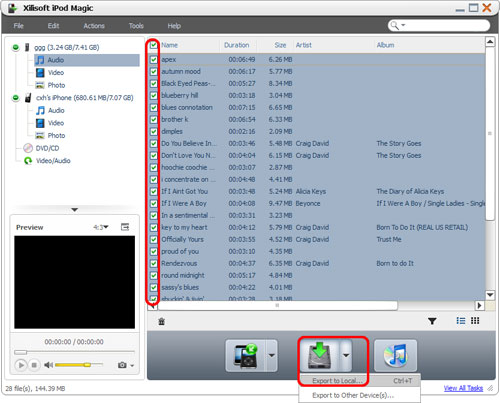
Step 1: Open a library/playlist, and check the files you want to export.
Step 2: Click "Export Checked Files to Local Folder" drop-down button, then choose "Export to Local" option, then select the folder for saving the checked files in the dialog that opens to start exporting.
Tip: You can also right click the checked files, and choose "Export to Local" option to start exporting the files to the folder you want.
Part 3: Copy iPod files to iTunes library
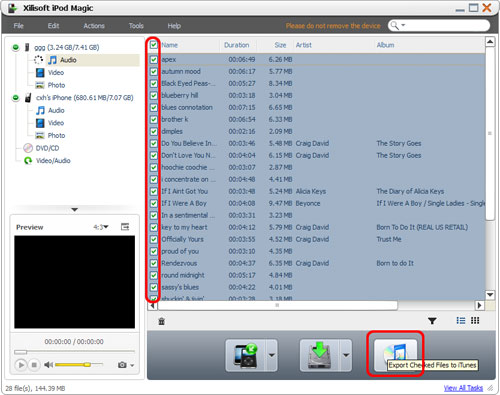
Step 1: Open a library/playlist, and check the files you want to export.
Step 2: Click "Export Checked Files to iTunes" button, then iTunes opens and the program starts exporting the files to iTunes.
Tip: You can also right click the checked files, and choose "Export to iTunes" option to start exporting the files to the folder you want.
Part 4: Copy DVD movies to iPod/iTunes direcly
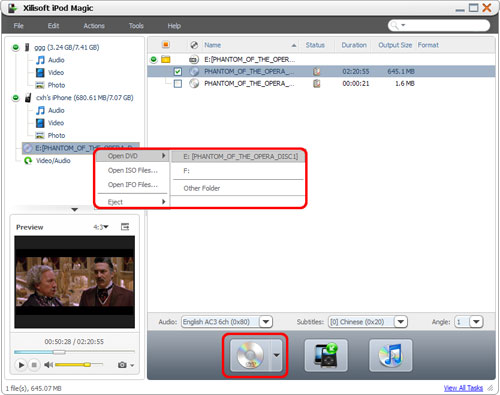
Step 1: Insert a DVD movie disc you want to copy.
Step 2: Choose the DVD/CD node in the left tree, and click "Open DVD" drop-down button on the bottom, then choose the inserted DVD disc from the drop-down lost, or choose a DVD folder, ISO file or IFO file on your local disk, then load them into the list.
Tip: You can also right click the DVD/CD node in the left tree, click "Open DVD" and choose the inserted DVD disc, or click "Open DVD > Other Folder" to choose a DVD folder, or click "Open ISO Files…" or "Open IFO Files…" to load the ISO or IFO files you want to import.
Step 3: Check the files you want to import in the list, and click "Export Checked Files to Device" or "Export Checked Files to iTunes" button to copy them to your iPod/iPhone or iTunes library.
Tip:
1. If you have connected multiple devices, then after you click the "Export Checked Files to Device" button, the "Select Copy Destination" dialog will pop up to ask you to choose the target devices you want to copy files to. Check the devices you want, and click "OK" to start copying these files to your checked devices simultaneously.
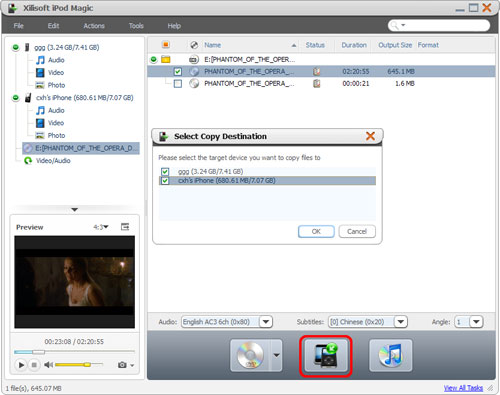
2. If you didn't connect any device, then after you click the "Export Checked Files to Device" button, the application will prompt you that no device is connected. Click "Yes" to continue ripping DVD movie and save the converted media files in the Video/Audio node for later operation, and click "No" to cancel importing DVD movie.
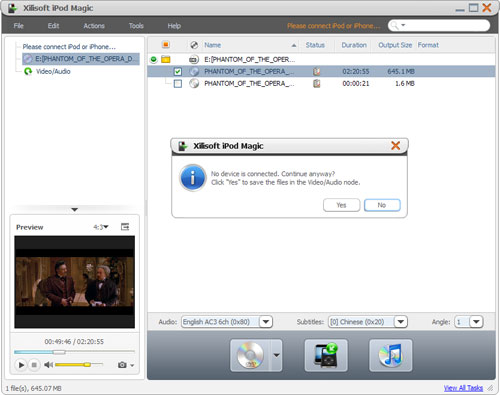
Part 5: Transfer incompatible media files to iPod/iTunes
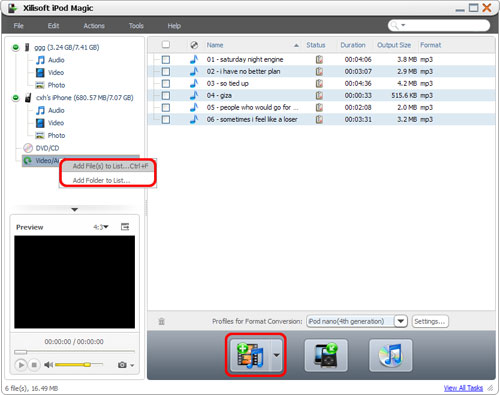
Step 1: Click the Video/Audio node in the left tree.
Step 2: Click the "Add File(s) to Device" drop-down button on the bottom, choose the "Add File(s) to List…" option, and select the files you want in the dialog that opens to add them to the list. Or choose the "Add Folder to List…" option to locate the folder you want and import all the files in the folder to the list.
Tip: You can also right click the Video/Audio node, and choose "Add File(s) to List…" or "Add Folder to List…" option to add the files you want.
Step 3: Check the files you want in the list, and click "Export Checked Files to Device" or "Export Checked Files to iTunes" button to copy the files into your iPod/iPhone or iTunes library.
Tip:
1. If you have connected multiple devices, then first click "Video/Audio" node and load the files you want to the list, then check the files you want to import and click the "Export Checked Files to Device" button, then the "Select Copy Destination" dialog will pop up to ask you to choose the target devices you want to copy to. Check the devices you want, and click "OK" to start importing these files to your checked devices simultaneously.
2. If you didn't connect any device, then the application will prompt you that no device is connected. Click "Yes" to continue converting the files and save the converted media files in the Video/Audio node for later operation, and click "No" to cancel adding the files.
Part 6: Share files among iPods and iPhone
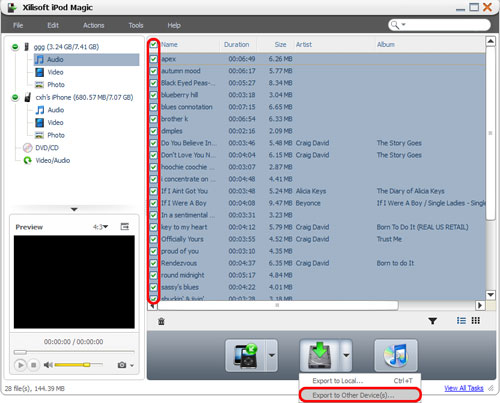
Step 1: In the left tree list, open a library/playlist in one of the connected devices, and then check the files you want to copy.
Step 2: Click "Export Checked Files to Local Folder" drop-down button, then choose "Export to Other Device(s)…" option to start exporting the files. Or you can right click the checked files and choose "Export to Other Device(s)…" option to start transferring the files to other devices.
|
|
|
|
|
|
| |
    |
 |
xiaomo
Age: 40
Joined: 09 Aug 2010
Posts: 11


|
|
Use your iPod/iPhone Anytime and Anywhere
Install iPod Magic on iPod; use iPhone as hard disk; compatible
Install iPod Magic on iPod
With this smart iPod manager software installed on your iPod, you can transfer iPod files between iPod and PC anywhere you go. Much easier and handier than iTunes!
>Manage iPhone as a Hard Disk
Take full advantage of your iPhone by managing it as a hard disk on Windows Explore.
>All iPod/iPhone Types Supported
All iPod/iPhone types including iPod nano, iPod mini, iPod shuffle, iPod classic, iPod touchiPhone, iPhone 3G, iPhone 3GS, iPhone 4 are supported (including iPod firmware 2.x/3.0, iOS 4.0.2 and iPhone/iPod touch Firmware 3.2.2).
>Recognizes Your iPod/iPhone
Every piece of information about your iPod/iPhone, such as iPod/iPhone picture, type, capacity, version number, serial number, and format can all be clearly shown on the main interface.

Speedy File Transfer and Easy File Management
Easily manage iPod/iPhone files, edit ID3 info, transfer files between iPod and PC fast
>Edit ID3 Tag Info
Name, artist, year, album and other ID3 tag info can all be edited with iPod Magic. You can even edit the ID3 info for several files at once.
>Easily Manage iPod/iPhone Files Like iTunes
Create, edit, and delete iPod/iPhone playlists and photo albums with ease; find what you want quickly using filter or quick search function to browse your library by genre, artist, and album; check your music, movies or photos in thumbnail or list view mode and add illustration for videos and music in thumbnail view mode.
>Play iPod Files With the Built-In Player
Play iPod/iPhone videos/music and DVD movies with the resizable built-in player.
>Easy to Use
This iPod ripper may be the easiest way to help you copy and backup iPod files to PC, transfer files between iPod/iPhone, PC and iTunes.
>Ultra-Fast File Transfer
Transfer files so fast, it is beyond your imagination. Save time and energy with this iPod ripper and enjoy your movies and music the quicker way!
more info
Web Page Name
|
|
|
|
|
|
  |
    |
 |
ivy00135

Joined: 06 Nov 2012
Posts: 49808


|
|
| |
    |
 |
|
|
|
View next topic
View previous topic
You cannot post new topics in this forum
You cannot reply to topics in this forum
You cannot edit your posts in this forum
You cannot delete your posts in this forum
You cannot vote in polls in this forum
You cannot attach files in this forum
You cannot download files in this forum
|
|
|
|