| |
| Author |
Message |
pattymura
Age: 38
Joined: 06 Apr 2010
Posts: 417


|
|
It is nice to share this!
|
|
|
|
|
|
   |
     |
 |
mayersusan
Age: 38
Joined: 13 Dec 2009
Posts: 544


|
|
   |
    |
 |
mayersusan
Age: 38
Joined: 13 Dec 2009
Posts: 544


|
|
   |
    |
 |
mayersusan
Age: 38
Joined: 13 Dec 2009
Posts: 544


|
|
|
i like it and thanks very much
|
|
|
|
|
|
   |
    |
 |
pattymura
Age: 38
Joined: 06 Apr 2010
Posts: 417


|
|
|
do not hesitate, just have a try!
|
|
|
|
|
|
   |
     |
 |
mayersusan
Age: 38
Joined: 13 Dec 2009
Posts: 544


|
|
|
it is very good and i will share it with my friends.
|
|
|
|
|
|
   |
    |
 |
hotsummerwater
Age: 45
Joined: 21 Jan 2010
Posts: 168


|
|
Tired of buying iPhone ringtones from iTunes? Well here's your solution. Introducing the powerful iPhone Ringtone Maker – a smart iPhone ringtone creator offering an all-in-one iPhone ringtone making and converting solution. Now you can make ringtones for your iPhone from almost all video and audio formats (including AVI, MPEG, WMV, DivX, MP4, H.264/AVC, MKV, RM, MOV, MP3, WMA, WAV, RA, M4A, AAC, AC3, and OGG.), and then transfer them to your iPhone directly.
iPhone Ringtone Maker is best M4R iPhone ringtone converter to create ringtones for iPhone, iPhone 3G from all video/audio files. Supports iPhone OS 3.1.3
Download iPhone Ringtone Maker for FREE and try out its amazing features for yourself.
|
|
|
|
|
|
   |
     |
 |
mayersusan
Age: 38
Joined: 13 Dec 2009
Posts: 544


|
|
|
i wanna have a try, thanks
|
|
|
|
|
|
   |
    |
 |
mayersusan
Age: 38
Joined: 13 Dec 2009
Posts: 544


|
|
|
it is appreciated to have such one.
|
|
|
|
|
|
   |
    |
 |
mayersusan
Age: 38
Joined: 13 Dec 2009
Posts: 544


|
|
|
It is a really good software.
|
|
|
|
|
|
   |
    |
 |
hotsummerwater
Age: 45
Joined: 21 Jan 2010
Posts: 168


|
|
How to Copy/Backup DVD(for Mac and Windows users)
Do you want to backup your DVD collections in case of scratched? Or share your favorite DVD movies with your friend? Ok, now I want to intruduce two powerful tools for you, which are Aiseesoft DVD Copy for Mac and Aiseesoft DVD Copy, these software enables you to copy DVD, backup DVD on Mac and Windows without quality loss!
Now the following two parts will show how to use the software above.
Part 1. How to copy DVDs on Mac
Make Preparation: Download Aiseesoft DVD Copy for Mac, install and run it, then insert your DVD disc.
After launched the program, this program will remind you to insert your DVD.
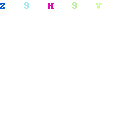
Step 1: Select the DVD copy mode:
After inserting your DVD, the program will let you select the copy mode to copy your DVD, you can click "Full Disc Mode " button or "Main Movie Mode" button on the main interface to select the copy mode.
Tips:
Full Disc Mode: Copy the entire DVD-Video discs, DVD-Video images (.iso) or DVD-Video folders, including all the titles;
Main Movie Mode: Copy the longest title contained in DVD-Video discs, DVD-Video images (.iso) or DVD-Video folders to one DVD disc, getting rid of the features and the movie trailers.
Step 2: Select the source
From the "Source" menu you to load DVD folder and DVD image ISO.
Step 3: Choose Output Info
"Audio", "Subtitle" and "Volume" name
Audio: You can choose your output audio from the "Audio" drop-down list, such as "all audio"/ "None"/ or some audio the DVD provide.
Subtitle: Subtitle is always an important thing, you can choose your output subtitle in "Subtitle" drop-down list.
Volume name: You can also name your output volume's name
Step 4: Select the target
You can copy your DVD to another DVD disc, DVD folder or DVD image ISO.
Step 5: Start the copy
Click "Start" button to begin your DVD Copying.
After the copy is done, a window will appear to inform you that the copy is finished. Click "Finish" to close the window and end the copy.
Part 2. How to copy DVDs on Windows
Make Preparation: Download Aiseesoft DVD Copy, install and run it, then insert your DVD disc.
After launched the program, this program will remind you to insert your DVD.
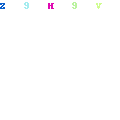
Step 1: Select the DVD copy mode:
Click "Full Disc Mode" button or "Main Movie Mode" button on the main interface to select the copy mode.
Step 2: Select the source
From the "Source" menu choose the DVD-Video that you want to copy in the pop-up folder.
Tips:
The program supports to copy the sources such as DVD-Video disc, DVD-Video folder, DVD-Video ISO images file.
Step 3: Choose Output Info
You can set the "Audio", "Subtitle" and "Volume" from the drop-down lists.
Step 4: Select the target
Select the target from the "Target" menu, you can copy your DVD to another DVD disc, DVD folder or DVD image ISO.
Step 5: Copy finished
After the copy is done, a window will appear to inform you that the copy is finished. Click "Finish" to close the window and end the copy.
Tips:
If you want to continue the copy from the same source, please click "Burn Next" button. Following the instruction of the program, please take out the disc that has been burned, and insert a blank disc to start a new copy.
Just have a try, and then you can enjoy your DVD movies with more people!
Aiseesoft Blu Ray Ripper
Aiseesoft Blu-ray Ripper
Sony Converter
TS Converter
|
|
|
|
|
|
   |
     |
 |
mayersusan
Age: 38
Joined: 13 Dec 2009
Posts: 544


|
|
|
thanks for sharing this good guide!
|
|
|
|
|
|
   |
    |
 |
mayersusan
Age: 38
Joined: 13 Dec 2009
Posts: 544


|
|
How to Rip/Edit DVD and Convert Video(for Mac/Windows)
For both Mac and Windows users:
This article is aimed at showing you the easy way to enjoy DVD and Video on your portable devices.
The following content includes two parts:
Part 1: How to rip DVD and Convert video on Mac OS X with one tool-iSkysoft DVD Ripper Pack for Mac
Part 2: How to rip DVD with Tipard DVD Ripper(for Windows)
Part 3: How to converter Video with Tipard Video Converter(for Windows)
Part 1: How to rip DVD and Convert video on Mac OS X with iSkysoft DVD Ripper Pack for Mac
Make preparation: Download and install iSkysoft DVD Ripper Pack for Mac(Intel Version or Power PC Version)
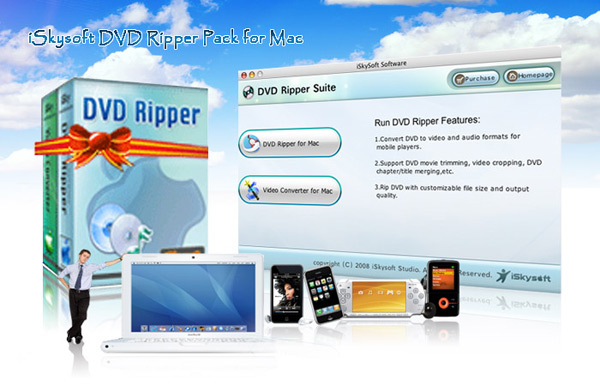
Step 1:Select and run “DVD Ripper for Mac”, Click “Load DVD” button to load your DVD.
Or, click “Load IFO” button, browse your computer, find the DVD folder of the movie you want to add from your hard disc or DVD-ROM, open your DVD folder, open the VIDEO_TS folder, select all the IFO files and click OK.
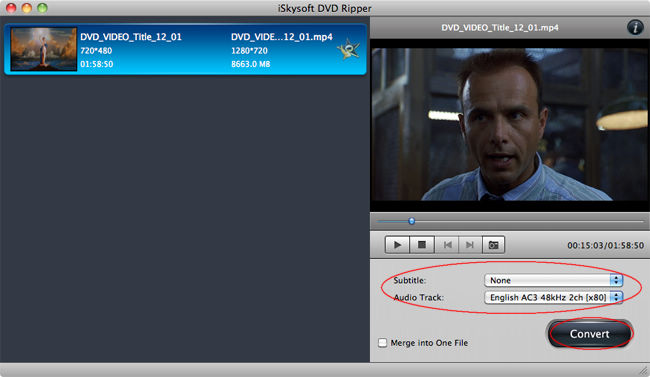
Step 2: Output setting
Set the output format you want from the “Profile” drop-down list.
Click “Settings” button to open the Settings window and set video resolution, frame rate, bit rate, encoder, etc. iSkysoft DVD Ripper for mac lets you extract audio from DVD movie to MP3 or AAC, etc.for web using or other portable players. You can set audio resolution, frame rate, bit rate and encoder on the “Settings” panel.
Step 3: Cilck “Convert” button to start your conversion
Waiting a short while, the conversion will be finished.
More editing functions
1.Trim
Click the “Trim” button to to trim the current title or chapter by dragging the Start Time slider to set the start time, and dragging the End Time slider to set the finish time. Then you can only rip segments from dvd on mac.
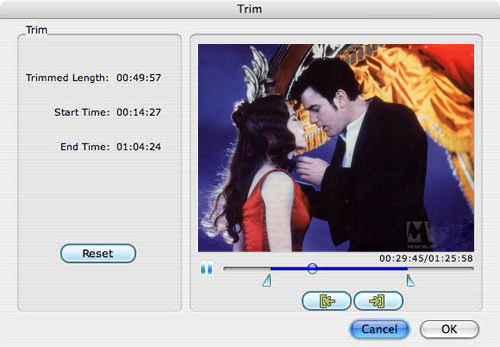
2.Crop
If you want to remove the black edges or just convert an area from your movie video, you can click “Crop” button to crop the video of the current title or chapter. You can specify an area either by dragging the frame around the video or setting the crop values: Top, Button, Left and Right.
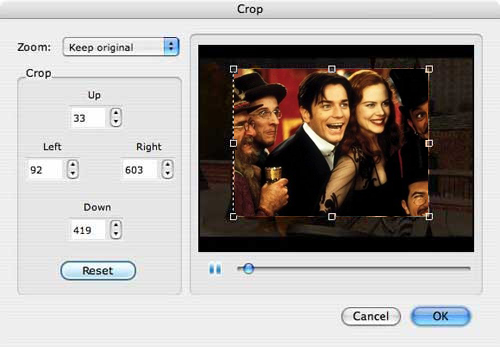
3.Capture pictures
With this program, you can preview the movie in the preview window on the left of the main interface.
While previewing the movie, you can capture pictures by clicking “Snapshot” button. Click the Snapshot Folder button to open the folder where the captured pictures are saved. You can also specify the folder where to save the pictures. Choose a format (JPEG and BMP) for the captured pictures to be saved as. Then Click Ok to finish the settings. You can find the pictures in the the folder you specified.
4.Effect
If you want to adjust the video effect of your movie, you can click “Effect” button and drag each effect adjustment slider to set the video brightness, contrast, saturation and video volume. You can also choose a special effect from the Effect drop-down list to apply to your movie.
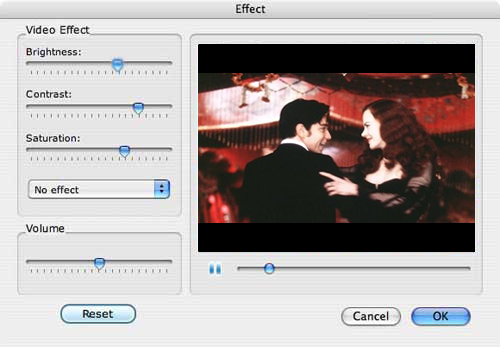
How to Convert video with iSkysoft DVD Ripper Pack for Mac
Step 1: Select and run "Video Converter for mac" and then click “Add File” button to add your video.
Step 2. Output format and Settings
From the “Profile” drop-down list you can find one format that meets your requirement.
To have your own video settings you can click “settings” button.
After doing the 2 steps above, you can click “Converter” button to start conversion.
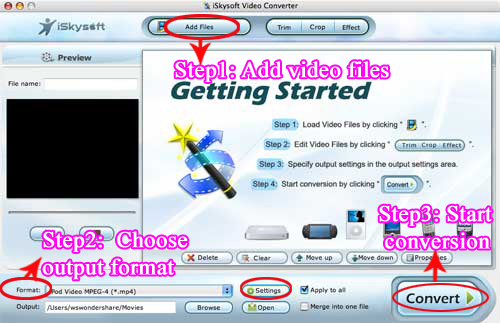
If you want to edit the videos, the functons such as "Capture your favorite picture", "Crop video", "Video Effecting","Trim video","Merge videos into one file" are also available and very easy to use.
Part 2: How to rip DVD with Tipard DVD Ripper(for Windows)
Make preparation: Download and install Tipard DVD Ripper
Step 1: Click "Load DVD" button to load your DVD.
This professional DVD Ripper can load three DVD source, you can load your DVD from DVD drive, DVD folder in your PC and also IFO file.
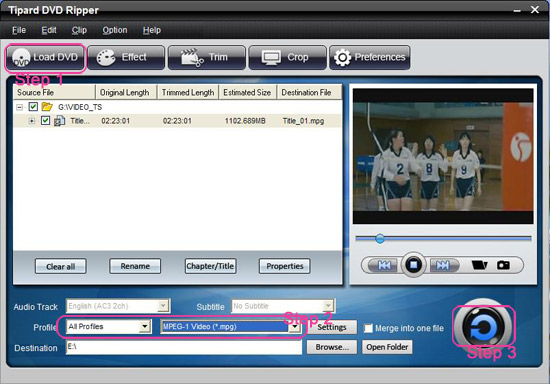
Step 2:Select the output video format you want from the "Profile" drop-down list.
Step 3:Click the "Start" button to begin your conversion.
You can have a coffee or have a walk now ! In a short while the conversion will be finished.
Some powerful editing functions such as "Capture your favorite picture, Merge videos into one file, Trim any clip of your video are also available
Part 3: How to converter Video with Tipard Video Converter(for Windows)
Make preparation: Download and install Tipard Video Converter
Step 1.Click the "Add File" button to load video file.
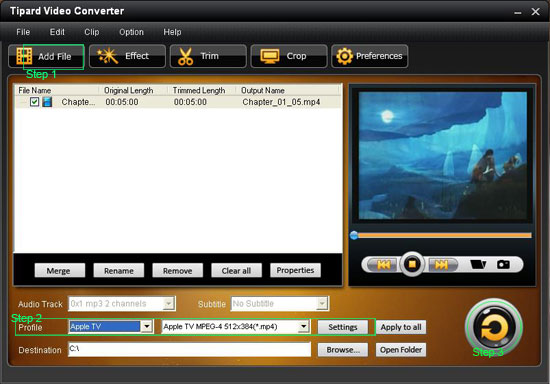
Step 2. Video setting
Select the output video formats you want from the drop-down list of profile
Note:
By clicking the "Setting" button, you can set the video parameters and audio tract.
Step 3.Click the "Start" button to start conversion, it is very fast and in a short while your conversion will be finished.
Ok, now just have a try and get the wonderful experience!
DVD Ripper for Mac
Best DVD Ripper
Free Youtube Converter
Mac DVD Copy
iPhone Ringtone Maker
|
|
|
|
|
|
   |
    |
 |
mayersusan
Age: 38
Joined: 13 Dec 2009
Posts: 544


|
|
How to convert and enjoy video on Sony Walkman
First we need to know, what video and audio formats does walkman supports?
Walkman supports multiple high-quality video formats (AVC (H.264/AVC), MPEG-4, and WMV, as well as a variety of audio codecs (MP3, WMA, AAC-LC , and L-PCM), giving you more freedom to enjoy the kind of music and video that you want.
Now this article will show you how to convert mainstream video formats to Walkman. And what you need is Tipard Sony Walkman Video Converter. Also, you can use Sony Walkman Video Converter to convert high definition video formts to Walkman. Extract music form movie and video is also supported.
Preparation: Download Tipard Sony Walkman Video Converter, install and run it.
Step 1:Click "Add File" button to load your video or audio files

Note:
The supported various video and audio formats and devices by Tipard Walkman Video Converter are as following:

Step 2: Select output format
After you select the files you want to convert, you can select the output format from "Profile" drop-down list.
Note: Click "Settings"button, you can set your video and audio parameters, click "ok" after seted video and audio parameters. And you can also set audio track and subtitle.
Step 3: Click "Convert" button to start your conversion
Just have a cup of coffee, then the conversion will be finished.
Powerful Editing functions:

1: Video Effecting
Click the "Effect" button and a dialog pops up, you can set your video effect here.
You can set the Brightness, Contrast and Saturation by dragging the adjustment bar.
2: Trim Video
If you just want to convert a clip of your video, then you can click the "Trim" button and a dialog pops up, you can set the Start time and End time.
3: Crop Video
Click "Crop" button, then you can crop your video by setting crop values.
4: Add Watermark
Click “Watermark” button to add txt/picture watermark to your video, and adjust the watermark by setting the horizontal, vertical and Transparent parameters.
Just have a try and enjoy this cool program!
|
|
|
|
|
|
   |
    |
 |
mayersusan
Age: 38
Joined: 13 Dec 2009
Posts: 544


|
|
How to rip bluray movies with Blu-ray Ripper
Wanna a newborn for your old DVD? Just don't wait and come to your Blu-ray Disc age!The Blu-ray Disc system uses the standard 12 cm and 8 cm disc sizes to support backward compatibility with your existing Cds and DVDs.That means you don't have to throw away your current collections and start from scratch-they can still be enjoyed on a wide range of Blu-ray Disc playback products.
And now there are more and more blu ray movies on the market.Won't the blu ray disc will replace the DVD, we can't make a decision now, but in order to enjoy more movies as we can, it is necessary to know some guides about how to rip blu ray movies with best blu-ray ripper
So I want to share with you some experience for using the best blu-ray ripper software.
Ok when we begin to operate, first you should free download Blu-Ray Ripper software,then install it on your computer.So here we go.
1:Load BD/DVD Folder
Click BD/DVD Folder to load your Blu ray disc or blu ray folder, then click stream folder to open .m2ts files.

2:Click edit button to edit the movie.
There are many functions for you to choose,you can edit it as you want.such as crop,trim,text watermark or add effect for movie.Now let me introduce the editing features of Blu-ray Ripper.
①.Crop
Crop the movie by adjusting the crop frame (drag the green dotted green square frame to circle the part you want to retain) or setting values (Left, Top, Width and Height) of crop area.

②.Trim
When previewing movie,you can trim the want part by setting the desire time value,or click left square bracket and right square bracket to set start and end time.

③.Text watermark
Check "Enable",then you can input anything you want.click"T"button,you can set font,size,color etc.through changing the values(left,top),you can put the text where want to.Also can add image or video watermark.

④.Effect
Adjust the values (brightness,contrast,saturation) can change the effect.In case that interlacing lines (strips) appears, check the 'Deinterlacing' box to eliminate the lines.

⑤.Audio replace
Check ‘Enable’ option, then click the browse button to select the audio file you wan to add. If the replaced audio is not long enough, you can loop the audio by tick the Loop option.
3:Merge into one file
If want to put more than two files into one,you can check them,than check merge into one file,click
“convert” to rip.

4.Set output file
Click the up arrow and down arrow to view the formats,choose the format.For example:when you rip Blu-ray to mpeg-4, you can follow common video->mpeg-4 movie,then click “Settings” and customize advanced audio and video parameters.

Update:Added support to the blu-ray Avatar of region A.
Added searching option and customer review box in Profile Manager.
Aiseesoft Blu Ray Ripper
Best DVD Ripper
DVD Software
|
|
|
|
|
|
   |
    |
 |
|
|
Goto page Previous 1, 2, 3 ... , 10, 11, 12 Next
|
View next topic
View previous topic
You cannot post new topics in this forum
You cannot reply to topics in this forum
You cannot edit your posts in this forum
You cannot delete your posts in this forum
You cannot vote in polls in this forum
You cannot attach files in this forum
You cannot download files in this forum
|
|
|
|