onemoretine
Age: 39
Joined: 21 Dec 2009
Posts: 1


|
|
iPhone is always very popular among our life with its multi-functions, such as digital camera, portable media player (iPod), and web browsing gadget etc. Especially with the release of iPhone 3GS, it is more and more appreciated by its new features and extended battery life.
So, it is really cool to own an iPhone to enjoy any DVD/video and make your own iPhone Ringtone.
This article will help you enjoy iPhone much easier with the following three parts:
Part Ⅰ: How to rip DVD to iPhone with 4Easysoft DVD to iPhone Converter
Part Ⅱ: How to convert video to iphone with 4Easysoft iPhone Video Converter
Part Ⅲ: How to make iPhone Ringtone with 4Easysoft iPhone Ringtone Converter
Part Ⅰ: How to rip DVD to iPhone with 4Easysoft DVD to iPhone Converter
Preparation: Download and install 4Easysoft DVD to iPhone Converter
Step 1: Run this software and load DVDs.
This converter can support all commercial DVDs, including DVD with the restriction of CSS, Region, RCE, Sony ARccOS. And just“Load DVD” button, you can load your DVD from DVD drive, DVD folder in your PC or IFO file.
Step 2: Select output settings
From the profile drop-down list, you can choose the output video format you need.
And you can click “Settings” button to set the Video Encoder, Resolution, Frame Rate, Video Bitrate, etc.
You can also choose the audio track and subtitle that you need.
Step 3: Choose the output folder.
Click “Browse” button, you can select the output path or you can choose the default path of the program.
Step 4: Start the conversion.
Completely supporting dual core CPU, the conversion can be finished with fastest conversion speed and highest output quality.
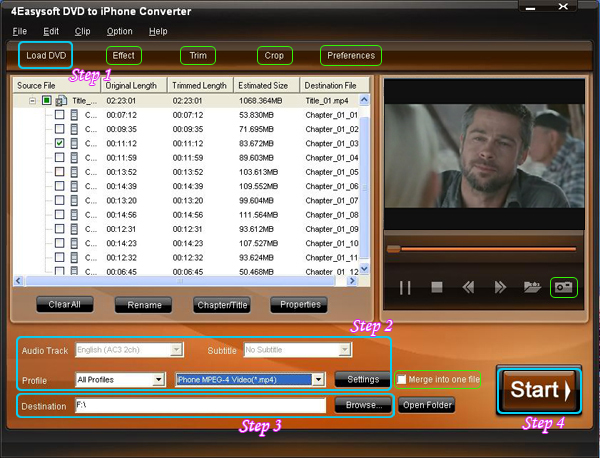
Editing tips:
1. Set video visual effect
Click “Effect” button, you can drag each effect adjustment slider to set the video brightness, contrast, saturation and check deinterlacing for better video quality.
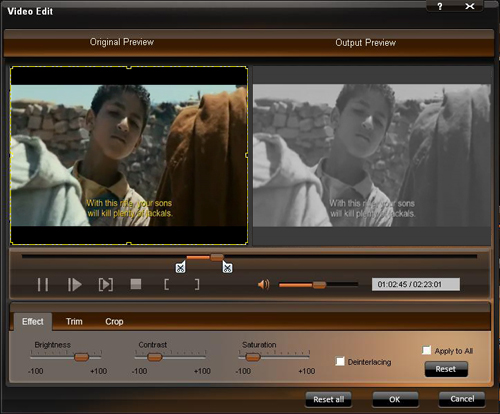
2. Trim video length
Click the “Trim” button, you can set the Start Time and End Time or just drag the slide bar to the position you want and then click “OK” to get any clip you want.
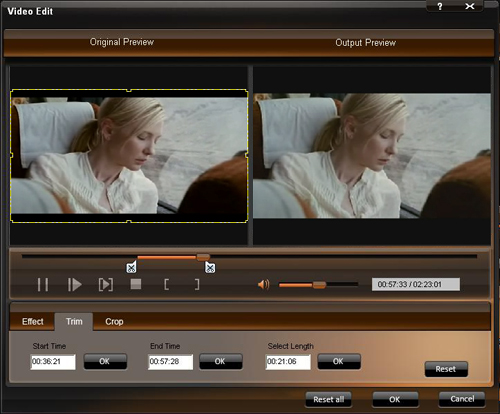
3.Crop screen size
Click the “Crop” button, you can crop videos by three ways: choose the crop mode; set the crop values; adjust the crop frame.
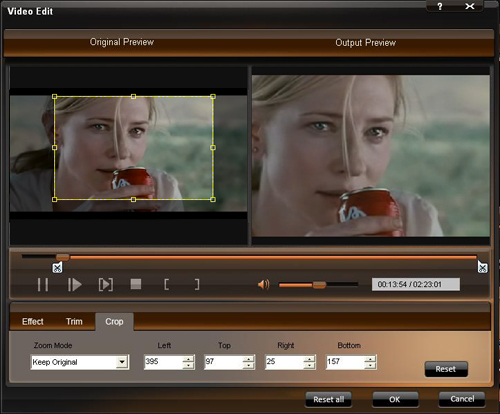
4.Snapshot picture
This converter gives you access to snapshot you favourite picture when you preview the DVD videos by clicking the "Snapshot " on the right preview window.
And click the button next to Snapshot, you can open the folder where the captured pictures are saved
5.Merge
Just check the “merge into one file” option if you want to merge the selected contents into one file As default the merged file is named after the first selected file (either a title or a chapter) to enjoy one successive videos by checking "Merge into one file".
6.Preferences
Click the “Preference” button you can select the output destination, the Snapshot foler, the format of the snapshot image,etc.
Part Ⅱ:How to convert video to iphone with 4Easysoft iPhone Video Converter
Preparation: Download and install 4Easysoft iPhone Video Converter
Step 1: Run this software and click “Add File” button to import your files.
Step 2: Select the output format.
You can choose the ourput format from the profile drop-down list.
Click the “setting” button, you can set the Encoder, Resolution, Bitrate, etc.
Step 3: Choose the output fold.
You can click “Browse” to choose the output destination, or the default destination is D:\My Documents\4Easysoft Studio\Output
Step 4: Click “Start” button to begin the conversion.
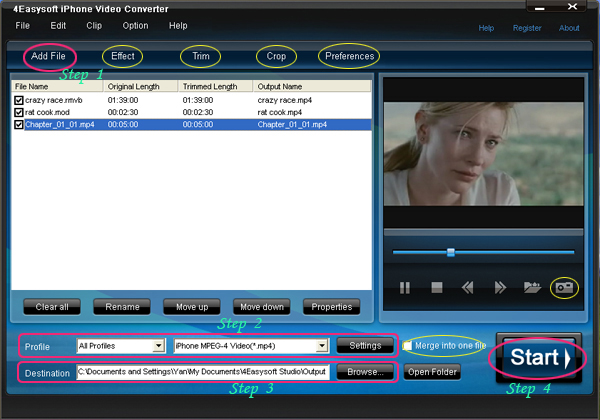
Other editing functions, such as Effect, Crop, Trim, Merge, Snapshot are also available.
Part Ⅲ: How to make iPhone Ringtone with 4Easysoft iPhone Ringtone Converter
Preparation: Download and install 4Easysoft iPhone Ringtone Converter
Step 1: Input source files
The source files can be any video and audio files, such as MP4, H.264/AVC, AVI, MPEG, WMV, MP3, WMA, WAV, etc.
Step 2: Pre-listen music and choose the clip
You can drag the slide bar to get music clip to convert, or type the start & end time in the corresponding text box directly.
Step 3: Set output destination
You can choose the output folder by clicking "Browse" button on the right side of the "Local Output File" label.
Step 4: Start the conversion
After all the settings are finished, click "Generate" button to start creating your own iPhone ringtone. During the creation, you can check the process by the progress bar at the bottom.
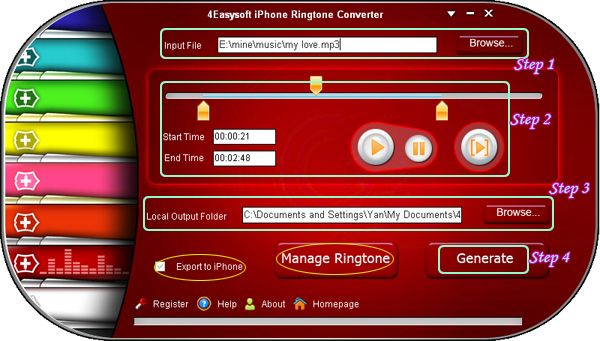
More information about this converter:
1. Convert any clip of music/video to iPhone M4R
Ability to extract audio from video and transfer it as iPhone M4R ringtone, it supports almost all the video formats like MP4, H.264/AVC, AVI, MPEG, WMV, DivX, MKV, RM, MOV, etc.
2. Export to iPhone directly
If you want, check "Export to iPhone" option to let the program upload the output ringtone to your iPhone directly after conversion.
3. Manage iPhone ringtone
Access to manage your iPhone ringtone, you can remove it from your iPhone or rename it according to preference.
4.Audition you want to convert sound
With this iPhone Ringtone Converter, it allows you to pre-listen the sound effect to make sure it is you want to convert ringtone.
Now just get more fun with you iPhone!
|
|
|
|
|
|