| |
| Author |
Message |
gbfger
Age: 40
Joined: 21 Sep 2012
Posts: 1


|
|
iPhone 5 is Apple's new generation iPhone, which has the breakthrough of 4-inch display with 1136 * 640 resolution and A6 chip as well as running smoothly on iOS 6. Beyond doubt, iPhone 5 is a ideal player for watching HD movies. However, Apple iPhone 5 only supports MP4, MOV and M4V video formats. Therefore, if you want to watch movies on iPhone 5, you should get the video with formats referred above.
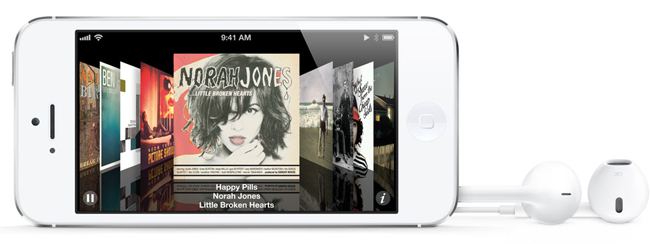
If you have files such as DVD, HD video, Blu-ray movies or others that can be not on iPhone 5 directly, what should you do? Here I want to introduce Four ways to have a try to enjoy various files on your iPhone 5 for you.
Section 1: How to Convert DVD movies to iPhone 5 with DVD to iPhone 5 Converter
This wonderful DVD to iPhone 5 Converter provides users with the best and easy solution to rip/convert any popular DVD movies to iPhone 5 compatible formats. This software owns advanced DVD parsing ability to support almost all DVDs. And this DVD to iPhone 5 Ripper could bring users outstanding output video quality.
The powerful video editing features could help users customize output video quality. Users can trim video length, crop video frame, adjust video brightness/saturation/contrast/hue. This DVD to iPhone 5 Converter is definitely the best assistant software to iPhone 5 users.
This DVD to iPhone 5 Ripper is quite simple to use. Users could follow the simple guide to rip DVD to iPhone 5 conveniently. Do as follows.
Step 1: Add file
Add your DVD into your DVD-Rom, or click the "Add…" button to open your DVD file, and add the DVD you want, you can also click the drop-down menu of 'Add…' button to add files, and you also can click "Load IFO File" to add files.
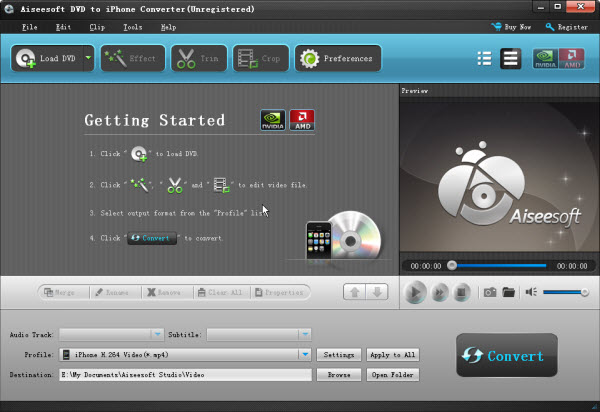
Step 2: Set the output file
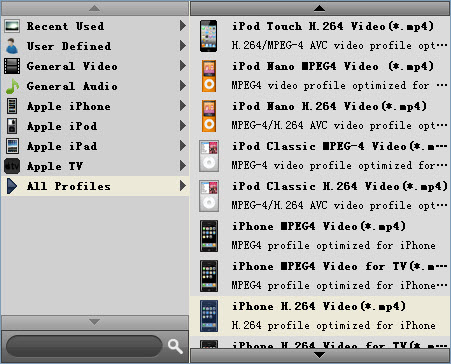
After you add video files, you can select an output format for each video file and find the destination folder on your computer for saving the output files.
-- Click the "Profile" drop-down menu to select the output format you need to convert;
---Click the "Open Folder" button to find the destination folder for saving output format;
Step 3: Start converting
If you want to convert DVD by default settings, just click "Start" button to begin the conversion. It is the easiest and common way to convert only needing 3 simple steps.
Note: You can click "settings" button to open the settings' window and set the video parameters (such as resolution, frame bite, encoder, and bit rate) or audio parameters (such as sample rate, channel, encoder and bit rate, etc)
This DVD to iPhone 5 Converter could help users easily convert any DVD movie to iPhone 5 MP4, MOV and M4V video with wonderful output video quality.
Section 2: How to Convert Videos to iPhone 5 with iPhone 5 Video Converter
Want to make use of the large screen of iPhone 5 to enjoy movies? Apple iPhone 5 only supports MP4, MOV, and M4V video. So iPhone 5 users need a professional iPhone 5 Video Converter to convert other video files, which are not supported by iPhone 5, to iPhone 5 compatible formats. Here I recommend all iPhone 5 users an amazing iPhone 5 Video Converter. This application can help users convert all popular video files (3GP, FLV, WMV, AVI, etc.).
Also this iPhone 5 Video Converter owns powerful video editing features. With it, users can trim video length, crop video frame, add watermark to the video, adjust video brightness, saturation, contrast, hue and volume. And this software could provide users with super high converting speed and outstanding output iPhone 5 video quality.
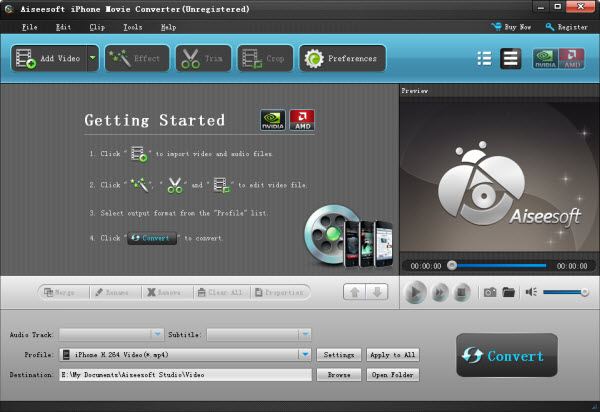
Step 1: Load Video
Click "Add File" to load the video/movie that you want to put on your iPod.
Step 2: Choose Profile and Settings
You can choose your output profile on a drop-down list.
Click "Settings" button you can adjust the details of your output video/movie
Step 3: Conversion
Everything is ready and you just need to click "Start" button to begin the conversion.
Tips: This powerful video convert for iPod allows you to do many video editing works to make your iPod video/movie more colorful.
Section 3:How to Transfer Music/Video/DVD to iPhone 5 and Backup iPhone 5 Files?
There are so many files in your iPhone 5. Some are so important to you that they need to be transferred from iPhone 5 to Mac for backup.
This iPhone 5 Transfer may be a good choice for you. It can help you transfer lots of files from iPhone 5 to Mac/ windows with only several clicks and in fast speed. You can backup music, movie, pictures, TV shows, Podcast, iTunes U, eBooks, Camera Roll, voice memos, camera shot files from your iPhone 5 to Mac without any loss. You are also allowed to transfer music, video, ePub, PDF, image files from computer or Mac to iPhone 5 directly.
The following guide will tell you how to transfer files from iPhone 5 to Mac/ windows with an easy way. You don't need to worry about data loss. This professional iPhone 5 transfer offers you the advanced transfer technology and guarantee you the best service.
Now take Mac iPhone 5 Transfer for example:
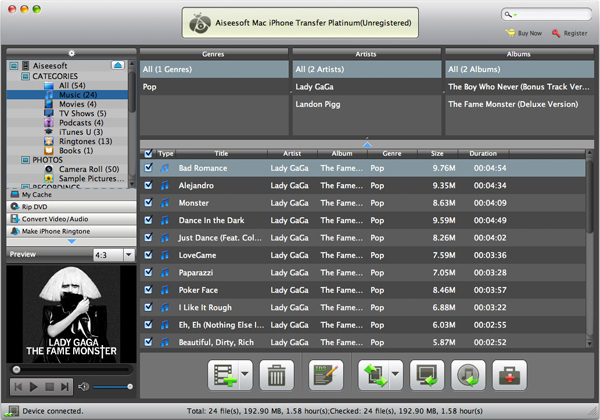
Usage One: Copy video and audio files or folders from Mac to iPhone
Step 1: Run the software, and connect your iPod/iPhone to your Mac via USB cable.
Step 2: Click 
to seek the files or folders that you want to import to iPod and click OK.
The process of importing will be finished instantly.
Usage Two: Copy your iPod/iPhone files to your Mac.
Step 1: Run the software, and connect your iPod/iPhone to your Mac via USB cable. After done, the iPod/iPhone icon and its library and playlists will appear in the Device list.
Step 2: Open the library/playlist that you want to export files, and then check the file(s) you want to export in the file list.
Step 3: Click  to select the destination of the exporting files and start exporting files. to select the destination of the exporting files and start exporting files.
Otherwise, you could also choose the Export to local option from the Actions menu, and then export the files from your iPod/iPhone to actual device.
Section 4:How to Rip Blu-ray Movies to iPhone 5 with Blu-ray to iPhone 5 Converter
To watch HD Blu-ray movies on iPhone 5 and enjoy the best visual effect, maybe you need to rip Blu-ray to iPhone 5 compatible video formats.
This Blu-ray to iPhone 5 Ripper can do you a favor to rip Blu-ray movies to iPhone 5 on Mac with ultrafast conversion speed and good video output quality. The simple and intuitive interface makes it easy to finish the Blu-ray to iPhone 5 conversion.
Now, follow this guide step by step, you can get what you want on iPhone 5.
Let’s take Mac Blu-ray to iPhone 5 Ripper for example.
This tutorial will tell you how to rip Blu-ray movies to iPhone 5 on Mac OS X. Follow steps below to get iPhone 5 supported video formats.
Step 1: Download and install Blu-ray to iPhone 5 Ripper for Mac
To rip Blu-ray movies for iPhone 5 and enjoy HD movies on its 4-inch display in all its glory, you should download and install this Mac Blu-ray to iPhone 5 ripper on Mac for the first time.
Step 2: Import Blu-ray files to this program
Launch this software and click "Load Blu-ray" button to load Blu-ray movies to this program, and then you will see the Blu-ray playlists listed in the file area of main interface.
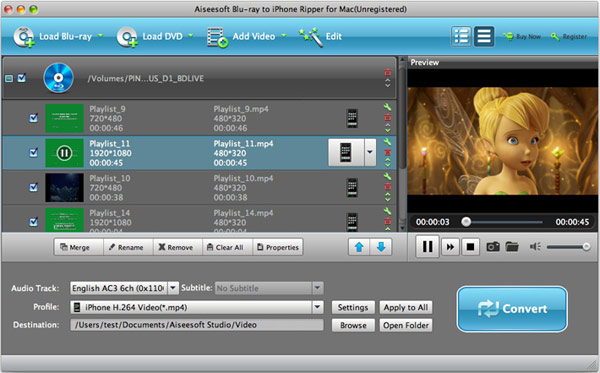
Step 3: Select iPhone 5 supported MP4/MOV/M4V format as the output format
Click "Profile" button. From the drop-down list, select video formats compatible with iPhone 5 such as MP4, M4V and MOV as the video output format.
Step 4: Customize output parameters (Optional)
Click "Settings" button to open the profile settings panel. You are allowed to set video/audio encoder, aspect ratio, frame rate, video/audio bitrate, channels and so on.
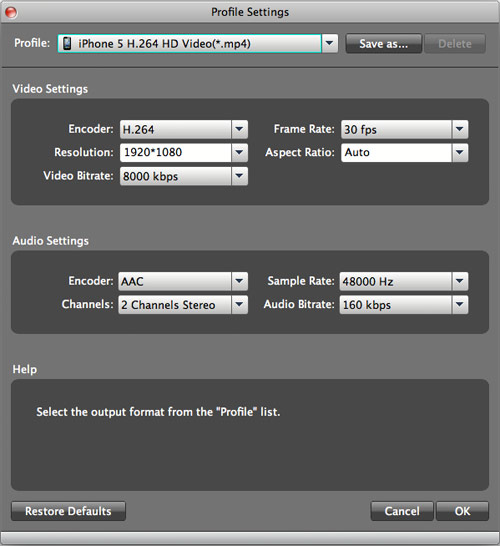
Step 5: Start to rip Blu-ray to iPhone 5 on Mac
Click "Convert" button to start the Blu-ray to iPhone 5 conversion. After conversion is complete, click "Open Folder" button to get the converted Blu-ray movies. And then you can sync HD Blu-ray movies to your iPhone 5 with iTunes.
Do you like this magic Blu-ray to iPhone 5 Ripper for Mac? Download and have a try for free right now!
|
|
|
|
|
|
   |
    |
 |
jwetfe
Age: 42
Joined: 25 Sep 2012
Posts: 1


|
|
Is iPhone 5 at your hand? Do you want to move your old iPhone files to iPhone 5 immediately with the best and easily way? Ok, let me show you how to make it with the best and easiest way.
There are three ways you can finish it: First, with Aiseesoft iPhone 5 Transfer the best and professional software; Second, Transfer Data from Old iPhone to iPhone 5 with iCloud, how long the transfer takes depends on how much stuff you keep on the iPad and how fast your internet connection is; the last, Migrating an Old iPhone to iPhone 5 with iTunes.
The latter two ways will take you more time when transferring files; if you want to speed up the transferring processing I strongly recommend you Aiseesoft iPhone 5 Transfer. It is a powerful yet easy-to-use iPhone 5 transferring application. With it, users could easily import local music, video, ePub, PDF, image files to iPhone 5, and export iPhone 5 files (music, movie, pictures, TV shows, Podcast, iTunes U, eBooks, Camera Roll, ringtone, SMS, Contacts, voice memos, camera shot) to computer. Also this software enables users to backup iPhone Contacts and SMS on computer.
Besides of transferring files, this iPhone 5 Transfer also allows users to convert DVD and video files to iPhone 5 compatible video and audio formats. Also it can customize output iPhone 5 video effects with powerful video editing features. It can trim video length, crop video frame, watermark video, adjust video effect, and so on.
Moreover, this software can even help users create the unique iPhone 5 M4R ringtones with source DVD, video and audio files. After the ringtone creating operation, this software can directly transfer the created M4R ringtones to iPhone 5.
Now I will show you step by step how to transfer files from old iPhone to iPhone 5 with Aiseesoft iPhone 5 Transfer: Do as follows:
Step 1 Download, Install and Run Aiseesoft iPhone 5 Transfer

Step 2 Connect iPhone to your PC.
Run the software, and connect your old iPhone/iPhone 5 to your computer via USB cable. After done, the iPhone/iPhone 5 icon and its library and playlists will appear in the Device list.
Step 3 Click iPhone to Devices button to select the destination of the exporting files and start exporting files.
Just several seconds later, you will successfully transfer old iPhone files to iPhone 5.
For Mac version

Step 4 Connect iPhone to your Mac.
Run the software, and connect your iPhone to your computer via USB cable. After done, the iPhone/iPhone 5 icon and its library and playlists will appear in the Device list.
Step 5 Click iPhone to Mac button to select the destination of the exporting files and start exporting files.
Just several seconds later, you will successfully transfer old iPhone files to iPhone 5 on Mac.
How to Rip DVD to iPhone 5 with Aiseesoft iPhone 5 Transfer (Win/Mac)
Take Win version as an example:
Step 1: Load DVD
You can input any DVD disc, DVD folder, or DVD IFO file to Aiseesoft iPhone 5 Transfer.

Step 2: Choose output profile
Aiseesoft iPhone 5 Transfer can rip DVD to abundant of output formats. You need to choose one from the profile drop-down list according to your need. Then you can press the "Convert" button to start ripping DVD to iPhone 5.
Plus, with Aiseesoft iPhone 5 Transfer you can also convert video/Audio to the format what your devices supported, you can make your own iPhone ringtone. It is also good iPhone ringtone maker. What powerful software it is, hope it can help you more.
|
|
|
|
|
|
   |
    |
 |
wts30286
Joined: 06 Nov 2012
Posts: 45130


|
|
| |
    |
 |
|
|
|
View next topic
View previous topic
You cannot post new topics in this forum
You cannot reply to topics in this forum
You cannot edit your posts in this forum
You cannot delete your posts in this forum
You cannot vote in polls in this forum
You cannot attach files in this forum
You cannot download files in this forum
|
|
|
|