| |
| Author |
Message |
Lindaly
Age: 44
Joined: 19 May 2009
Posts: 1


|
|
Question:
1: What is .Mod and .Tod video?
2: How to convert .Mod and .Tod video to AVI, MPG, WMV, MPEG?
3: How to convert AVI/WMV/RM/MKV/3GP…to any popular video formats?
Answer:
1: .Mod and .Tod videos are mainly produced by digital harddisk camcorder such as JVC camcorder and so on. It is not common video formats and can only be played on some special players.
2:Tipard Mod Converter(Windows)and Tipard Mod Converter for Mac are all professional mod video converters. They can convert Mod and Tod videos to any popular video formats such as AVI, WMV, RM, RMVB, MP3, etc.
3: Tipard Video Converter (Windows) and Tipard Video Converter for Mac can convert AVI/WMV/RM/MKV/3GP,etc to any popular video formats supported by your portable devices supported videos.
This guide shows how to convert your Mod/Tod/WMV/AVI/RM video to popular video formats supported by your portable devices.
Part 1: How to convert Mod/Tod to any video format (For Windows)
Step 0: Free download and install Tipard Mod Converter.
Step 1: Run Tipard Mod Converter and load your Mod/Tod files.
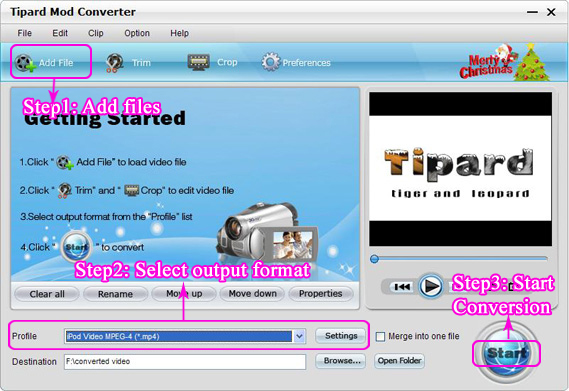
Step 2: Setup the output profile and the output file path.
Step 3: Start conversion
After you set all the settings, you can click “Start” to start conversion.
Tips:
1: How to join your file pieces
If you want to merge several files into one file you can choose them and click the "Merge into one file" to do it.
2: How to split your video
The "Trim" function also servers as a video splitter for you to get any time-length video episode. You can set the "Start Time" and "End Time" to set the time of the clip or you can directly drag the slide bar to the accurate position.
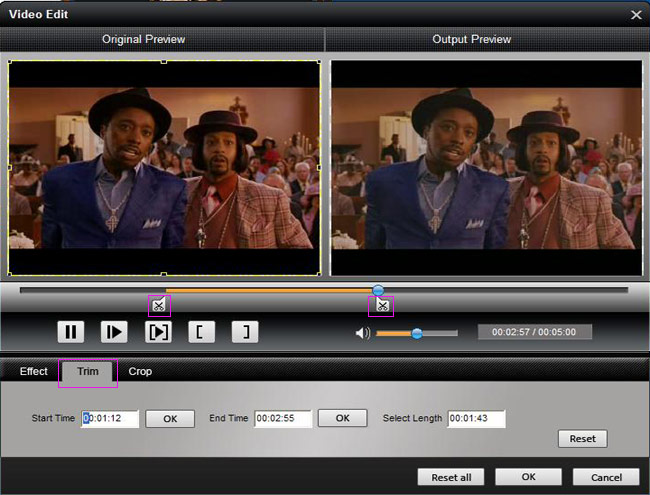
3: How to crop off the black edges and adjust the size of video play region
By using the "Crop" function you can crop the black edge of your video and you can also drag the line around the video image to adjust the video play region to fit for your mobile devices.
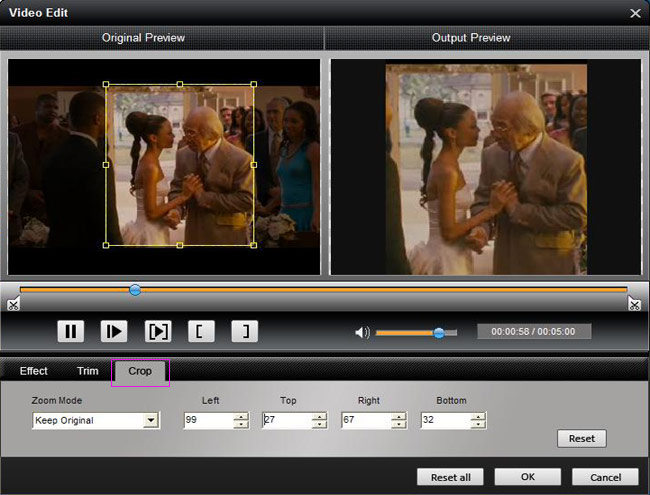
4: How to save your favorite picture
If you like the current image when preview video, you can use the "Snapshot" option. Just click the "Snapshot" button the image will be saved and you can click the "Open" button next to "Snapshot" button to open your picture.
Part 2: How to convert Mod/Tod to any video format (For Mac)
Step 0: Install and run Tipard Mod Converter for Mac (Intel Users or Power PC Users)
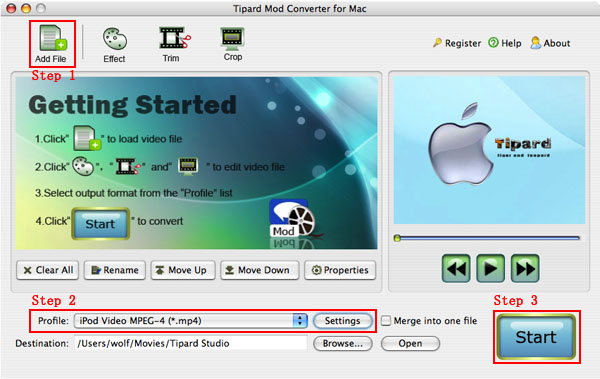
Step 1: Add files
Click “Add File” to add your video files.
Step 2: Set output video format
Click “Profile” button from the drop-down list to select the output video format such as AVI, MPG, MPEG and WMV. You can click the “Settings” button to set parameters of your output video such as Frame Rate, Bitrate to get the best video quality as you want.
Step 3: Click the “Start” button to start the conversion.
Tips:
1: Split your Mod/Tod video
The “Trim” function also servers as a video splitter. You can set the “Start Time” and “End Time” to set the time of the clip or you can directly drag the slide bar to the accurate position. After cutting your Mod/Tod videos into small clips you can upload them to YouTube, Myspace and so on to share your video with people of the world.
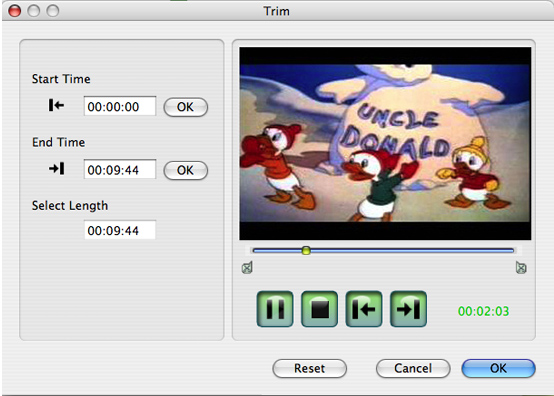
2: Crop your Mod/Tod video size
By using the “Crop” function you can crop the black edge of your video and you can also drag the line around the video image to adjust your video to your mobile devices. With it you can enjoy and share your DV with other people anytime and anywhere.
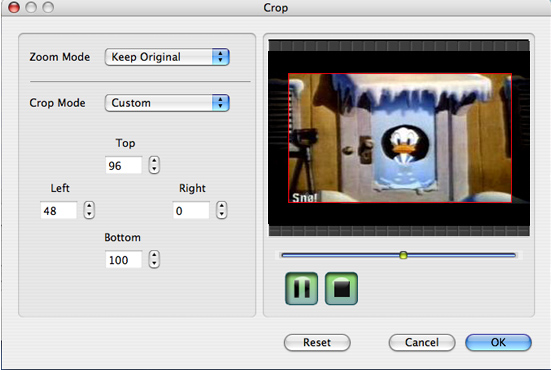
3. Set your Mod/Tod Movie Effect
If you want to change the original video effect, you can click the Effect icon to set the video brightness, contrast, saturation, etc. You can also set the special effect for your movie to cater to your need.
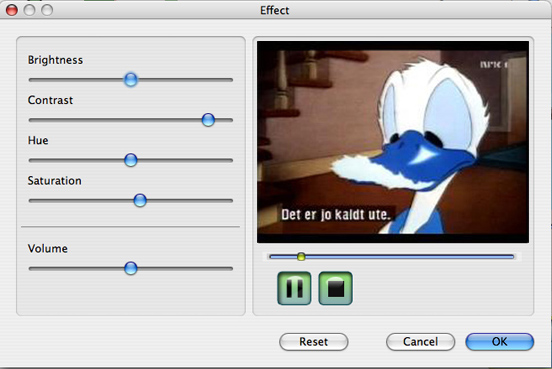
4: Merge your Mod/Tod videos
If you want to merge several Mod/Tod videos into one file you can choose them and click the “Merge into one file” to do it.
5: Capture your favorite picture
If you like the current image of the video you can use the “Snapshot” option. Just click the “Snapshot” button the image will be saved and you can click the “Open” button next to “Snapshot” button to open your picture.
Part 3: How to convert AVI/WMV/RM/MKV/3GP…to popular video formats.
For Windows:
Step 0: Download and install Tipard Video Converter
Step 1.Click the "Add File" button to load video file.
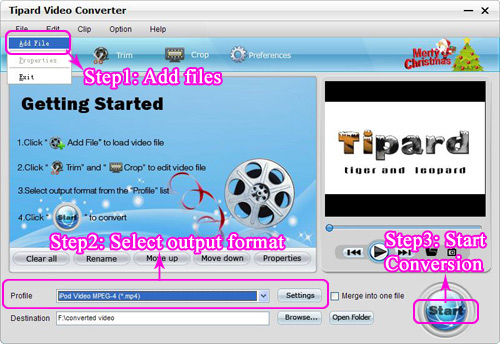
Step 2. Video setting
Select the output video formats you want from the drop-down list of profile
Note:
By cicking the "Setting" button, you can set the video parameters and audio tract.
step 3.Click the "Start" button to start conversion, it is very fast and in a short while your conversion will be finished.
For Mac User:
Step 0: Download Tipard Video Converter for Mac (Intel: Power PC )
Step 1.Click the "Add File" button to load video file.
Step 2. Video setting
Select the output video formats you want from the drop-down list of profile
step 3.Click the "Start" button to start conversion
Tips:
Some powerful editing functions such as “snapshot”, “Trim”. “Crop”, “Merge” are also available on Tipard Video Converter for both Windows and Mac version.
Now you can enjoy your Mod/Tod/WMV/AVI/RM/MKV videos on your iPod/PSP/iPhone/Zune/Sansa/Mobile Phone/Zen……at any time and everywhere.
Mac DVD Ripper
|
|
|
|
|
|
  |
    |
 |
informationspy
Joined: 09 Jun 2008
Posts: 246


|
|
"How to convert video files using this video converter? The following will show you a step by step guide to complete the conversion task. First, download Xilisoft Video Converter Ultimate.
Step 1: Install and run the software
After installing and running the software, you will see the main interface as below.
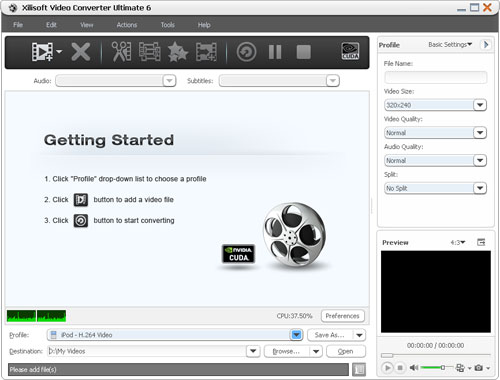
Step 2: Add File
Click ""Add File"" button on the toolbar or ""File> Add File"" to load files.
Step 3: Choose output format
Choose the file, click ""Profile"" drop-down button to choose the formats you need, then click ""Browse"" button to choose destination folder for saving output files.
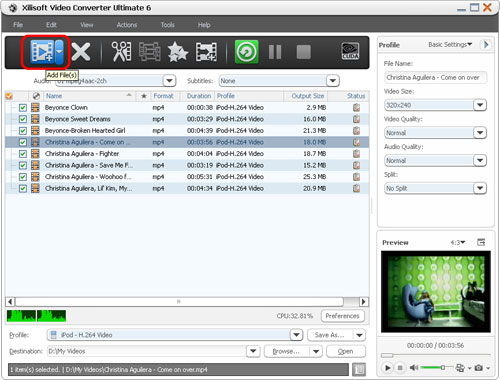 [ [
Tip1: We provide abundant profiles sorted by various popular devices, especially all-around HD video formats are supported.
Tip2: Many options for you to choose. The ""Recent"" option will record your recent using automatically and it is convenient to be used afterward.
Tip3: If you want to do more with your video and audio files, please refer to the ""More usage skills"".
Step 4: Convert
After choosing the format, you only need to click ""Convert"" button on the toolbar to complete the task.
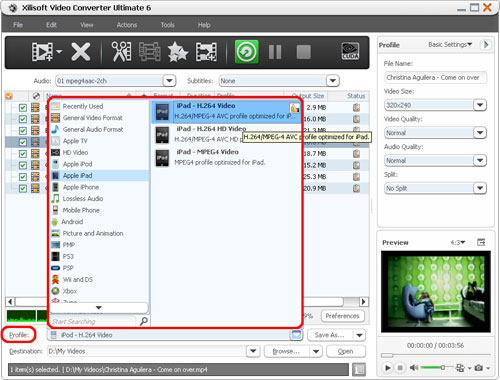
Ok, the above is the simplest function for your conversion. We provide you more abundant skills below!
More usage skills
1. Clip video segment
At first, choose the video file you want to clip. Then click ""clip"" button on the toolbar and you can set the start & end point to get the partial segment. And Checking the ""Output segments as whole one"" option will merge the segments in the list into one file, then click ""Move Up"" or ""Move Down"" button to choose the sequence of the segments.
2. Append effect
Below is the effect of source video and let us edit it step by step now.
First, choose the video you want to edit, and then click ""Effect"" button on the toolbar. You will see the edit window below.
* Crop the size of video
Check ""Enable Crop"", set ""Crop Area Size"" to adjust the height and width of the crop area.
* Add effect to video
Check ""Enable Effect"", choose an effect for the output video from the ""Other Effects"" drop-down list.
* Add watermark to video
Check ""Enable Watermark"", and click ""Add Text Watermark"" or ""Add Picture Watermark"" to add watermark for the video, then adjust the transparence, position and font style of the watermark.
* Add and adjust subtitle for video
Check ""Enable Subtitle"", and click the ""Browse"" button below ""Subtitle"" to add a subtitle file for the video, then adjust the transparence, position and font style of the subtitle in the option to get a video with the subtitle you add.
* Comparison
Click ""Comparing Preview"" button at the right bottom of comparing window to compare the ultimate effect.
Tip: There are still many parameters for you to use, if you want to append more unique effect.
3. Merge any video into the whole one
Choose the video file and click ""Merge"" button on the toolbar to merge any video file you want to unite, and output them as the whole one.
4. Add profiles for the same video file
Select the video and click the ""Add Profile"" to set multiple output formats for one files simultaneity, and you can get several video formats for your different players.
5. Gain exact video file size using bitrate calculator
To custom output size, select the video file and click Tools >Bitrate Calculator, and input the file size to get exact video file.
6. Divers parameters for you to choose
for more information take the reference here :
http://www.xilisoft.com/video-converter.html
"
|
|
|
|
_________________
One lies makes many!
|
|
| |
     |
 |
ivy00135

Joined: 06 Nov 2012
Posts: 49808


|
|
| |
    |
 |
|
|
|
View next topic
View previous topic
You cannot post new topics in this forum
You cannot reply to topics in this forum
You cannot edit your posts in this forum
You cannot delete your posts in this forum
You cannot vote in polls in this forum
You cannot attach files in this forum
You cannot download files in this forum
|
|
|
|