| |
| Author |
Message |
mayersusan
Age: 38
Joined: 13 Dec 2009
Posts: 544


|
|
Top Seven Rveiws is a group of software fans, enjoy using and testing many software products. There are huge amount of shareware. The mission of Top Seven Rviews is to provide unbiased reviews and comparisons of seven makes or brands of a given product to provide customers with sufficient information to determine what is the best make, brand or model of that product for them.
Top Seven Reviews selects some popular software products, provides the most comprehensive lists of reviewed products for its subjects. Different products require different testing approaches.
Products such as Video Converter are tested by downloading them and trying them out ourselves.
With respect to support, we try each supplier's e-mail support (very few suppliers have phone support or chat lines), and see how long it takes on a weekday to get a response, and if the response actually helps us resolve the problem.
Each reviewed product has detail introduction and feature analysis. A comparison chart is presented to help visitors easily understand and choose the right software.
While we generally reveive a commission on sales, our recommendations are not based on commissions paid , but rather on the quality of the product.
Recently, Top Seven Rveiws provides us 2010 Top 7 DVD/Video/iPad/iPod/iPhone Software.
Top 1: Blu Ray Ripper
Aiseesoft Blu Ray Ripper is the best blu-ray ripping software and easy-to-use Blu-ray Ripper/Converter program. It helps you to rip Blu ray Disc/m2ts video and common DVD disc to any other video/audio formats such as rip Blu ray to AVI, WMV, MP4, MKV, FLV…even HD video including HD AVI, HD XviD/DivX, HD MP4, MOV, HD WMV files with unmatchable ripping-converting speed while preserving excellent quality. You can also extract audio and convert into MP3, AAC, M4A and so on.
Top 2: Best DVD Ripper
Aiseesoft DVD Ripper is one of the Best DVD Ripper software, that could easily rip DVD to MP4, H.264, AVI, MP3, WMV, WMA, FLV, MKV, MPEG-1, MPEG-2, 3GP, 3GPP, VOB, DivX, Mov, RM, RMVB, M4A, AAC, WAV, etc. with super fast DVD ripping speed and excellent image and sound quality.
Top 3: Media Converter
Daniusoft Digital Media Converter is a powerful DRM Remover that can Remove DRM WMA, Remove DRM MP3, Remove DRM WMV, etc. This all-in-one DRM Remover allows you to remove DRM protection in a fast and professional way. With this great DRM Remover, you can easily remove DRM and copy the converted files to many players such as iPod, PSP, Zune, Creative Zen, Archos, etc.
Top 4: Total Video Converter
Aiseesoft Total Video Converter is the Best Video Converter software that created to help you convert video to MP4/MKV/WMV/AVI and other popular formats such as: MP4, H.264, AVI, MP3, WMV, WMA, FLV, MKV, MPEG-1, MPEG-2, 3GP, 3GPP, VOB, DivX, Mov, RM, RMVB, M4A, AAC, WAV, etc with high speed and excellent sound/image quality. In addition, the Best Video Converter can also extract audio from video file and convert them to M4A, MP3, AC3, AAC, WMA, WAV, OGG as you want.
Top 5: DVD to iPod Converter
Cucusoft DVD to iPod Converter is the easiest-to-use and fastest DVD to iPod converter software for Apple iPod Movie and iPod Video. It can convert almost all kinds of DVD to iPod Movie / iPod Video format. It is also a powerful DVD to iPod converter due to the conversion speed is far faster than real-time.
You will enjoy your favorite DVDs on your iPod as a portable DVD Player. Now you can get this DVD to iPod Converter at a very competitive price!
Top 6: MTS Converter
Aiseesoft MTS Converter, versatile MTS Video Converter to convert M2TS, TS, MTS to AVI, WMV, MP4, 3GP, 3G2, MOV, FLV, MKV, SWF, MPG, etc. This MTS Converter not only owns powerful encoder technology, but also powerful decoder technology, like converting MPG, MPEG, VOB, DAT, MP4, M4V, RM, RMVB, WMV, ASF, MKV, AVI, 3GP, FLV, SWF, MPV, MOD, TOD, QT, MOV, DV, and other HD video to what you want formats.
Top 7: iPod Transfer
Tipard iPod Transfer Pro is the leading iPod Transfer application. It's easy to transfer music, videos and photos from PC to iPod, backup files from iPod to computer and convert DVD/video/audio to iPod, make iPhone ringtone. This iPod to Computer Transfer fills in a missing feature of iTunes. All video and audio formats compatible with iPod can be transferred by this iPod backup software including MP4, M4V, MP3, WMV. With friendly interface, all transfer is easy to operate and can be finished instantly.
Top 8: iPhone Ringtone Maker
As a versatile iPhone Ringtone Converter, Tipard iPhone Ringtone Maker provides an all-in-one solution to make ringtone for iPhone with your loved music. This iPhone Ringtone Maker converts almost all mainstream video / audio formats including MPEG, WMV, MP4, XviD, MOV, RM, AAC, WMA, MP3 to iPhone ringtone M4R to create iPhone Ringtone.Then transfer converted ringtones to iPhone directly without iTunes.
|
|
|
|
|
|
   |
    |
 |
mayersusan
Age: 38
Joined: 13 Dec 2009
Posts: 544


|
|
|
thanks for sharing this good guide!
|
|
|
|
|
|
   |
    |
 |
topninereviews
Age: 41
Joined: 30 May 2010
Posts: 72
Location: california


|
|
This article is a full guide which includes five parts, and the following content will show you how to Crack DRM Video, Rip a DVD, burn a DVD, backup iPod File and make iPhone Ringtone.
(1) How to Crack DRM video and audio files.
(2) How to Rip a DVD to put it on iPod/iPhone 3G/PSP/Zune/Sansa View/iRiver……
(3) How to convert and burn WMV/AVI video directly to DVD
(4) How to transfer video/music from iPod to computer.
(5) How to make your own iPhone Ringtone
Part 1: How to crack DRM video and audio files.
Daniusoft Digital Media Converter Pro software is the quickest and easiest solution to remove drm from WMV, M4V, M4P, WMA, M4A, AAC, M4B, AA files by quick recording. You can use this professional tool to crack drm and put them on your iPod/iPhone 3G/PSP/Zune/Sansa View/iRiver……
The process is as follows:
Make preparation: Download Daniusoft Digital Media Converter Pro, install and run it.
Stpe 1: Run the software and click “Add…” button to load WMA or M4A, M4B, AAC, WMV, M4P, M4V, ASF files
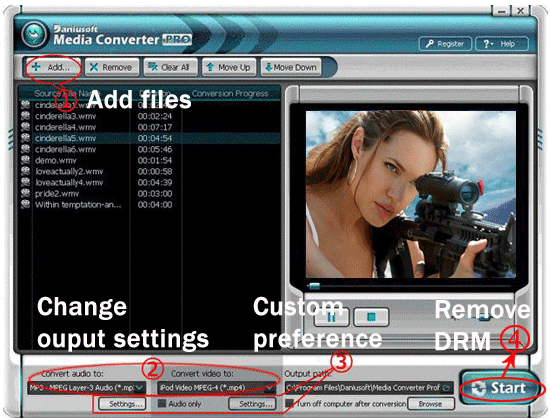
Step 2: Choose output formats. If you want to convert protected audio files, please select “Convert audio to” list; If you want to convert protected video files, please select “Convert video to” list.
Stpe 3: You can click “Settings” button to custom preference for output files.
Click “Settings” button bellow “Convert audio to” list for protected audio files
Click “Settings” button bellow “Convert video to” list for protected video files
Step 4: Start remove DRM and convert your DRM protected music and videos by click on “Start” button.
Part 2: How to rip a DVD to put it on iPod/iPhone 3G/PSP/Zune/Sansa View/iRiver……
With Aiseesoft DVD Ripper you can rip and convert any DVD to most popular videos supported by your iPod, iPhone 3G, PSP, Zune, Sansa Video and other portable devices.
Make preparation: Download Aiseesoft DVD Ripper, install and run it.

Step 1. Click “Load DVD” button to load your DVD.
Step 2: Select the output video format you want from the “Profile” drop-down list.
Step 3: Click the “Start” button to start your conversion and In a short while it will be finished.
Tips:
You can also use the powerful editing funtion (Snapshot, Merge, Effect, Trim, Crop)to edit your DVD.
Part 3: How to convert and burn any video directly to DVD/VCD/SVCD
With Cucusoft DVD/VCD/SVCD Creator Pro you can burn any AVI/WMV videos to DVD.
The process is as follows.
Make preparation: Download Cucusoft DVD/VCD/SVCD Creator Pro, install and run it.
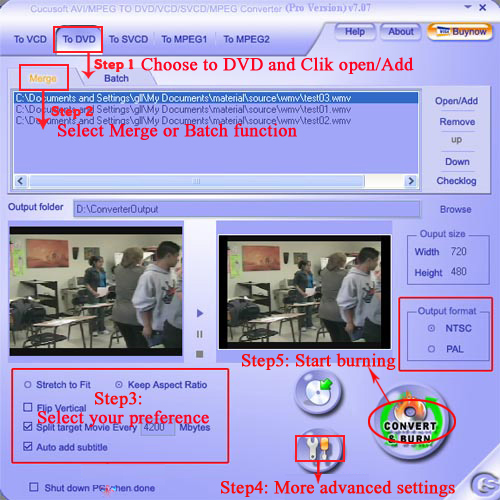
Step 1: Choose the “To DVD” button and click "Opne/Add" button to import WMV/AVI files to convert WMV/AVI to DVD.
Step 2: Select Merge or Batch function.
Batch Function, Support converting multiple files to DVD VCD SVCD MPEG1/2 at the same instance
Merge/Join function, Support selecting several clips from different sources and combine them into one single output
Step 3: Set your preference to burn WMV/AVI to DVD.
Step 4: Click "More Advanced Settings" button to set advanced settings for your files.
Step 5: Choose the “Output Folder” and Click “Convert & Burn” button to start.
Part 4: How to transfer video/music from iPod to computer.
With Aiseesoft iPod to Computer Transfer you can tranfer or backup your videos and songs to your computer.
Make preparation: Download Aiseesoft iPod to Coumputer Transfer, install and run it.
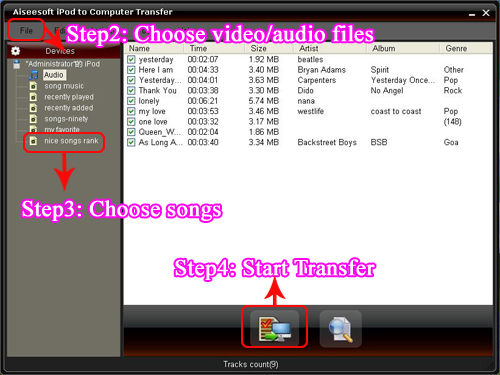
Step 1: When you connect your iPod to the computer via USB cable and run the program, the program will detect and recognise your device automatically.
Step 2: Then from the file list, you can choose the audio or video files that you want to transfer and a detailed list will be displayed at the right for your to choose.
Step 3:Choose the songs you want to transfer and then click the "Start Transfer " button below the list to begin transferring files from iPod to computer.
Step 4: In a short while your conversion will be finished
Part 5: How to make your own iPhone Ringtone
Make preparation: Download and install Tipard iPhone Ringtone Maker
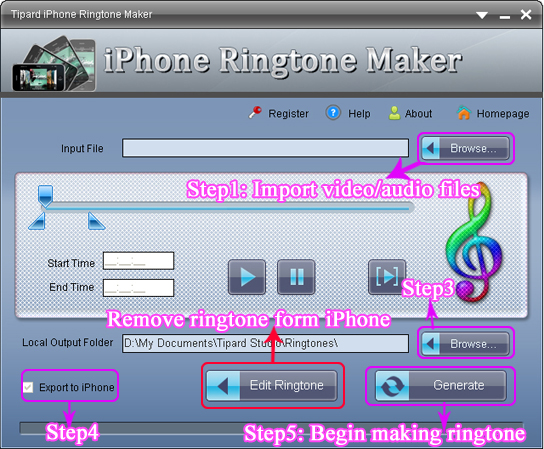
Step 1: Click “Browse…” button on the right side of "Input File" to import the file(audio or video file) that you want to make ringtone from it.
Step 2: Click  button to listen the music to find the segment that you want to use it as ringtone. button to listen the music to find the segment that you want to use it as ringtone.
Then drag and click the start & end slider to set your wanted segment, or type the start & end time in the corresponding text box directly to get the exact segment. Click  to pre-listen the converted audio before generate. to pre-listen the converted audio before generate.
Step 3: Click “Browse…” button on the right side of "Local Output Folder" to choose the output destination.
Step 4: Check "Export to iPhone" option, the converted ringtone will be load to your iPhone directly.
Step 5: After all the settings are finished, click “Generate” button to begin making your own iPhone ringtone.
PS:
With this professional tool you can remove your ringtone from your iPhone as you like, and you can also rename your Ringtone at your favor.
Hurry up! Try Now!
iPod to PC Transfer
Mac HD Converter
DVD Ripper
DVD Ripper for Mac
|
|
|
|
|
|
   |
     |
 |
brucekin
Age: 38
Joined: 05 May 2010
Posts: 125


|
|
Hi, it’s summer vacation now; and it’s time to have a fun. Do you want to enjoy the latest DVD movie “Iron Man 2” with your iPod when you are on a long train trip?
We all know DVD is .VOB format and iPod can only accepts MP4 and H.264 video formats. So to rip DVDs to iPod mp4 format, we need something necessary.
Things you need:
1. DVDs that buys from store or borrow from friends you want to convert
2. AVAide DVD to iPod Converter
3. Computer or PC for windows
4. iPod Touch
The following article I will show you how to rip DVDs for your iPod.
Step 0: Free download and install DVD to iPod Converter , double click the .exe file to run it. And then the beautiful interface will pop up like this.

Step 1: Click “Load DVD” button to import your DVD.
This professional DVD converter can load three DVD source, you can load your DVD from DVD drive, DVD folder in your PC and also IFO file.
Step 2: Select the output video format you want from the “Profile” drop-down list.
Then here you want to rip DVD for your iPod, you can choose .mp4 format.

You can also click the “Settings” button to set the value of Frame Rate, Resolution, and Bitrates and so on.
Step 3: Click “Convert” button to start your conversion and in a short while it will be finished. Then you can get a cup of coffee and come back later to check if the conversion is finished. Furthermore, this DVD Converter even offers the option to automatically shut down the computer when the conversion completed.
Some powerful functions of AVAide DVD to iPod Converter:
1: Capture your favorite picture.
If you like the current image of the video you can use the “Snapshot” opinion. Just click the “Snapshot” button, the image will be saved and you can click the “File” next to “Snapshot” button to open the destination of your pictures.
2: Merge videos into one file.
Just check the “Merge” option if you want to merge the selected contents into one file As default the merged file is named after the first selected file (either a title or a chapter)
3: Video Effecting
Click the “Effect” button and a dialog pops up, you can set your video effect here.
Brightness: Drag and click the Brightness adjustment bar to set the brightness of the video.
Contrast: Drag and click the Contrast adjustment bar to set the contrast of the video.
Saturation: Drag and click the Saturation adjustment bar to set the saturation of the video.
Volume: Drag the Volume adjustment bar to set the volume of the audio.

4: Crop video.
There are two methods available to crop your video:
Method 1: Crop by selecting a crop mode
Select a crop mode in the Crop Mode drop-down list and click OK to save the crop. There are seven pre-set crop modes for your choice: No Crop, Cut off Top and Bottom black edges, Cut off Top black edge, Cut off Bottom black edge, Cut off Left and Right black edges, Cut off All black edges and Custom. For "Custom", it allows you to customize your movie according to your needs. To crop your movie video, you can just drag your mouse cursor from four sides and four angles.
Method 2: Crop by setting the crop values
There are four crop values on the lower right part of the crop window: Top, Bottom, Left and Right. You can set each value to crop your movie video, and the crop frame will move accordingly.
Note: Before you start to crop your movie video, you can select an output aspect ratio from the Zoom Mode. There are four choices available: Keep Original, Full Screen, 16:9 and 4:3. After you select an output aspect ratio and finish the crop, the result can be previewed in the Preview window of the program main interface.
5: Trim video.
Click the “Trim” button and a dialog pops up. You can set the time of the clip here.
Set Start Time
Enter the start time in the Start Time box and click OK or drag slider bar under the Preview window and start time will be shown in the Start Time box for your reference.
Set End Time
Enter the end time in the Set End Time box and click OK or drag slider bar under the Preview window and the end time will be shown in the Set End Time box for your reference.
After you set the end time, the length of the captured clip will be shown in the Select Length box for your reference. You can click the “Convert” button to convert your DVD.
After the completion of conversion you can upload the clip onto YouTube and MySpace and share them with people of the whole world.
6. Customize personal watermark
You can customize your personal favorite watermark including image watermark or text watermark..

Note: If you want to add video to iPod Touch/Classic/Nano with iTunes,
Follow these steps:
1. Open iTunes and click “File” to add your videos to iTunes library.
2. Plug in your iPod to computer, then iTunes will detect your iPod as a device.
3. Select your iPod device on the left panel of iTunes, click “Movies” tab, check the videos you want to sync and click “Apply”, done.
Now enjoy your high-resolution video on your iPod Touch/Classic/Nano.
Have a nice summer vacation!
Related tools recommend for you.
DVD Ripper
DVD to iPhone 4 Converter
DVD to MKV Converter
|
|
|
|
|
|
   |
     |
 |
ivy00135

Joined: 06 Nov 2012
Posts: 49808


|
|
| |
    |
 |
|
|
Goto page Previous 1, 2, 3 ... 23, 24, 25
|
View next topic
View previous topic
You cannot post new topics in this forum
You cannot reply to topics in this forum
You cannot edit your posts in this forum
You cannot delete your posts in this forum
You cannot vote in polls in this forum
You cannot attach files in this forum
You cannot download files in this forum
|
|
|
|