 |
|
 |
| |
| Author |
Message |
jacksmith817
Age: 37
Joined: 01 Feb 2010
Posts: 2


|
|
For Windows and Mac users:
Here I want to intruce two powerful video converters, and at the same time they are also excellent video editors, which are Aiseeesoft Total Video Converter and Aiseesoft Video Converter for Mac.
And now the following content will show how to use them.
Part 1: how to convert and edit video on Windows
Prepation: Download Aiseesoft Total Video Converter, install and run it.
Step 1: Click "Add File" to import your video or audio files
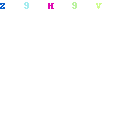
Step 2: Select output format.
After you select the files you want to convert, you can select the output format from "Profile" drop-down list.
You can also click "setteing" button to adjust the settings of your output video, such as "video/audio encoder", "Video/audio Bitrate", "Channels", "Resolution" and so on..
Step 3: Video Editing
Effect
Click the "Effect" button and a dialog pops up, you can set your video effect here.
You can set the Brightness, Contrast and Saturation by dragging the adjustment bar.
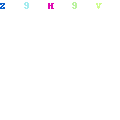
Trim
If you just want to convert a clip of your video, then you can click the "Trim" button and a dialog pops up, you can set the Start time and End time.
Crop
Click "Crop" button, then you can crop your video by setting crop values.
Add Watermark
Click "Watermark" button to add txt/picture watermark to your video, and adjust the watermark by setting the horizontal, vertical and Transparent parameters.
Step 4: Click "Convert" button to start your conversion
Just wait a moment, then the conversion will be finished.
Part 2: how to convert and edit video on Mac
Preparation: Download Aiseesoft Video Converter for Mac, install and run it.
Step 1: Click "Add File" to import your video or audio files
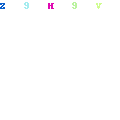
Step 2: Select output format video format you want from the "Profile" drop-down list.
Step 3: Click "Start" button to start your conversion
Just wait a moment, then the conversion will be finished.
Video Editing functions
1. Effect
Click "Effect" button you can do these actions: adjusting brightness, contrast and saturation of the video. You can easily adjust the video through two windows in the same interface.
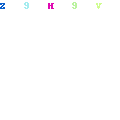
2. Trim
If you just want convert a clip of your video, then you can use the "Trim" icon to set the Start time and End time of the clip or you can directly drag the slide bar to the accurate position.
3. Crop
By using the "Crop" function you can crop the black edge of your video and you can also drag the line around the video image to adjust your video.
Just have a try now!
|
|
|
|
|
|
   |
    |
 |
wts30286
Joined: 06 Nov 2012
Posts: 45130


|
|
| |
    |
 |
|
|
|
View next topic
View previous topic
You cannot post new topics in this forum
You cannot reply to topics in this forum
You cannot edit your posts in this forum
You cannot delete your posts in this forum
You cannot vote in polls in this forum
You cannot attach files in this forum
You cannot download files in this forum
|
|
|
|
 |
|
 |
|