liubing02010
Age: 38
Joined: 17 Jan 2010
Posts: 13


|
|
For ipod users: How to watch videos on iPod Touch, iPod Nano, iPod Classic, iPod Shuffle
The world’s smallest music player iPod shuffle is coming to our daily life.
It is small---1.8" tall by 0.3" thin
It is huge---VoiceOver tells the names of your playlists when you click the button
We all know that ipod has many generations. Every generation has its particular functions. Some specialize in music, some pay more attention to video function, others emphasize convenience. Different patterns provide different functions. In the following text, I will share a nice guide to tell you how to enjoy dvd/video on iPod Touch, iPod Nano, iPod Classic, iPod Shuffle
Preparation:
OS: Windows NT4/2000/2003/XP and Windows Vista
Software:4Videosoft DVD to iPod Suite
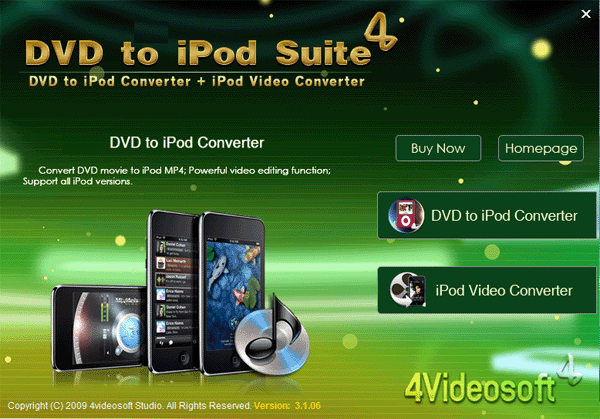
Hardware: 800MHz Intel or AMD CPU, or above; 512MB RAM or more
This guide has two parts:
1.How to put dvd on iPod Touch, iPod Nano, iPod Classic, iPod Shuffle
2.How to put video on iPod Touch, iPod Nano, iPod Classic, iPod Shuffle
Part 1: How to put dvd on iPod Touch, iPod Nano, iPod Classic, iPod Shuffle
Step 0. Run 4Videosoft DVD to iPod Converter .
Step 1. Load your DVD
Put your DVD in your DVD drive and click "Load DVD", you can load your DVD, DVD folder, and also IFO file.
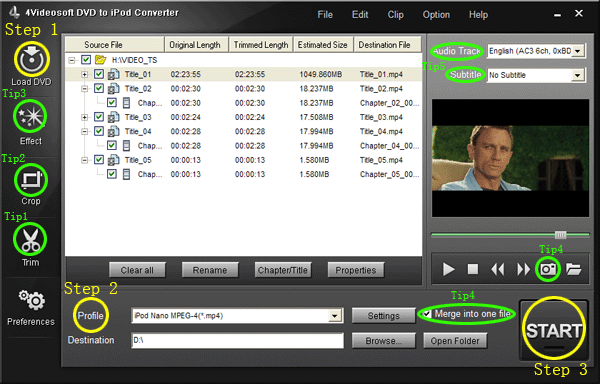
Step 2. Choose your output profile and settings
At the lower part of the interface you can find a "Profile" drop-down list, you can find one for yourself.
Click "settings" on the right side of "Profile" you can adjust your output's settings, such as "Resolution", "Frame Rate", "Bitrate" and so on.
Step 3. Start Conversion
If you don't want any more editing just Click "START" button to start your conversion.
Part 2: How to put video on iPod Touch, iPod Nano, iPod Classic, iPod Shuffle
Step 0. Run 4Videosoft iPod Video Converter .
Step 1. Click the "Add Video" button to import the video files you are going to convert. Alternatively, you can click "File -> Add Files..." to load the video files.
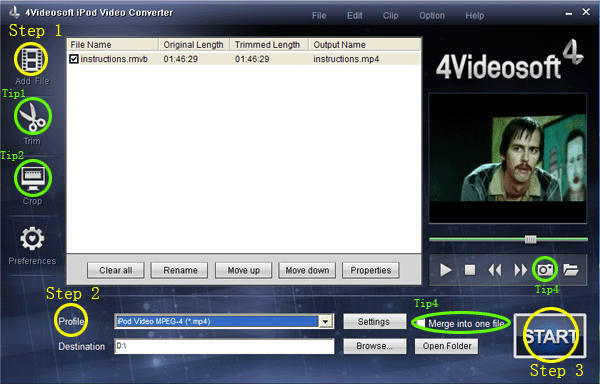
Step 2. Extend the "Profile" category to select an output format.
Step 3: Start conversion
Click the “Start” button to start your conversion and in a short while it will be finished.
Tips:
1.Trim
If you want to cut your DVD movie into many different parts, or you just want to convert one part of the movie, just use “Trim” function.
3 methods for you to complete this:
a. Drag the slider
b. Click “Start Time” and “End Time” button
c. Set the value
2.Crop
"Crop" function allows you to remove the black edges and customize the aspect ratio
3 ways for your to do this.
a. Selecting the crop mode
b. adjusting the crop frame
c. setting the crop value
You can customize the your own aspect ratio using "Zoom Mode". It provides you "Keep Original", "Full Screen", "16:9" and "4:3".
3.Effect
Click "Effect" button you can adjust brightness, contrast, saturation and volume easily.
4.Merge and Snapshot
"Merge" function enables you to put many chapters into one output video file
"Snapshot" allows you to capture the picture of the movie you like
5.Audio Track and Subtitles
You can choose the audio track and subtitles before conversion (If your DVD has different audio track and subtitles).
At the end of this article, I will share you two useful tools.
iPod Manager
iPod Manager for Mac
With it, you can share your videos and songs to your friends. Because it can help you to manage videos, audios from one iPod to another iPod.
Hope this guide can offer you a chance to much more enjoy your ipod.
|
|
|
|
|
|