 |
|
 |
| |
| Author |
Message |
nemoqw
Age: 37
Joined: 07 Sep 2009
Posts: 1


|
|
Mod is the video file format used on many digital camcorders, such as the JVC Everio, the Canon FS100 and the Panasonic D-Snap SD-card camcorders.
Have you ever been caught in such situation: You recorded wonderful moment or happy pictures during holiday and wanted to share them with others? But you suffered from playing the video on your computer or other devices because most players and portable devices cannot accept the format (Mod/Tod).
Here I introduce a converter that can convert Mod/Tod format to other common video and audio formats for Mac and Windows user.
Part 1: How to convert Mod/Tod for Mac user
The converter you need is Tipard Mod Converter for Mac.
Firstly, download and install Tipard Mod Converter for Mac (Intel Version or Power PC Version).
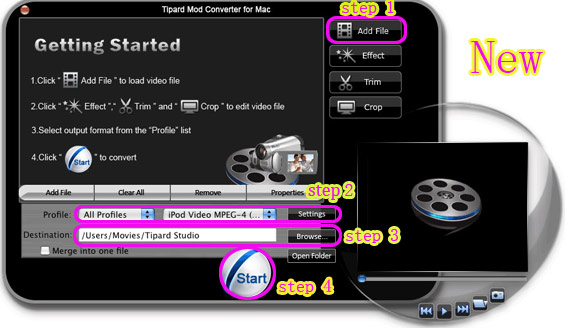
Step 1: Run the converter and load your Mod/Tod files.
Step 2: Select the format you want to convert from “Profile”. If you like to set your own data, please click “Settings” button.
Step 3: Set up the output profile and the output file path. You can default the output file path or select your own path by clicking “Browse” button on the line of Destination.
Step 4: Start conversion.
After you set all the settings, you can click “Start” to start conversion.
This converter also has powerful editing functions besides conversion. Take some examples below:
1: Snapshot
If you like the current image of the video you can use the “Snapshot” option, just click the “Snapshot” button and the image will be saved and then click the “Open” button next to “Snapshot” button to open your picture.
2: Merge
If you want to merge several videos into one file you can choose them at one time and click the “Merge into one file” to do it.
3: Effect
Click “Effect” button you can do these actions: adjusting brightness, contrast and saturation of the video. You can easily adjust the video through two windows in the same interface.
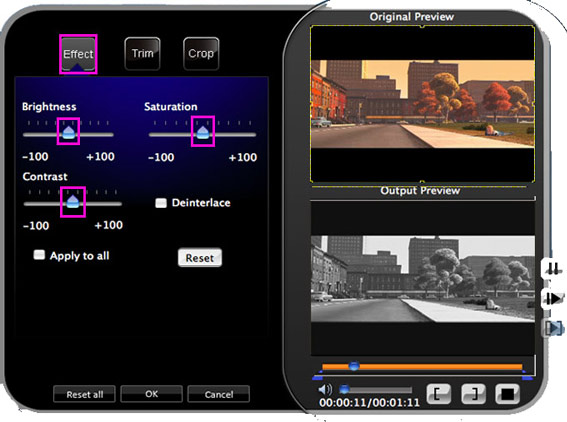
4: Trim
If you just want convert a clip of your video, then you can use the "Trim" icon to set the Start time and End time of the clip or you can directly drag the slide bar to the accurate position.
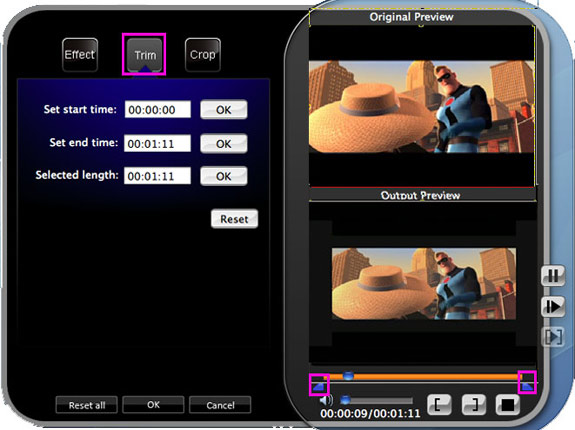
5: Crop
By using the “Crop” function you can crop the black edge of your video and you can also drag the line around the video image to adjust your video to your Google Phone.
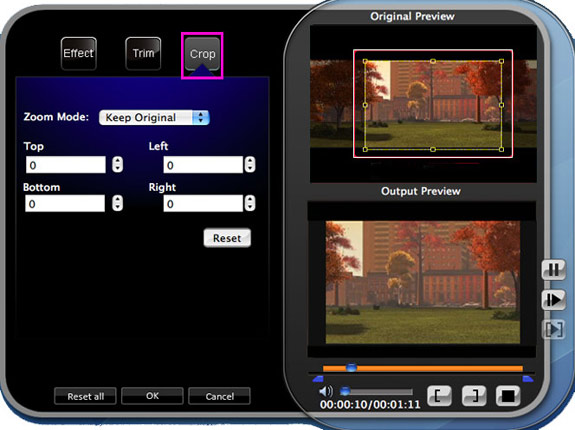
Part 2: How to convert Mod/Tod for Windows user
The converter you need is Tipard Mod Converter.
Firstly, download and install Tipard Mod Converter.
Step 1: Run Tipard Mod Converter and load your Mod/Tod files.
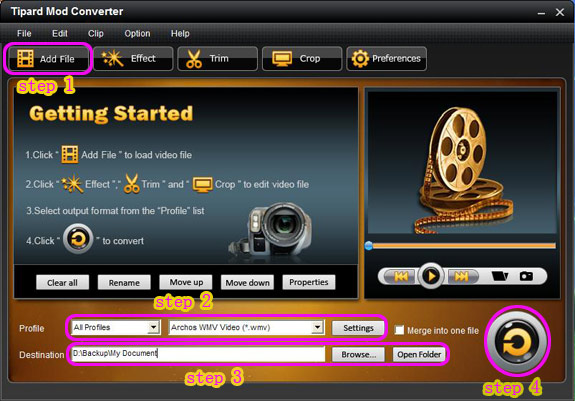
Step 2: Select the format you want to convert from “Profile”. If you like to set your own data, please click “Settings” button.
Step 3: Set up the output profile and the output file path. You can default the output file path or select your own path by clicking “Browse” button on the line of Destination.
Step 4: Start conversion.
After you set all the settings, you can click “Start” to start conversion.
Tips:
The key features are shown below:
1: How to set effect of video
You can adjust the video such as brightness, contrast and saturation
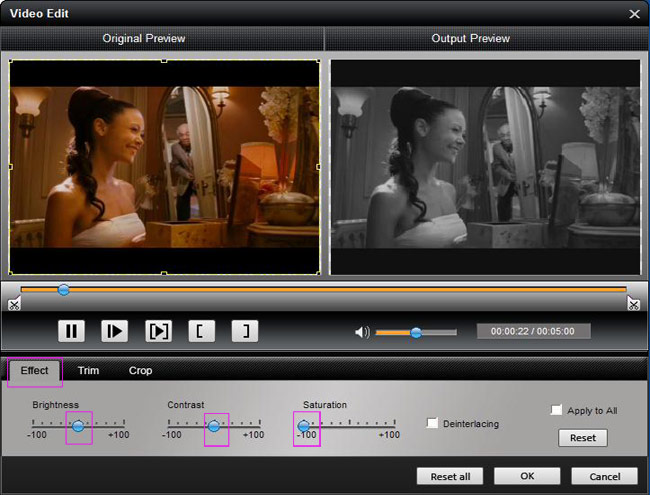
2: How to split your video
The "Trim" function also servers as a video splitter for you to get any time-length video episode. You can set the "Start Time" and "End Time" to set the time of the clip or you can directly drag the slide bar to the accurate position.
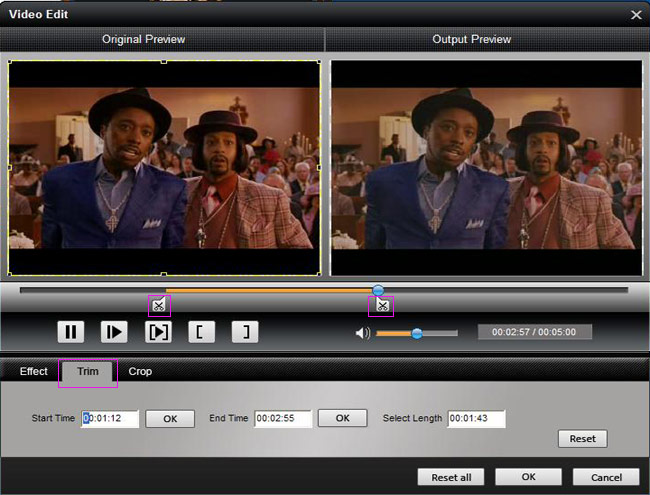
3: How to crop off the black edges and adjust the size of video play region
By using the "Crop" function you can crop the black edge of your video and you can also drag the line around the video image to adjust the video play region to fit for your mobile devices. Have you found out the difference from the two windows? The bride and the old man are only in the picture.
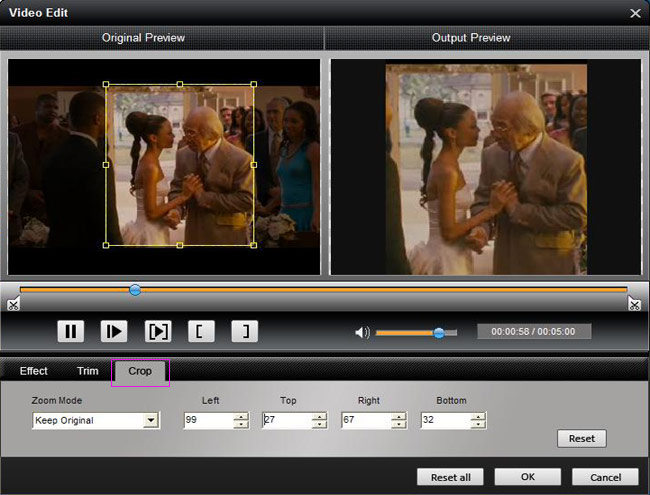
4: How to save your favorite picture
If you like the current image when preview video, you can use the "Snapshot" option. Just click the "Snapshot" button the image will be saved and you can click the "Open" button next to "Snapshot" button to open your picture.
5: How to join your file pieces
If you want to merge several files into one file you can choose them and click the "Merge into one file" to do it.
Now your recorded video is well converted and edited.
|
|
|
|
|
|
   |
    |
 |
ivy00135

Joined: 06 Nov 2012
Posts: 49808


|
|
| |
    |
 |
|
|
|
View next topic
View previous topic
You cannot post new topics in this forum
You cannot reply to topics in this forum
You cannot edit your posts in this forum
You cannot delete your posts in this forum
You cannot vote in polls in this forum
You cannot attach files in this forum
You cannot download files in this forum
|
|
|
|
 |
|
 |
|