| |
| Author |
Message |
bill198203
Age: 43
Joined: 31 Mar 2009
Posts: 108
Location: US


|
|
How to convert MOD to other common video formats like MP4, AVI, 3GP, MOV, FLV, etc.?
Nowadays, people are willing to record their daily lives with camcorders to keep memories, such as greeting parties, wedding parties, birthday parties, or whatever else are worth recording. However, sometimes people always have troubles to handle these camcorder videos. Because most of them usually can not be recognized by most video players or editing software directly, MOD is one of the formats among them. This guide aims to tell you how to convert your camcorder produced MOD files to other common video formats like MP4, AVI, 3GP, MOV, FLV, etc., so that you can enjoy or edit them easily.
The video converter we will use here is Pavtube MOD Converter; please follow this step-by-step instruction as long as you have these kinds of needs.
Step 1: Download, install and run this program
Once you launched Pavtube MOD Video converter, the following interface will appear:

Step 2: Add video files, select output format, and set destination folder
Press “Add” button to input your MOD files to this program, and then click the drop-down list of “Format” to select your output video format, here MP4, 3GP, AVI, FLV, MOV, etc. are all available. Moreover, you can set the destination folder by yourself through clicking the output folder or use the exported folder set by default. Meanwhile, you are allowed to set output settings by click “Settings”.

Step 3: Start converting
Click “Convert” button at the right bottom of the main interface to start converting. The windows below will show you the conversion info in detail.

Once you have finished the converting job, you can deal with the resulted videos with ease. Play them on your local PC or portable devices, or upload them to video websites to share with others, all in all, you can do whatever you like with them.
Additional tips:
What is MOD?
MOD is the informal name of tapeless video format used by JVC, Panasonic, and Canon in some models of camcorders, such as JVC GZ-MG130, GZ-MS100U, GZ-MG255, Panasonic SDR-SW20, SDR-SW21, SDR-S26, Canon FS100, FS200, FS21 and so on. It is used exclusively for standard definition video files, and has never been given to a meaning explanation or official name by JVC or Panasonic, the pioneers of it.
|
|
|
|
|
|
  |
    |
 |
scofield119
Joined: 13 Jun 2008
Posts: 139


|
|
"How to convert video files using this video converter? The following will show you a step by step guide to complete the conversion task. First, download Xilisoft Video Converter Ultimate.
Step 1: Install and run the software
After installing and running the software, you will see the main interface as below.
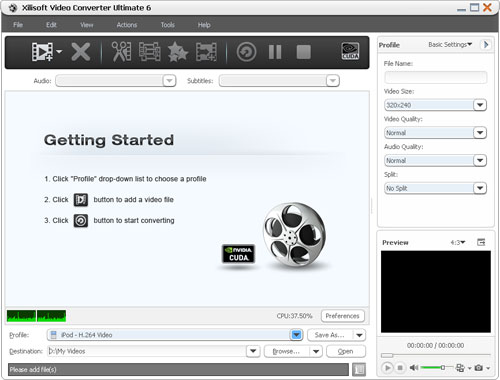
Step 2: Add File
Click ""Add File"" button on the toolbar or ""File> Add File"" to load files.
Step 3: Choose output format
Choose the file, click ""Profile"" drop-down button to choose the formats you need, then click ""Browse"" button to choose destination folder for saving output files.
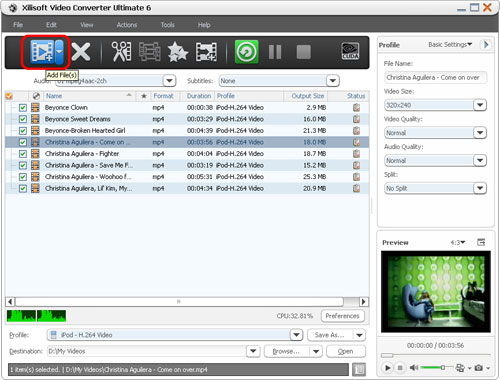 [ [
Tip1: We provide abundant profiles sorted by various popular devices, especially all-around HD video formats are supported.
Tip2: Many options for you to choose. The ""Recent"" option will record your recent using automatically and it is convenient to be used afterward.
Tip3: If you want to do more with your video and audio files, please refer to the ""More usage skills"".
Step 4: Convert
After choosing the format, you only need to click ""Convert"" button on the toolbar to complete the task.
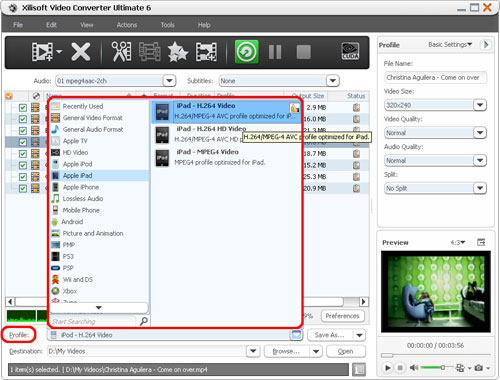
Ok, the above is the simplest function for your conversion. We provide you more abundant skills below!
More usage skills
1. Clip video segment
At first, choose the video file you want to clip. Then click ""clip"" button on the toolbar and you can set the start & end point to get the partial segment. And Checking the ""Output segments as whole one"" option will merge the segments in the list into one file, then click ""Move Up"" or ""Move Down"" button to choose the sequence of the segments.
2. Append effect
Below is the effect of source video and let us edit it step by step now.
First, choose the video you want to edit, and then click ""Effect"" button on the toolbar. You will see the edit window below.
* Crop the size of video
Check ""Enable Crop"", set ""Crop Area Size"" to adjust the height and width of the crop area.
* Add effect to video
Check ""Enable Effect"", choose an effect for the output video from the ""Other Effects"" drop-down list.
* Add watermark to video
Check ""Enable Watermark"", and click ""Add Text Watermark"" or ""Add Picture Watermark"" to add watermark for the video, then adjust the transparence, position and font style of the watermark.
* Add and adjust subtitle for video
Check ""Enable Subtitle"", and click the ""Browse"" button below ""Subtitle"" to add a subtitle file for the video, then adjust the transparence, position and font style of the subtitle in the option to get a video with the subtitle you add.
* Comparison
Click ""Comparing Preview"" button at the right bottom of comparing window to compare the ultimate effect.
Tip: There are still many parameters for you to use, if you want to append more unique effect.
3. Merge any video into the whole one
Choose the video file and click ""Merge"" button on the toolbar to merge any video file you want to unite, and output them as the whole one.
4. Add profiles for the same video file
Select the video and click the ""Add Profile"" to set multiple output formats for one files simultaneity, and you can get several video formats for your different players.
5. Gain exact video file size using bitrate calculator
To custom output size, select the video file and click Tools >Bitrate Calculator, and input the file size to get exact video file.
6. Divers parameters for you to choose
for more information take the reference here :
http://www.xilisoft.com/video-converter.html
"
|
|
|
|
_________________
A wanderer who is determined to reach his destination does not fear the rain.
|
|
| |
    |
 |
harvey438
Joined: 02 Jun 2009
Posts: 127


|
|
[Sharing]Best MOD Converter .
Pavtube MOD Converter is an ideal tool for people who are using digital camcorders, such as JVC Everio, the Canon FS100 and the Panasonic D-Snap SD-card camcorders. It can edit and convert the recording video MOD from your digital camcorder to other popular video and audio formats like MP4, 3GP, AVI, MPG, MPEG-4, FLV, MOV, 3G2, VOB, MP3, FLAC, MKA, OGG, WAV, AC3, M4A etc. for playback on portable devices like iPod, iPhone, PSP, Zune, Creative Zen, cell phones, etc.

What can Pavtube MOD Converter do for you?
Compress digital camcorders’ output video size to a smaller one for transfer convenience.
Edit, trim, crop, add special effects and different watermarks to your MOD standard definition videos.
Fast convert MOD files to other formats like MP4, FLV, AVI, and other more.
Upload the recording content online with converted FLV formats.
Backup the recording videos in your computer or mobile devices like iPod, iPhone, Blackberry etc. and enjoy a crystal multimedia world anywhere you like.
Easy to use
The program’s intuitive interface provides you the easy to understand options, with which you can use the MOD convert as an expert.

Faster conversion speed
Its optimized multi-thread technology allows you to convert MOD in a faster way, saving you nearly half time.

Simple gauss blur effect
Simple gauss blur effect is very useful to recorded file formats, since it can eliminate the recorded videos noise. If you like, you can also add other special effects including simple laplacian sharpen, gray, flip color, invert, aged film and deinterlacing. What is worth mention is the deinterlacing, which can convert interlaced video into a non-interlaced form, so that you can enjoy a better and clearer video effect.

Audio and video sync technology
The program adopted advanced audio and video sync technology, which helps to output video with high quality, never let you troubled by the audio and video issues.
Built-in codec
Its built-in codec will not install any codec on your computer, so as to avoid the unexpected codec problem.
Accurate trim function
The trim function allows you to get a specific length of MOD video accurately since its inner seek function can capture any key frame of the MOD.
Crop MOD clips
You can cut off the black edges and unwanted MOD video area easily with its crop function, so as to enjoy wider screen on the portable devices.
Add text, image, and video watermark
This program supports to add different watermark types, including text, image (including GIF), and video watermark to the MOD. With its video watermark function, you can add a picture-in-picture effect to your video.
Merge multiple videos and replace original audio
You can join multiple videos into one bigger file for conversion, as well as replace the original audio with other sounds you like.
System Requirements
Windows NT4.0 + SP6/2000/XP/Vista
Memory: 64MB at least
512MB hard disc space or above
Microsoft DirectX 9.0 or above
QuickTime 6.0 or above
Windows Media Player 9.0 or above
What's New
Provided the highly efficient encoding and decoding codec.
More user-friendly video editing interface.
Optimized the output format profile, which becomes more convenient for you to choose.
|
|
|
|
|
|
| |
    |
 |
ivy00135

Joined: 06 Nov 2012
Posts: 49808


|
|
| |
    |
 |
Jasonx
Joined: 08 Jan 2013
Posts: 119


|
|
|
The principal target inside Yamaha Fairings can be to cut back drag since the motorcycle travels along the road. Also, the Kawasaki Fairings will defend the rider from flying debris or rocks kicked up over the the front tire.
|
|
|
|
|
|
| |
    |
 |
|
|
|
View next topic
View previous topic
You cannot post new topics in this forum
You cannot reply to topics in this forum
You cannot edit your posts in this forum
You cannot delete your posts in this forum
You cannot vote in polls in this forum
You cannot attach files in this forum
You cannot download files in this forum
|
|
|
|