| |
| Author |
Message |
steven605
Age: 40
Joined: 22 Jul 2009
Posts: 156


|
|
TOD Converter, the essential and powerful TOD video converter software, can convert TOD to AVI and other popular video formats like WMV, MP4, H.264/MPEG-4 AVC, MPEG-2, MOV and FLV, and even to HD video files such as HD AVI Video, HD H.264/Mpeg-4 AVC Video, PS3 HD Video, HD WMV Video, or HD MOV Video.
With the assistance of TOD Video Converter to convert TOD files recorded by most popular digital camcorders such as Panasonic SV AV100, Canon TOD Camcorders, JVC (TOD) and Panasonic (TOD) to other various video formats, you can put recorded TOD video files on iPod, iPhone, PSP, Blackberry, etc. or upload them to the web.
Besides, there are several practical tod video editing tools and rich settings added in this TOD converter to edit the output video by cropping video size, trimming video, splitting one file, adjusting frame effect, adding watermark, and adjusting output parameters. Freely share and enjoy your digital life with TOD Converter now!
Guide: How to convert tod to ipod?
Firstly, download TOD to iPod Converter and install it onto your pc.

Step 1. Input Video
Click "Add File"button to load TOD files. You can also choose File / Add File menu or drag-and-drop files to the main window to input videos.
Step 2. Adjust Output Settings
Open Profile drop-down list and choose AVI as the output format. Click "settings" button to adjust video and audio encoding settings.

Click "browse" button to set output folder.
Step 3. Edit TOD Videos (optional)
Choose a video from file list and use  buttons to edit video as you like. buttons to edit video as you like.
Step 4. Convert Video
Click  button to start converting. button to start converting.
You can now transfer the output file to iPod with iTunes. Then you can play tod files with iPod.
TOD to DVD Converter,
TOD to MP3 Converter
|
|
|
|
|
|
   |
    |
 |
ipodmanager99
Age: 42
Joined: 14 Jun 2009
Posts: 71


|
|
4Videosoft Media Toolkit Ultimate features four powerful media software: 4Videosoft DVD Ripper Platinum, 4Videosoft Video Converter Platinum, 4Videosoft iPod Manager , 4Videosoft iPhone Ringtone Maker.
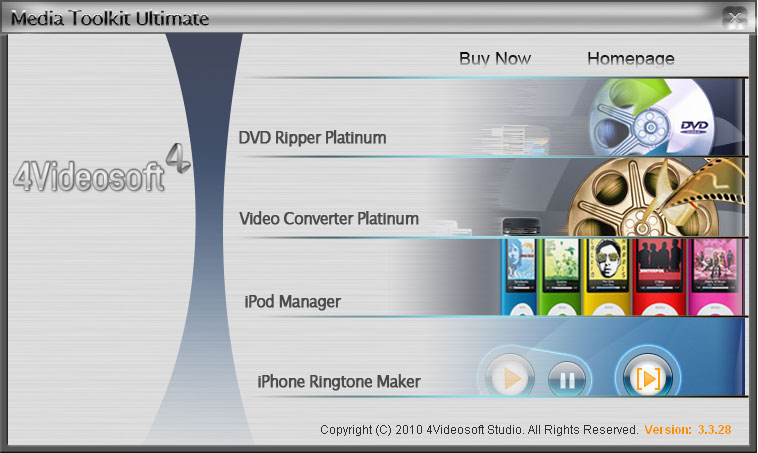
Key Functions
Combines DVD Ripper Platinum
4Videosoft Media Toolkit Ultimate helps you rip DVD to AVI, MP4, MPEG, MOV, 3GP, MP3, AAC, etc.
Pack Video Converter Platinum
4Videosoft Media Toolkit Ultimate is one comprehensive video convertor to convert video for iPod, iPhone, PSP, Zune, Creative Zen, etc.
Unite iPhone Ringtone Maker
4Videosoft Media Toolkit Ultimate unites the function to create M4R ringtone from video/audio source.
Collect iPod Manager
4Videosoft Media Toolkit Ultimate collects the solution to backup iPod videos/audios to Computer, import your computer files or folder to iPod, even between iPhone, and between iPods.
Most complete HD solution
4Videosoft Media Toolkit Ultimate owns the most complete HD solution to convert HD video to HD video, HD video to SD video, SD video to HD video.
Output videos/audios, DVDs to most potable players
4Videosoft Media Toolkit Ultimate can output videos/audios to iPod, iPhone, Sony PSP, Microsoft Zune, Creative Zen, Wii, Xbox, Sony Walkman, Archos, iRiver, BlackBerry, Sony Ericsson, Mobile Phone, etc.
|
|
|
|
|
|
  |
    |
 |
scofield119
Joined: 13 Jun 2008
Posts: 139


|
|
"How to convert video files using this video converter? The following will show you a step by step guide to complete the conversion task. First, download Xilisoft Video Converter Ultimate.
Step 1: Install and run the software
After installing and running the software, you will see the main interface as below.
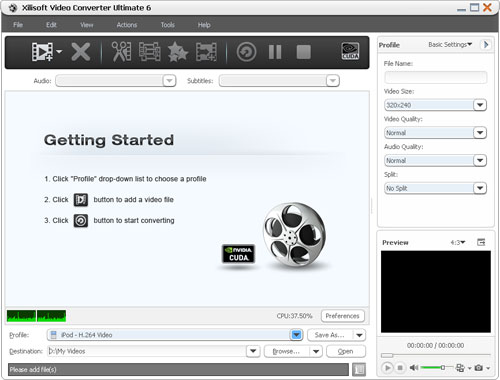
Step 2: Add File
Click ""Add File"" button on the toolbar or ""File> Add File"" to load files.
Step 3: Choose output format
Choose the file, click ""Profile"" drop-down button to choose the formats you need, then click ""Browse"" button to choose destination folder for saving output files.
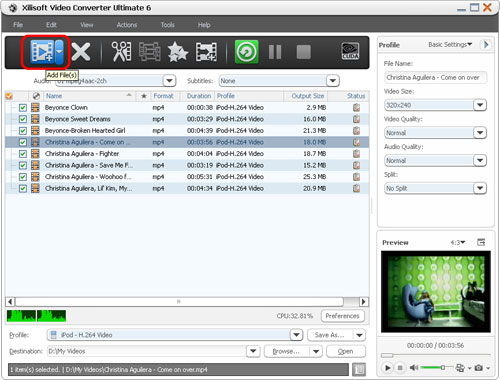 [ [
Tip1: We provide abundant profiles sorted by various popular devices, especially all-around HD video formats are supported.
Tip2: Many options for you to choose. The ""Recent"" option will record your recent using automatically and it is convenient to be used afterward.
Tip3: If you want to do more with your video and audio files, please refer to the ""More usage skills"".
Step 4: Convert
After choosing the format, you only need to click ""Convert"" button on the toolbar to complete the task.
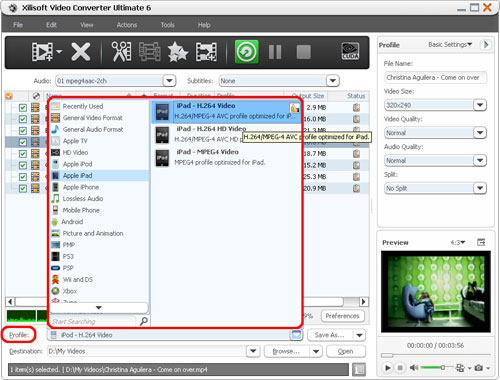
Ok, the above is the simplest function for your conversion. We provide you more abundant skills below!
More usage skills
1. Clip video segment
At first, choose the video file you want to clip. Then click ""clip"" button on the toolbar and you can set the start & end point to get the partial segment. And Checking the ""Output segments as whole one"" option will merge the segments in the list into one file, then click ""Move Up"" or ""Move Down"" button to choose the sequence of the segments.
2. Append effect
Below is the effect of source video and let us edit it step by step now.
First, choose the video you want to edit, and then click ""Effect"" button on the toolbar. You will see the edit window below.
* Crop the size of video
Check ""Enable Crop"", set ""Crop Area Size"" to adjust the height and width of the crop area.
* Add effect to video
Check ""Enable Effect"", choose an effect for the output video from the ""Other Effects"" drop-down list.
* Add watermark to video
Check ""Enable Watermark"", and click ""Add Text Watermark"" or ""Add Picture Watermark"" to add watermark for the video, then adjust the transparence, position and font style of the watermark.
* Add and adjust subtitle for video
Check ""Enable Subtitle"", and click the ""Browse"" button below ""Subtitle"" to add a subtitle file for the video, then adjust the transparence, position and font style of the subtitle in the option to get a video with the subtitle you add.
* Comparison
Click ""Comparing Preview"" button at the right bottom of comparing window to compare the ultimate effect.
Tip: There are still many parameters for you to use, if you want to append more unique effect.
3. Merge any video into the whole one
Choose the video file and click ""Merge"" button on the toolbar to merge any video file you want to unite, and output them as the whole one.
4. Add profiles for the same video file
Select the video and click the ""Add Profile"" to set multiple output formats for one files simultaneity, and you can get several video formats for your different players.
5. Gain exact video file size using bitrate calculator
To custom output size, select the video file and click Tools >Bitrate Calculator, and input the file size to get exact video file.
6. Divers parameters for you to choose
for more information take the reference here :
http://www.xilisoft.com/video-converter.html
"
|
|
|
|
_________________
A wanderer who is determined to reach his destination does not fear the rain.
|
|
| |
    |
 |
wts30286
Joined: 06 Nov 2012
Posts: 45130


|
|
| |
    |
 |
|
|
|
View next topic
View previous topic
You cannot post new topics in this forum
You cannot reply to topics in this forum
You cannot edit your posts in this forum
You cannot delete your posts in this forum
You cannot vote in polls in this forum
You cannot attach files in this forum
You cannot download files in this forum
|
|
|
|