baibeijj
Age: 40
Joined: 23 Aug 2009
Posts: 1


|
|
In summer most people prefer to have a travel. One of the necessities with them is a camcorder. It helps people record an unforgettable or beautiful moment.
They can keep the precious moment forever as long as they put the video on computer. However, the format (Mod/Tod) of video recorded by camcorder is not common format, so it is difficult to play the video with some players.
Mod and Tod extensions are the video formats generated by most popular digital camcorders such as Panasonic SV AV100, Canon MOD Camcorders, JVC (MOD and TOD) and Panasonic (MOD only).
This problem can be easily solved with a mod converter.
Tipard Mod Converter is a MOD,TOD, MPEG, MPG, MPV, MP4, VOB files to the popular video formats: MP4, MPG, MOV, VOB, AVI, 3GP, FLV, HD H.264, HD WMV, HD AVI, etc. It can also extract audio from Mod and Tod video and convert Mod/Tod to AAC, AC3, AIFF, AMR, AU, MP3, M4A, MP2, OGG, WMA, and WAV etc. Then you can enjoy your production on your computer, iPod, Touch, Nano, iPhone, GPhone, PSP, Zune, Creative Zen and other Portable Devices.
Besides professional conversion function, it also has powerful editing functions such as setting effect, trimming clip, cropping and merging several clips into one file.
This guide shows you how to convert your Mod/Tod video to popular video formats.
Step-by-step in details:
Step 0: Free download and install Tipard Mod Converter.
Step 1: Run Tipard Mod Converter and load your Mod/Tod files.
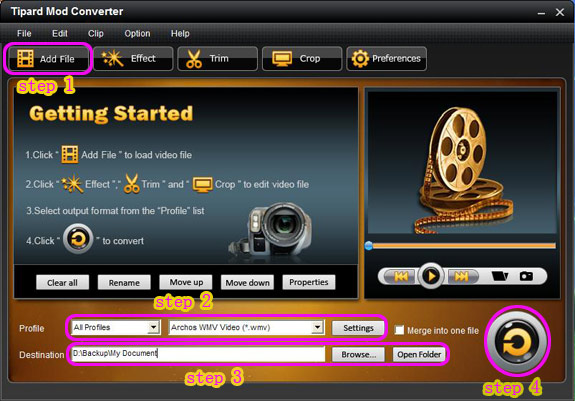
Step 2: Select the format you want to convert from “Profile”. If you like to set your own data, please click “Settings” button. An interface window jumps as follows:
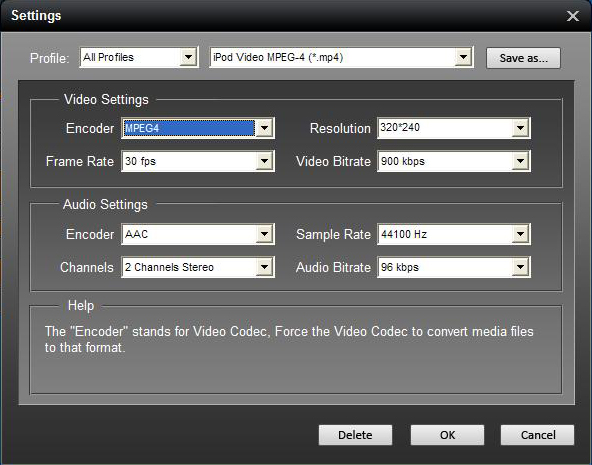
Step 3: Set up the output profile and the output file path. You can default the output file path or select your own path by clicking “Browse” button on the line of Destination.
Step 4: Start conversion.
After you set all the settings, you can click “Start” to start conversion.
Tips:
The key features are shown below:
☆How to set effect of video☆
You can adjust the video such as brightness, contrast and saturation
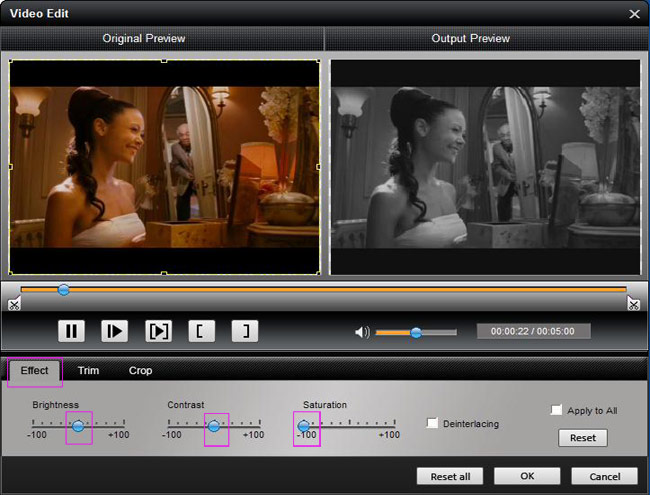
☆How to split your video☆
The "Trim" function also servers as a video splitter for you to get any time-length video episode. You can set the "Start Time" and "End Time" to set the time of the clip or you can directly drag the slide bar to the accurate position.
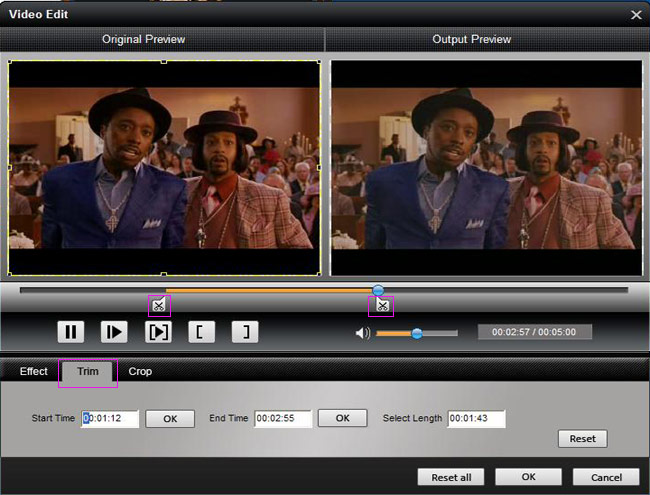
☆How to crop off the black edges and adjust the size of video play region☆
By using the "Crop" function you can crop the black edge of your video and you can also drag the line around the video image to adjust the video play region to fit for your mobile devices. Have you found out the difference from the two windows? The bride and the old man are only in the picture.
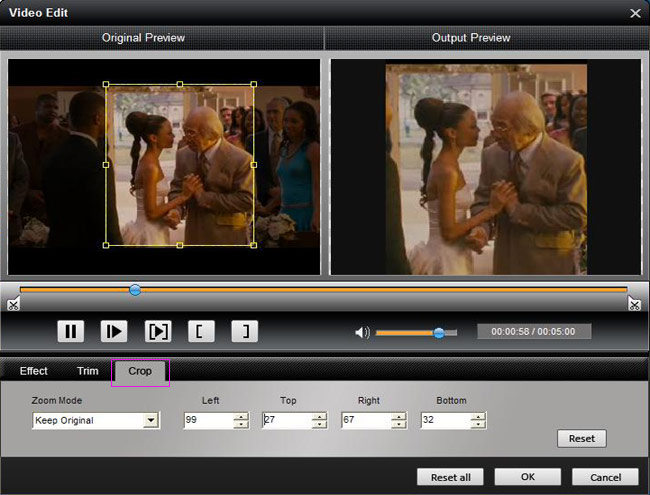
☆How to save your favorite picture☆
If you like the current image when preview video, you can use the "Snapshot" option. Just click the "Snapshot" button the image will be saved and you can click the "Open" button next to "Snapshot" button to open your picture.
☆How to join your file pieces☆
If you want to merge several files into one file you can choose them and click the "Merge into one file" to do it.
Now your recorded video is well converted and edited.
|
|
|
|
|
|