 |
|
 |
| |
| Author |
Message |
aimee
Joined: 15 Jul 2009
Posts: 33


|
|
Apple's iMovie is part of the iLife suite of software products that comes free with every Mac. The iLife apps are designed to enhance users digital lives by making playing and working with digital media easy for all users. As its name suggests, iMovie is about video editing.
Before you can begin working in iMovie, you need to bring in some video from a video recording device and store the video on your computer (or an external hard disk). iMovie will also allow you to import the following file formats:
DV (standard definition) and HDV (high definition)
MPEG-2 and AVCHD from Camcorders
MPEG-4, DV, and .MOV files stored in Mac
Please note that DVD is not supported, so importing a DVD to iMovie is not a straightforward process. In this situation, third party software ĘC DVD to iMovie Converter help you convert DVD to the formats that are compatible with iMovie. You can convert DVD to MOV (*.MOV), MPEG-2 Movie (*.MPG) or MPEG-4 Movie (*.MP4) as followed several steps.
Step 1: Install and Run DVD to iMovie Converter for Mac
You can download the trial version here: http://www.mp4kits.com/Guides/iMovie/import-dvd-to-imovie/
To install it, simply mount the .dmg archive by double-clicking it, and copy the application to your applications folder (or wherever you want it).
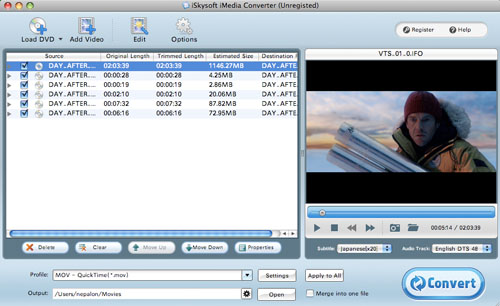
Step 2: Load DVD movies
Insert DVD disk into DVD drive .Click Load DVD button (Or click Load IFO button) to load your DVD.
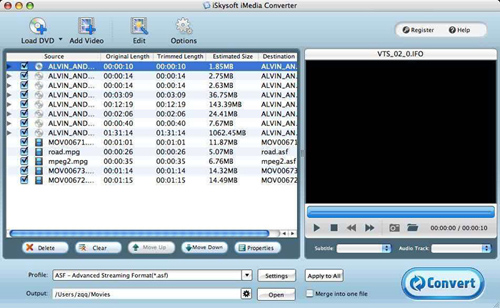
Step 3: Output Settings
Choose a format like MOV which is compatible with iMovie from the profile drop-down menu.

Step 4: Start to convert DVD to iMovie MOV
Press "Convert" button, it begins to convert your DVD to iMovie MOV format.
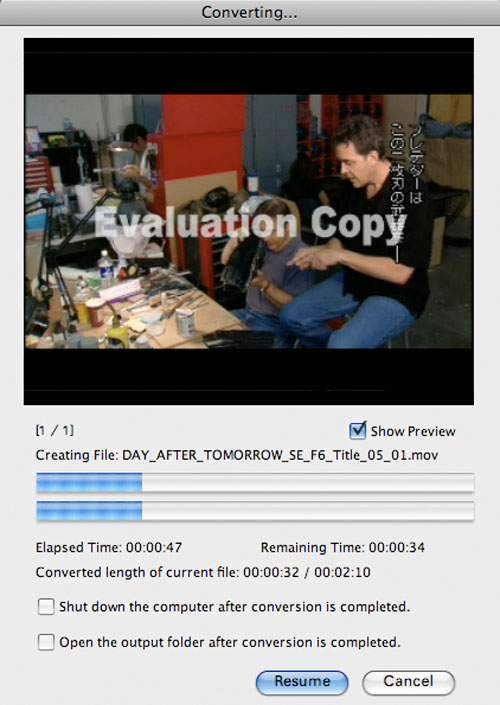
After the conversion, you can right-click in the Event Library area and choose Import Movies to import the created .MOV file to your iMovie project. Specify a new Event name if desired. The imported video will now be available for you to edit.
|
|
|
|
|
|
| |
    |
 |
lincon
Joined: 16 Jun 2008
Posts: 86


|
|
"How to convert video files using this video converter? The following will show you a step by step guide to complete the conversion task. First, download Xilisoft Video Converter Ultimate.
Step 1: Install and run the software
After installing and running the software, you will see the main interface as below.
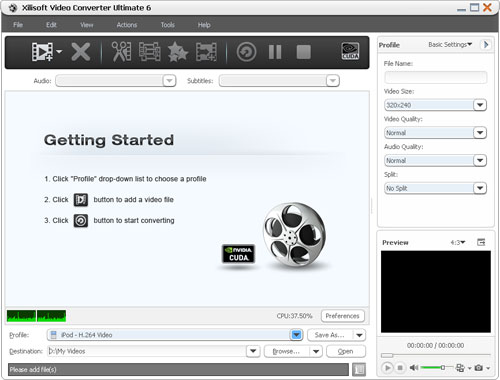
Step 2: Add File
Click ""Add File"" button on the toolbar or ""File> Add File"" to load files.
Step 3: Choose output format
Choose the file, click ""Profile"" drop-down button to choose the formats you need, then click ""Browse"" button to choose destination folder for saving output files.
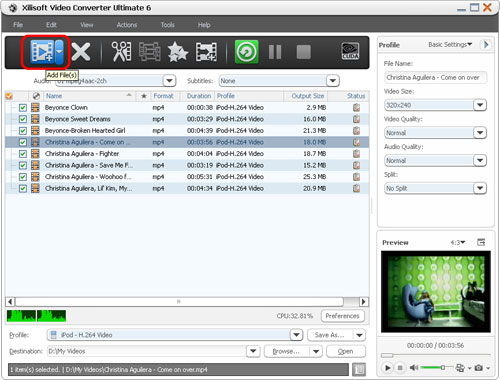 [ [
Tip1: We provide abundant profiles sorted by various popular devices, especially all-around HD video formats are supported.
Tip2: Many options for you to choose. The ""Recent"" option will record your recent using automatically and it is convenient to be used afterward.
Tip3: If you want to do more with your video and audio files, please refer to the ""More usage skills"".
Step 4: Convert
After choosing the format, you only need to click ""Convert"" button on the toolbar to complete the task.
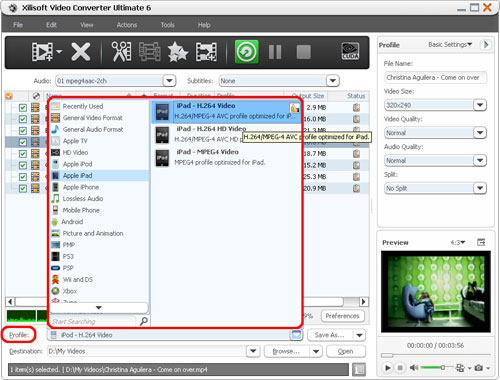
Ok, the above is the simplest function for your conversion. We provide you more abundant skills below!
More usage skills
1. Clip video segment
At first, choose the video file you want to clip. Then click ""clip"" button on the toolbar and you can set the start & end point to get the partial segment. And Checking the ""Output segments as whole one"" option will merge the segments in the list into one file, then click ""Move Up"" or ""Move Down"" button to choose the sequence of the segments.
2. Append effect
Below is the effect of source video and let us edit it step by step now.
First, choose the video you want to edit, and then click ""Effect"" button on the toolbar. You will see the edit window below.
* Crop the size of video
Check ""Enable Crop"", set ""Crop Area Size"" to adjust the height and width of the crop area.
* Add effect to video
Check ""Enable Effect"", choose an effect for the output video from the ""Other Effects"" drop-down list.
* Add watermark to video
Check ""Enable Watermark"", and click ""Add Text Watermark"" or ""Add Picture Watermark"" to add watermark for the video, then adjust the transparence, position and font style of the watermark.
* Add and adjust subtitle for video
Check ""Enable Subtitle"", and click the ""Browse"" button below ""Subtitle"" to add a subtitle file for the video, then adjust the transparence, position and font style of the subtitle in the option to get a video with the subtitle you add.
* Comparison
Click ""Comparing Preview"" button at the right bottom of comparing window to compare the ultimate effect.
Tip: There are still many parameters for you to use, if you want to append more unique effect.
3. Merge any video into the whole one
Choose the video file and click ""Merge"" button on the toolbar to merge any video file you want to unite, and output them as the whole one.
4. Add profiles for the same video file
Select the video and click the ""Add Profile"" to set multiple output formats for one files simultaneity, and you can get several video formats for your different players.
5. Gain exact video file size using bitrate calculator
To custom output size, select the video file and click Tools >Bitrate Calculator, and input the file size to get exact video file.
6. Divers parameters for you to choose
for more information take the reference here :
http://www.xilisoft.com/video-converter.html
"
|
|
|
|
_________________
Depend on others and you always repent
|
|
| |
    |
 |
ivy00135

Joined: 06 Nov 2012
Posts: 49808


|
|
| |
    |
 |
|
|
|
View next topic
View previous topic
You cannot post new topics in this forum
You cannot reply to topics in this forum
You cannot edit your posts in this forum
You cannot delete your posts in this forum
You cannot vote in polls in this forum
You cannot attach files in this forum
You cannot download files in this forum
|
|
|
|
 |
|
 |
|