| |
| Author |
Message |
hotcoffee0
Age: 39
Joined: 16 Jul 2009
Posts: 69


|
|
Anyone who has purchased a JVC Everio HDD video camera has probably learned that they chose to use some god forsaken proprietary video format - the .MOD extension.
Apparently this is some sort of MPEG2 encoding, however, most major video editing suites prefer not to accept this format… what we need is something more common… such as .AVI or .MPG. I would be happy with the .MOD file format if the software that came with the JVC Everio actually worked.
I have tried many video converters software with no luck so far, it’ll get halfway through the process, and then something will fail.
Now a type of converter called Mod Converter appears. Here I want to share the one regarded as the best on the market by most people. I also want to share the instructions about how to use it.
Step 0: Free download 4easysoft Mod Converter and install it.

Step 1: Run 4Easysoft Mod Converter and load your Mod/Tod files.
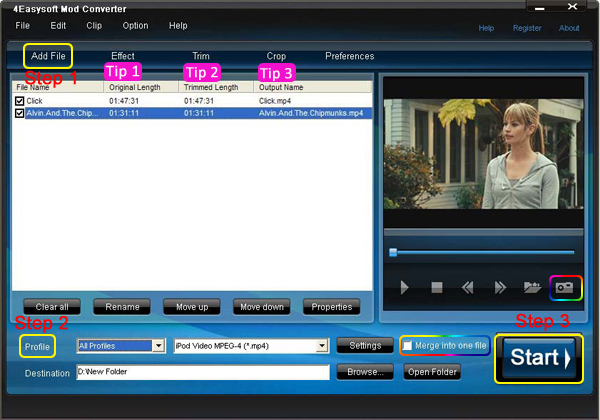
Step 2: Setup the output profile and the output file path.
Step 3: Start conversion
After you set all the settings, you can click “Start” to start conversion.
With this powerful converter, you can convert Mod to WMV, Mod to 3GP, Mod to FLV, Mod to iPod,etc.
Tips:
1: How to adjust your video effect
Use the function of “effect”, you can set the video Brightness, Contrast, Saturation. And checking Deinterlacing helps you to convert interlaced video to the progressive video.
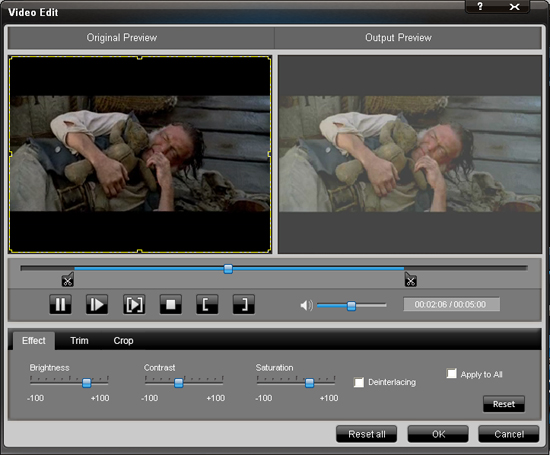
2: How to split your video
The "Trim" function also servers as a video splitter for you to get any time-length video episode. You can set the "Start Time" and "End Time" to set the time of the clip or you can directly drag the slide bar to the accurate position.
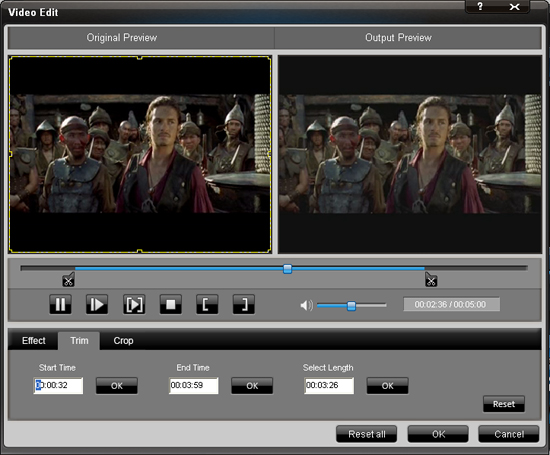
3: How to crop off the black edges and adjust the size of video play region
By using the "Crop" function you can crop the black edge of your video and you can also drag the line around the video image to adjust the video play region to fit for your mobile devices.
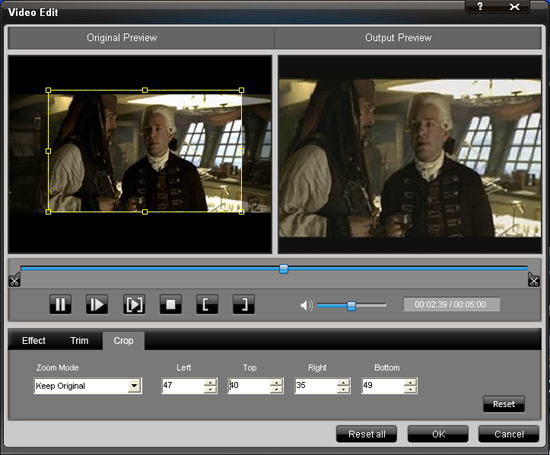
4: How to join your file pieces
If you want to merge several files into one file you can choose them and click the "Merge into one file" to do it.
5: How to save your favorite picture
If you like the current image when preview video, you can use the "Snapshot" option. Just click the "Snapshot" button the image will be saved and you can click the "Open" button next to "Snapshot" button to open your picture.
Now you can edit and convert your Mod/Tod videos to regular video formats. You can upload them onto YouTube, Myspace and so on to share them with your friend and other people.
4Easysoft Sony MP4 Video Converter
|
|
|
|
|
|
   |
    |
 |
informationspy
Joined: 09 Jun 2008
Posts: 246


|
|
"How to convert video files using this video converter? The following will show you a step by step guide to complete the conversion task. First, download Xilisoft Video Converter Ultimate.
Step 1: Install and run the software
After installing and running the software, you will see the main interface as below.
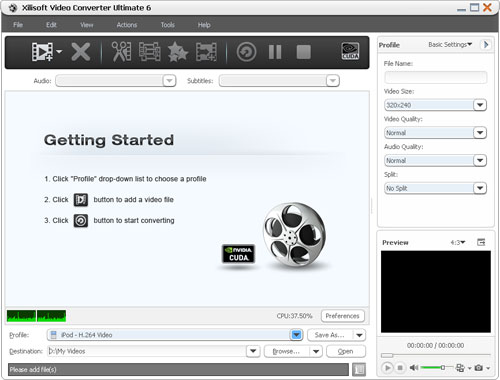
Step 2: Add File
Click ""Add File"" button on the toolbar or ""File> Add File"" to load files.
Step 3: Choose output format
Choose the file, click ""Profile"" drop-down button to choose the formats you need, then click ""Browse"" button to choose destination folder for saving output files.
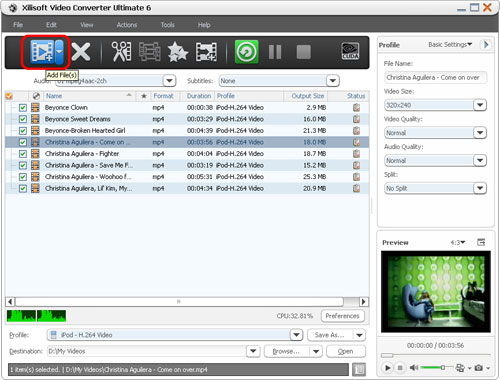 [ [
Tip1: We provide abundant profiles sorted by various popular devices, especially all-around HD video formats are supported.
Tip2: Many options for you to choose. The ""Recent"" option will record your recent using automatically and it is convenient to be used afterward.
Tip3: If you want to do more with your video and audio files, please refer to the ""More usage skills"".
Step 4: Convert
After choosing the format, you only need to click ""Convert"" button on the toolbar to complete the task.
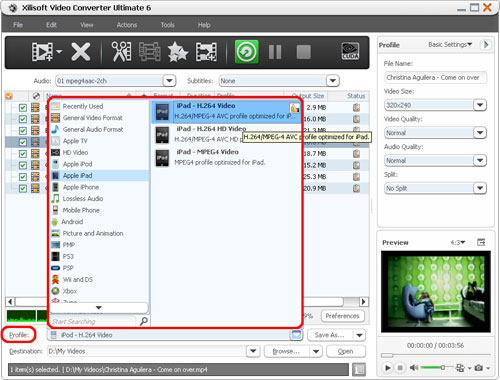
Ok, the above is the simplest function for your conversion. We provide you more abundant skills below!
More usage skills
1. Clip video segment
At first, choose the video file you want to clip. Then click ""clip"" button on the toolbar and you can set the start & end point to get the partial segment. And Checking the ""Output segments as whole one"" option will merge the segments in the list into one file, then click ""Move Up"" or ""Move Down"" button to choose the sequence of the segments.
2. Append effect
Below is the effect of source video and let us edit it step by step now.
First, choose the video you want to edit, and then click ""Effect"" button on the toolbar. You will see the edit window below.
* Crop the size of video
Check ""Enable Crop"", set ""Crop Area Size"" to adjust the height and width of the crop area.
* Add effect to video
Check ""Enable Effect"", choose an effect for the output video from the ""Other Effects"" drop-down list.
* Add watermark to video
Check ""Enable Watermark"", and click ""Add Text Watermark"" or ""Add Picture Watermark"" to add watermark for the video, then adjust the transparence, position and font style of the watermark.
* Add and adjust subtitle for video
Check ""Enable Subtitle"", and click the ""Browse"" button below ""Subtitle"" to add a subtitle file for the video, then adjust the transparence, position and font style of the subtitle in the option to get a video with the subtitle you add.
* Comparison
Click ""Comparing Preview"" button at the right bottom of comparing window to compare the ultimate effect.
Tip: There are still many parameters for you to use, if you want to append more unique effect.
3. Merge any video into the whole one
Choose the video file and click ""Merge"" button on the toolbar to merge any video file you want to unite, and output them as the whole one.
4. Add profiles for the same video file
Select the video and click the ""Add Profile"" to set multiple output formats for one files simultaneity, and you can get several video formats for your different players.
5. Gain exact video file size using bitrate calculator
To custom output size, select the video file and click Tools >Bitrate Calculator, and input the file size to get exact video file.
6. Divers parameters for you to choose
for more information take the reference here :
http://www.xilisoft.com/video-converter.html
"
|
|
|
|
_________________
One lies makes many!
|
|
| |
     |
 |
hotcoffee0
Age: 39
Joined: 16 Jul 2009
Posts: 69


|
|
4Easysoft iPod Video Converter is a professional Video to iPod Converter which provides an easy and completed way to convert video to iPod from all popular video formats.

Key Features:
1.Convert any popular video to iPod MP4 easily
It can convert almost all the video formats to ipod such as WMV, MP4, MOV, M4V, AVI, FLV, 3GP, 3G2, MPG, VOB, MPEG, MPG, ASF, MOD, MKV,RM,TOD, MPV, TS,etc.to MP4, MPEG-4, iPod H.264( iPod Video Converter), iPhone H.264, MOV, Apple TV H.264
2.Convert video/audio to iPod music MP3, WAV, M4A
It can convert the video/audio files to MP3, WAV, M4A for all the ipod models
3.Split video
Trim movies by setting Start Time and End Time or by dragging the start and end slider, so you can get your favorite clips from movies.
4.Merge video
Merge several interesting clips into one then enjoy videos on iPod unremittingly.
5.Crop video
Remove the black sides by cropping video to only keep the real video part with this iPod to Video Converter.
6.Capture the image of the highlights
Take snapshot to capture the image of highlight while previewing movies. It can be saved in default folder automatically.
7.Real-time preview
Preview movies while editing to get the best movie effects.
8.Support all iPod Models
4Easysoft iPod Video Converter can be used for all the iPod/iPhone models: iPod 1G, iPod classic, iPod mini, iPod nano, iPod shuffle, iPod touch, iPod Video, iPhone, iPhone (3G),etc.
There are also two more professioal ipod video converter available for you:
4Easysoft iPod nano Video Converter
4Easysoft iPod touch Video Converter
|
|
|
|
|
|
   |
    |
 |
summerain0
Age: 39
Joined: 21 Jul 2009
Posts: 46


|
|
|
Well, these pictures are really wonderful.
|
|
|
|
|
|
   |
    |
 |
hymalaya11
Age: 39
Joined: 23 Jul 2009
Posts: 24


|
|
   |
    |
 |
hymalaya11
Age: 39
Joined: 23 Jul 2009
Posts: 24


|
|
|
This is a detailed guide.
|
|
|
|
|
|
   |
    |
 |
hotcoffee0
Age: 39
Joined: 16 Jul 2009
Posts: 69


|
|
|
THis software is really good.
|
|
|
|
|
|
   |
    |
 |
hymalaya11
Age: 39
Joined: 23 Jul 2009
Posts: 24


|
|
|
4Easysoft Studio has released Wii Video Converter which can convert video files, like MPG, MPEG, MPEG2, MP4, H.264, SWF, FLV, VOB, MOD, M4V, WMV, 3GP, 3GPP, MOV, and HD video(HD TS, HD MTS, HD WMV etc) for Wii.
|
|
|
|
|
|
   |
    |
 |
hotcoffee0
Age: 39
Joined: 16 Jul 2009
Posts: 69


|
|
|
Thank you for your sharing it
|
|
|
|
|
|
   |
    |
 |
hotcoffee0
Age: 39
Joined: 16 Jul 2009
Posts: 69


|
|
   |
    |
 |
faithfuu
Age: 39
Joined: 29 Jul 2009
Posts: 50


|
|
|
Good news for video lovers:4Easysoft HD Converter was released.
|
|
|
|
|
|
   |
    |
 |
hotcoffee0
Age: 39
Joined: 16 Jul 2009
Posts: 69


|
|
|
A good converter!I like it!
|
|
|
|
|
|
   |
    |
 |
arthurking
Age: 38
Joined: 22 Jun 2009
Posts: 781


|
|
|
kind sharing, detailed guide, useful information.
|
|
|
|
|
|
   |
    |
 |
faithfuu
Age: 39
Joined: 29 Jul 2009
Posts: 50


|
|
|
It is helpful.Support it.
|
|
|
|
|
|
   |
    |
 |
hotcoffee0
Age: 39
Joined: 16 Jul 2009
Posts: 69


|
|
   |
    |
 |
|
|
Goto page 1, 2, 3, 4, 5, 6, 7 Next
|
View next topic
View previous topic
You cannot post new topics in this forum
You cannot reply to topics in this forum
You cannot edit your posts in this forum
You cannot delete your posts in this forum
You cannot vote in polls in this forum
You cannot attach files in this forum
You cannot download files in this forum
|
|
|
|