| |
| Author |
Message |
Allisona
Age: 44
Joined: 16 Jun 2009
Posts: 9


|
|
With the development of high technology, HD entertainment devices gradually access to people’s life. So usually people meet with the problem in converting HD video to general video or HD video.
This article is divided into two parts. Part one is about HD Video Converter which can convert general HD video between HD video and general video; Part two is about specialized PS3 Video Converter which can convert general and HD video to PS3 and PSP.
Part one: How to convert HD video between HD video and general video
With Tipard HD Video Converter, yaou can convert HD video to general video, convert general video to HD video, convert among HD videos, such as HD TS, HD MTS, HD WMV, HD MPG, HD MPEG4, H.264/AVC , HD AVI, HD ASF, etc. Moreover, Tipard HD Video Converter has audio conversion and audio extraction functions to convert among audios, extract audios from general videos and HD videos to AAC, AC3, AIFF, AMR, AU, FLAC, MP3, M4A, MP2, OGG, WAV, WMA audios.
Step-by-step instruction is as follows:
Step 0: Download and install Tipard HD Video Converter.
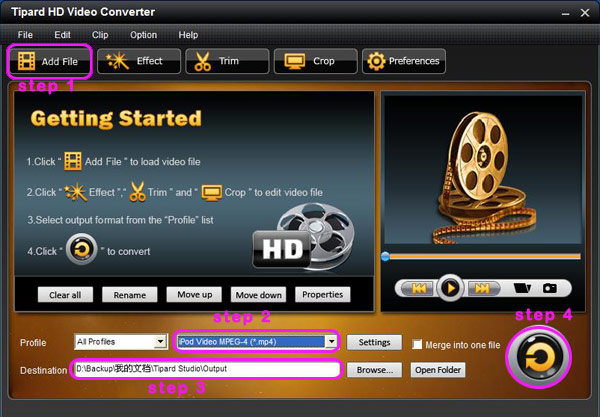
Step 1:Click the "Add File" button to load video file.
Step 2: Video settings
Select the output video format you want from the drop-down list of profile.
Note:
By cicking the "Settings" button, you can set the video parameters and audio tract.
The settings interface is shown below:
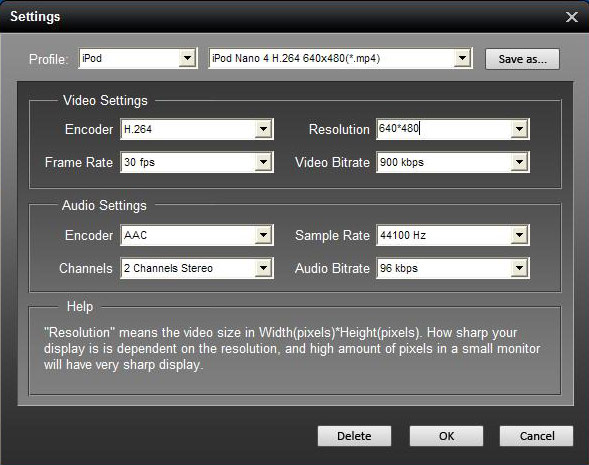
Additionally, you can set your own profile and data by selecting “User Defined” in the profile or in settings interface saved as your choice.
Step 3: Select the output path. You can choose the default path or select your own path by clicking “Browse” button after you have set the file on the computer.
Step 4: Click the "Start" button to start conversion. It is very fast and in a short while your conversion will be finished.
The main functions of the HD video converter are shown below:
★Snapshot★
If you like the current image of the video you can use the “Snapshot” option, just click the “Snapshot” button and the image will be saved and then click the “Open” button next to “Snapshot” button to open your picture.
★Merge★
If you want to merge several videos into one file you can choose them at one time and click the “Merge into one file” to do it.
★Effect★
Click “Effect” button you can do these actions: adjusting brightness, contrast and saturation of the video. You can easily adjust the video through two windows in the same interface.
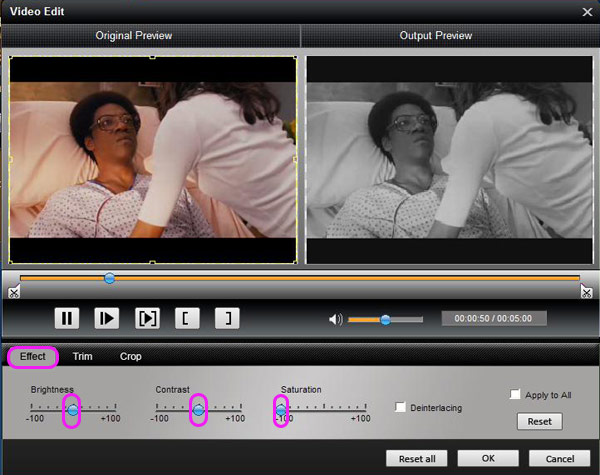
★Trim★
If you just want convert a clip of your video, then you can use the "Trim" icon to set the Start time and End time of the clip or you can directly drag the slide bar to the accurate position.
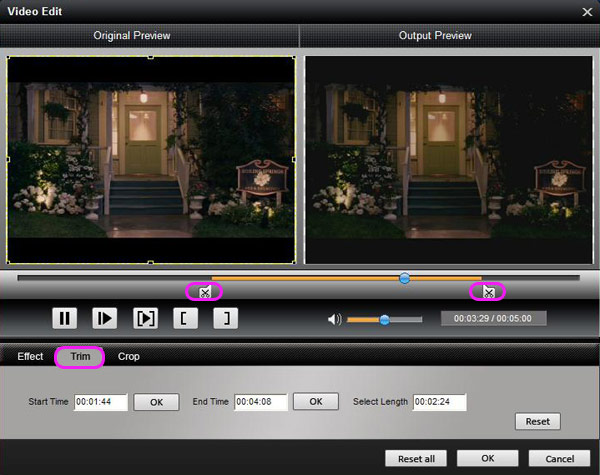
★Crop★
By using the “Crop” function you can crop the black edge of your video and you can also drag the line around the video image to adjust your video to your Google Phone.
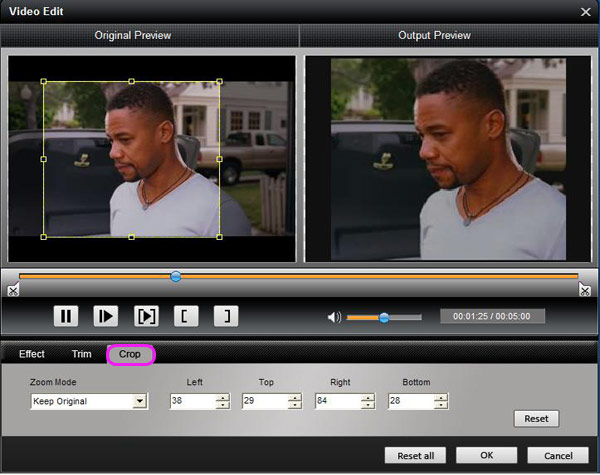
All operation is completed in a few minutes with several clicks.
Part two: How to convert HD and general video to PS3 and PSP
Tipard PS3 Video Converter (PlayStation 3) Video Converter is featured with converting general videos, like 3GP, 3GPP, MPG, MPEG, MPEG2, SWF, AVI, WMV, MOV, FLV, VOB, MOD, MP4, H.264, M4V, DivX, XviD, Quciktime Video, DV, MJPG, MJPEG, MPV, etc to PS3, PSP. Better yet, this PS3 Converter gives PSP users access to enjoying high definition videos from any video sources (including HD videos). Moreover, Tipard PS3 Video Converter combines the audio converter with audio extraction function. So it lets you enjoy AAC, MP3, M4A format music from video sources and other audio sources.
Step-by-step instruction is shown as follows:
Step 0: Download and install Tipard PS3 Video Converter.
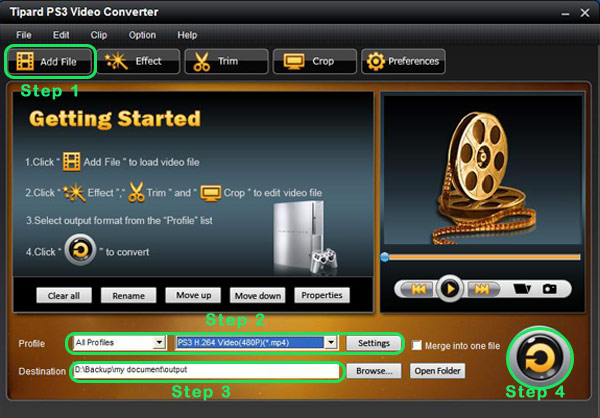
Step 1:Click the "Add File" button to load video file.
Step 2: Video settings
Select the output video format you want from the drop-down list of profile.
Note:
By cicking the "Settings" button, you can set the video parameters and audio tract.
The settings interface is shown below:
Additionally, you can set your own profile and data by selecting “User Defined” in the profile or on settings interface saved as your choice.
Step 3: Select the output path. You can choose the default path or select your own path by clicking “Browse” button after you have set the file on the computer.
Step 4: Click the "Start" button to start conversion. It is very fast and in a short while your conversion will be finished.
Some Tips:
★Snapshot★
If you like the current image of the video you can use the “Snapshot” option, just click the “Snapshot” button and the image will be saved and then click the “Open” button next to “Snapshot” button to open your picture.
★Merge★
If you want to merge several videos into one file you can choose them at one time and click the “Merge into one file” to do it.
★Effect★
Click “Effect” button you can do these actions: adjusting brightness, contrast and saturation of the video. You can easily adjust the video through two windows in the same interface.
★Trim★
If you just want convert a clip of your video, then you can use the "Trim" icon to set the Start time and End time of the clip or you can directly drag the slide bar to the accurate position.
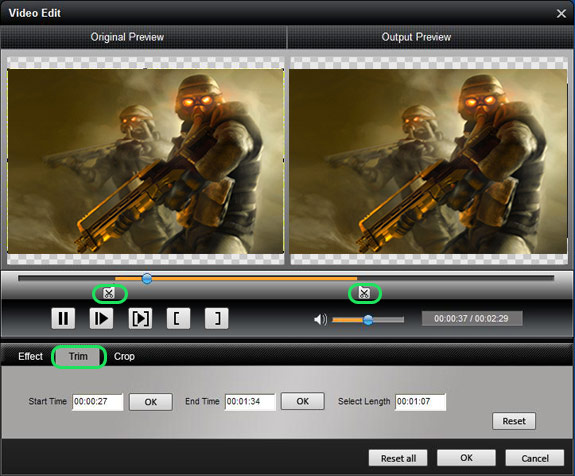
★Crop★
By using the “Crop” function you can crop the black edge of your video and you can also drag the line around the video image to adjust your video to your Google Phone.
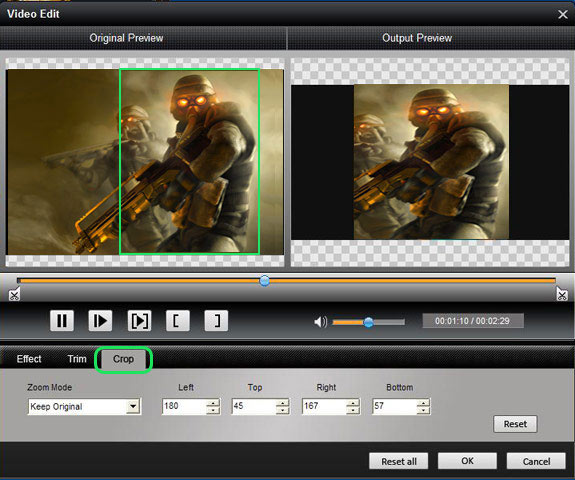
If you want to learn more, here Tipard Studio.
Now you can enjoy your videos on your portable players at any time and anywhere!
MP4 Video Converter
|
|
|
|
|
|
  |
    |
 |
informationspy
Joined: 09 Jun 2008
Posts: 246


|
|
"How to convert video files using this video converter? The following will show you a step by step guide to complete the conversion task. First, Download, install and run Xilisoft HD Video Converter.
Step 1: Add File
Click ""Add File"" button on the toolbar or ""File > Add File"" to load files.
Step 2: Choose output format
Choose the file, click ""Profile"" drop-down button to choose the formats you need, then click ""Browse"" button to choose destination folder for saving output files.
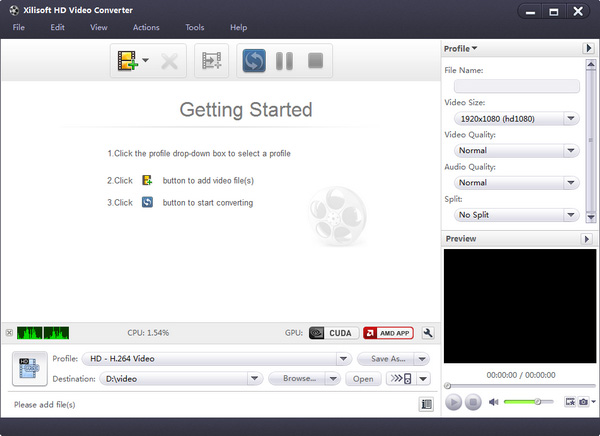
Tip1: It provide abundant profiles sorted by various popular devices, especially all-around HD video formats are supported.
Tip2: Many options for you to choose. The ""Recent"" option will record your recent using automatically and it is convenient to be used afterward.
Tip3: Click ""Snapshot"" button on main interface to take a snapshot when playing the video and save them as common picture formats like BMP.
Tip4: If you want to do more with your video and audio files, please refer to the ""More usage skills"".
Step 3: Convert
After choosing the format, you only need to click ""Convert"" button on the toolbar to complete the task.

Ok, the above is the easiest function for your conversion. It provide you more abundant skills below!
More usage skills
1. Add profiles for the same video file
Select the video and click the ""Add Profile"" button to set multiple output formats for one files simultaneity, and you can get several video formats for your different players.
2. Customize output size with bitrate calculator
To custom output size, select the video file and click Tools >Bitrate Calculator, and input the file size to get exact video file.
3. Divers parameters for setting
For more information take a look at here :
http://www.xilisoft.com/hd-video-converter.html"
|
|
|
|
_________________
One lies makes many!
|
|
| |
     |
 |
wts30286
Joined: 06 Nov 2012
Posts: 45130


|
|
| |
    |
 |
|
|
|
View next topic
View previous topic
You cannot post new topics in this forum
You cannot reply to topics in this forum
You cannot edit your posts in this forum
You cannot delete your posts in this forum
You cannot vote in polls in this forum
You cannot attach files in this forum
You cannot download files in this forum
|
|
|
|