| |
| Author |
Message |
karen1214
Age: 37
Joined: 04 Mar 2009
Posts: 119


|
|
Want to rip DVD movies on Mac OS? Want to rip DVD movies for iPod, iPhone, Apple TV, PSP, MP4 Player, etc?
It's pretty simple really. You just need to download dvd ripper for mac..It can convert movie DVD to iPod MP4 video and M4A audio with excellent quality, fully compatible with 5.5G iPod and the other generations iPod Video, iPod Nano and iPod shuffle. With its advanced technology, It can rip the DVD at 300% speed faster than the playback speed. Besides being a DVD ripper, it can also help you trim the movie so that you can get the desired segment of the DVD.
You can rip your DVD's according to these steps below:
Step1.Import DVD Movies DVD Ripper for Mac is able to rip regular DVD movie discs. Besides, this DVD ripper and DVD decoderis able to rip the following two kind of DVD movies.1. A DVD folder, sometimes you may store the DVD folder in your hard drive, it appears like "Video_ts" "audio_ts" folders. You can load it by clicking the "load DVD folders" button.2. A DVD ISO image, you can mount the iso file in your virtual DVD emulator, say daemon tools, and then load the DVD movie in DVD Ripper Platinum
After the movie is loaded, you can see all the chapters and titles in it, and then you can check the ones you want to convert. If you want to convert the whole movie, you can just keep all the titles or chapters checked.

Step 2: Output SettingsAfter your DVD movie is loaded, you can start to set output settings:1. Select an encoder type from the format drop-down list according to the device you want to put the video on.2. Click the Settings button to set the video and audio parameters.3. Name each title/chapter in the Output Filename field, and select the suitable subtitle and audio track for the titles/chapters if you want.Note: You can check the “Merger into one file” option to join all the selected DVD titles/chapters into one file instead of creating a separated file for each title/chapter.

Step 3:Then click the Start button to start the conversion.Tip 1: Trim MovieIf you just want to convert a clip from your DVD movie, you can click the Trim icon to capture a clip. In the Trim window, you can trim the length of the current title/chapter by either dragging the Start Time and End Time sliders or setting the time parameters in each corresponding field.

Tip 2: Crop VideoIf your DVD video has black sides, you can use this Crop function to remove them. Click the Crop icon to open the Crop window, and set the video crop area by dragging the crop frame or setting the four crop parameters (Top, Bottom, Left and Right).

Tip 3: Movie EffectIf you want to change the original video effect, you can click the Effect icon to set the video brightness, contrast, saturation, and even audio volume. You can also choose to apply a special effect to your movie video from the available effects including Gray, Emboss and Negative.

DVD Ripper for Mac, the best DVD ripper and DVD decoder, enables you to get quality video files from the DVD movie.
Tags: Rip DVD on Mac, Rip DVD to iPhone 3G, Rip DVD to iPod
best DVD converter for mac
best DVD Copy for Mac
best DVD creator for Mac
best DVD ripper for mac
|
|
|
|
|
|
   |
    |
 |
informationspy
Joined: 09 Jun 2008
Posts: 246


|
|
"
Now I would like to introduce you a Good DVD Ripper named Xilisoft DVD Ripper . Here is the web for you to follow :
http://www.xilisoft.com/dvd-ripper.html
""Xilisoft DVD Ripper Ultimate is powerful and easy-to-use DVD ripping software with the ability of ripping DVD to almost all video and audio formats. With its powerful compatibility for iPod, iPhone, PSP, Apple TV, etc., Xilisoft DVD Ripper Ultimate enables you to rip DVD to various portable media players supported formats.
Additionally, it can help you clip DVD segment, crop DVD size, edit DVD effects, adjust subtitle, and add DVD watermark, to get the customized DVD video and audio files.
This tutorial includes 3 parts. Hope useful for you!
1. Step by step guide;
2. Clip video segments;
3. Edit video effects.
Step by Step Guide
1. Start Xilisoft DVD Ripper Ultimate and Add DVD
Click """"Open DVD"""" button, select a DVD (or DVD Folder, ISO file, IFO file) in the dialog box that opens, and load it. The Loaded DVD’s information, such as chapter, title, etc., will be shown in the file list.
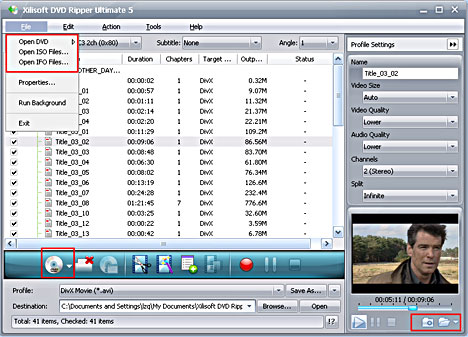
Tip1: Get DVD information.
After loading DVD, if the network is connected, click Get Disc info button in the toolbar, or click Edit>Get Disc Info in the menu, the software will retrieve loaded DVD information from Web database, and display the information in the file list, such as title name and chapter name.
Tip2: Take snapshot.
Select a video file in the file list, click Play button in the video preview window. When the video jumps to the image you like, click Snapshot button, to store the image in the snapshot folder.
You can set the snapshot folder by yourself. To do this, click Config snapshot folder from Settings drop down list, select the snapshot folder you want in the dialog box that opens.
2. Select output format
Select one or more files in the list, click Profile drop-down button, select an output format for selected files in the drop down list that opens.
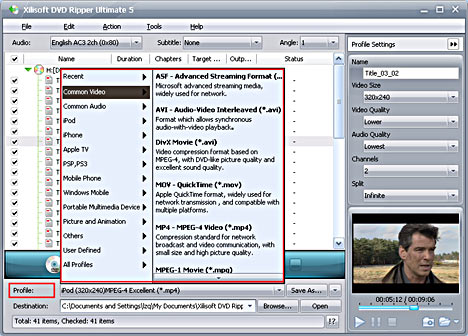
Tip1: To adjust output settings, you can set the detailed parameters of output format in the profile panel of right window.
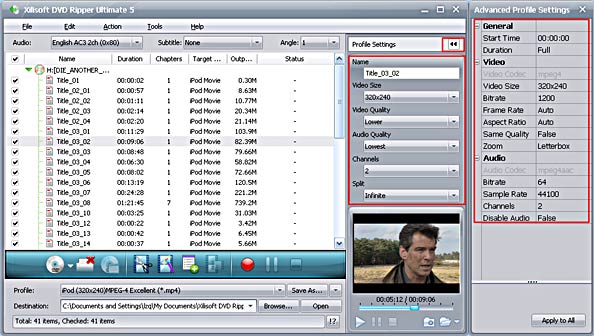
Tip2: Set multiple output formats for one file.
The software supports to output multiple files with different formats for one video. To do this:
1. Select a file in the file list.
2. Select an output format in the Profile.
3. Click Add profile button, the software will create a profile directory under the selected file automatically.
4. Select a new profile, click profile dropdown button, and select a new output format from the list.
Tip3: Custom output size.
The software provides customizing the size of the output file.
To do this, please click Tools>Bitrate Calculator to open Bitrate Calculator dialog box, select a file size you want, or enter the file size in the textbox directly.
Meanwhile, you can also set audio bit rate and video bit rate in this dialog box.
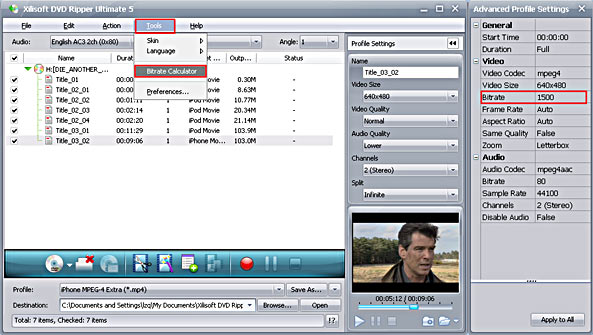
Tip4: Merge the files in the file list
The software supports merging various video files in the file list into one and then ripping to one file.
To do this, please check all files needed to merge in the file list and click Merge button on the toolbar, all selected files will be merged into one file and added to the file list.
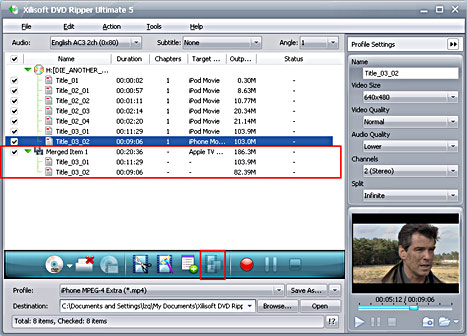
3. Set output folder
Click Browse button in setting panel, select a destination folder in the dialog box that opens, and click OK.
4. Extract file
After finishing the above settings, check the needed file to extract in the file list, click Start Ripping button on the main interface, to start extracting the file. You can view the progress of the extracting process from the progress bar at the bottom of the window.
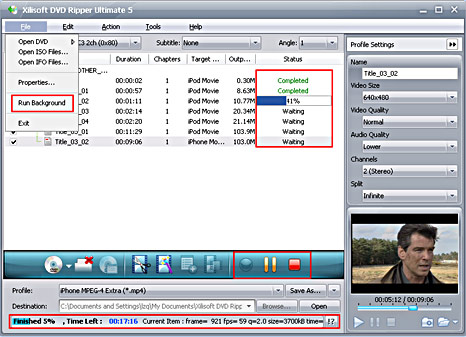
Tip1: You can click Pause Ripping button to pause the extracting process and Stop Ripping button to cancel the process as required.
Tip2: You can choose to run it background at File> Run Background.
Clip Video Segment
Xilisoft DVD Ripper Ultimate provides video clipping function, which allows you to choose the segments you like from the source video, and add them to the file list.
Select a video file in the file list, click Clip button in the toolbar to open Clip window, and start to edit the video.
You can clip the original video into several parts, then convert and output them separately or as a whole one.
Check the video and click the """"Clip"""" button, clip interface will come up.
Set start point and end point, you get the segment you want to convert and output.
Click the """"New Clip"""" to get more segments if you need.
Check the """"Output segments as a whole one"""" box below and the segments will be output as whole one. Otherwise they will be output separately.
Tips:
Segment list displays all segments that are needed to output, including the start time, end time and length.
Check Output segments as whole one option to merge the segments in the list into one video to output.
Edit Video Effects
Xilisoft DVD Ripper Ultimate provides multifunctional video effects editing tools, which can not only help you crop the picture and adjust subtitle, but also support changing video effect and creating video watermark.
Click Effects button to open Effects window.
1. Crop picture
Click Crop button in the left Effects window to open crop setting page.
You can set crop area and its position here.
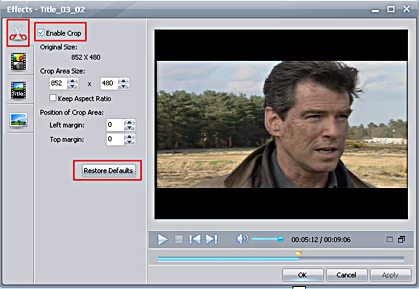
Tips:
Click Restore Defaults button, to restore the default settings.
Adjust crop area manually: drag the central handle and surrounding handles to adjust the crop area.
2. Add effects
Click Effects button to open Effects window, and click Effect button in the left Effects window to open effect settings page, and then change the effect.
You can set Brightness, Contrast and Saturation here, or add other effects from the Other Effects drop down list.
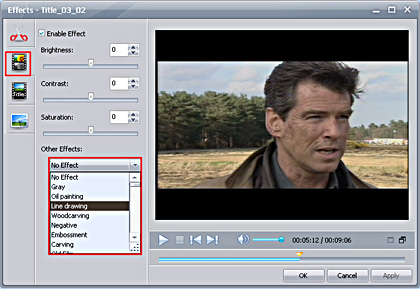
Tip: Click Restore Defaults button, to restore the default settings.
3. Adjust video subtitle
Click Effects button to open Effects window. Click Subtitle button in the left Effects window to open subtitle setting page, and then adjust the subtitle style of the video.
You can set Transparence, subtitle Vertical Position and Font Style here.
Tips:
Click Restore Defaults button, to restore the default settings.
Adjust the vertical position of the subtitle: drag the horizontal line displayed on the subtitle up and down, to set the vertical position of the subtitle.
4. Create video watermark
Click Effects button to open Effects window, and click Watermark button in the left Effects window to open watermark setting page. And then check Enable Watermark check box and add watermark for the video.
Tips:
Click Restore Defaults button, to restore the default settings.
Adjust watermark position manually: drag the vertical & horizontal line displayed on the watermark to set the vertical position of the watermark.
5. Compare and preview the source video and destination video
You can preview the effect of the destination video after adding effects for the video.
Moreover, the software supports comparing and previewing the source video and destination video, which enables you to easily adjust the effect of the destination video by comparing.
1. Select a file, click to open the Effects window, and then add effects for the selected video.
2. Click Comparison View button in the preview panel, then the source video and destination video will be played at the same time in the preview win"
|
|
|
|
_________________
One lies makes many!
|
|
| |
     |
 |
karen1214
Age: 37
Joined: 04 Mar 2009
Posts: 119


|
|
   |
    |
 |
karen1214
Age: 37
Joined: 04 Mar 2009
Posts: 119


|
|
best DVD converter for mac
* Convert video files such as MPEG1, MPEG2, MP4, 3GP, 3G2, AVI, Mpeg TS/TP (for HD Video) and output video formats including MOV, FLV, MP4, AVI, and MPG. It can also extract and convert the audio track from your video files to WAV, OGG, 3GP, Mp3 and M4A.
* Convert common video files for playback on iPod touch, iPod classic, iPod nano, iPhone, Apple TV, PSP, PS3, Youtube (web), Creative Zen, iRiver PMP, Archos, various video mobile phones and many other digital video and audio players
* Provides powerful functions to edit your video files. You can trim video length, crop video area, set video brightness, contrast, and saturation, and customize video/audio output settings
YouTube downloader for Mac
*it can automatically detect the YouTube video files from the YouTube web pages you have opened and download multiple files at a time for free.
*Convert YouTube video on Mac and even let you convert local FLV files to MP4, M4V, MPEG4, AVI, 3GP, 3G2, MPG, ASF, M4A, AAC, MP3, AC3, OGG and APE and so on for mobile players such as iPod, iPhone, PSP, PS3, Apple TV, iRiver, Creative Zen, and a lot more
There are also some DVD tools to share with you!
DVD ripper for mac
*copy DVD to computer and rip DVD to various video formats (including MP4, AVI, M4V, MOV, 3GP, MPG, FLV) and audio formats (MP3, M4A, AAC, WAV, OGG, APE, etc.) so you can easily rip DVD movies to iPhone/iPod/Zune/PSP/Apple TV/Cell Phone and other devices on Mac OS X.
* Allow you select the chapter/subtitle and audio track you want, trim any video, cut off the black edge of the movie and merge more than one DVD chapters into one file on Mac OS X.
best DVD Copy for Mac
* copy your DVD( D9 to D9 and D5 to D5) on Mac with the original quality 100% * * preserved and at the same time remove DVD protections such as CSS, RC and RCE.
* save your DVD in a folder on your computer
* allows you to copy DVD on your Mac OS simply with a few easy clicks.
DVD creator for Mac
* A powerful MP4 to DVD Creator for Mac, Mac AVI to DVD burner, Mac WMV converter and a lot more. The supported regular video formats include AVI, MP4, MPG, MPEG, 3GP, WMV, ASF, DAT, and MOV and so on.
* provides you with flexible functions to edit your videos such as cropping video, trimming video length, and setting video effects etc.
DVD to iPod Converter for Mac
DVD to 3GP Converter for Mac
|
|
|
|
|
|
   |
    |
 |
ivy00135

Joined: 06 Nov 2012
Posts: 49808


|
|
| |
    |
 |
|
|
|
View next topic
View previous topic
You cannot post new topics in this forum
You cannot reply to topics in this forum
You cannot edit your posts in this forum
You cannot delete your posts in this forum
You cannot vote in polls in this forum
You cannot attach files in this forum
You cannot download files in this forum
|
|
|
|