| |
| Author |
Message |
iphonefan
Joined: 24 Jun 2007
Posts: 122


|
|
1.Run Lenogo Video to iPhone Converter
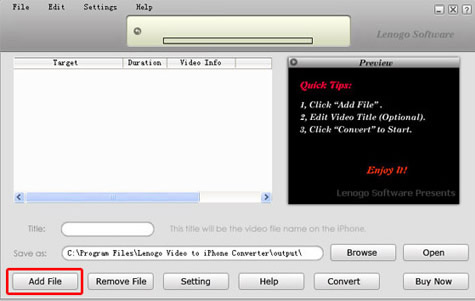
2. Press the button "Add File" to import the video you want to convert. You can choose the "Advanced mode for more video formats. After you select the video which you hope to convet, press "Open";

3. This picture displays what movie Lenogo Video to iPhone Converter will convert;

4. Prabably you hope to change the title of video. To do this, write down your desired name on the Title box, it should be the name displayed on your iPhone.

5. You can save the converted file at hard disc by clicking button "Save as". By pressing the button "Browse", you can change the default folder.

6. Start converting by pressing button "Click". The conversion process will be displayed on the top. You can preview the video in the Preview Display on the right.

7. When the conversion is completed, the folder where you save the converted file will open automatically. If you want to convert another video, select menu "Edit -> Remove All", and then go to the step 2.
Video to iPhone
|
|
|
|
|
|
| |
    |
 |
iphonefan
Joined: 24 Jun 2007
Posts: 122


|
|
1. Click “Video to iPhone Converter” to load the Aimersoft Video to iPhone Converter. Then click “Add” button to load video files. This software supports batch conversion, so you can add several video clips at one time.

2. The operation is similar with DVD to iPhone Converter, this software can join several different video clips into one file, if you want to join video, just check the box “Merge into one file”. You also can customize the resolution, video bit rate, encoder, frame rate, audio bit rate, channel, etc in the setting panel by clicking the “Settings” button. The program also lets you create a profile and save it, then you can use different settings for each video clips.

3. Click “Start” button to start the conversion after you finish the settings.
Tips:
1. This software provides rich video editing functions for you to trim, crop and edit DVD movie. If you want to crop the DVD movie, just click the “Crop” button, and then you will see a pop up window (See the figure below). There is a frame in dashed line around the movie video; you can drag it to cut the black edges. More over, you can click the Crop drop-down list to select a Crop model you prefer, for example: “Cut off top and bottom black edges”. You can even type the number in the box to cut off black border accurately.

2. You can click the “Effect” button and customize the brightness, saturation, contrast, volume, etc (See the figure below). You can even apply special effects such as “Emboss”, “Negative”, “Old film” and “Gray” by selecting an effect from drop-down list.

3. This software can capture pictures from DVD movie, there is a small camera icon below the preview windows, click it when you preview the movie, it can save picture as JPEG and BMP.
Video to iPhone
|
|
|
|
|
|
| |
    |
 |
cooper
Joined: 23 Oct 2007
Posts: 43


|
|
The control style is very like the convert software ,what i am using .....
the xilisoft iphone vidio converter
|
|
|
|
|
|
| |
    |
 |
iphonefan
Joined: 24 Jun 2007
Posts: 122


|
|
Watching movies on iPhone is very popular among iPhone users. iSkysoft iPhone Movie Converter provides a perfect solution to the conversion from regular video files including MP4, MOV, 3GP, AVI, WMV, RM, MPEG, ASF, etc to video and audio formats for iPhone, iPod and Apple TV. To convert your movie files with iSkysoft iPhone Movie Converter, you can just following the steps below:
Step 1: Download iSkysoft iPhone Movie Converter and install the program.
Step2: Add Video files
Click the “Add Files” button to browse your computer hard disc and add the video files you want to converter to the program.

Step 3: Output Settings
After you add video files, you can select an output format for each video file and specify a directory on your computer to save the output files. If you want to merge all added video files into one file, you can check the “Merge into one file” option. If you don’t want to use the default video and audio encoding settings, just click the Settings button to set these settings.

Step 4: Click the Convert button to start conversion and then you can just go out for a walk or take a nap, and the conversion may have been finished when you come back: )

Tip: Edit Movie (Optional)
iSkysoft iPhone Movie Converter allows you to edit your video files before converting them:
1. Capture a clip from your video file
Click the Trim button to open the Trim window and trim the current video file by dragging the Start Time slider to set the start time and dragging the End Time slider to set the finish time.

2. Crop Movie Video
If you want to remove the black edges or just convert part of the video area from your video file, you can click the Crop button to crop the video of the current video file by dragging the frame around the video or setting the crop values: Top, Button, Left and Right.

3. Video Effect
Click the Effect button and drag each effect adjustment slider to set the video brightness, contrast, saturation and audio volume. You can also choose to flip the video and apply a special video effect to your video file by selecting a special effect from: Gray, Emboss, Old Film and Negative.

Video to iPhone
|
|
|
|
|
|
| |
    |
 |
reallyone
Joined: 27 Nov 2007
Posts: 22


|
|
| |
    |
 |
reallyone
Joined: 27 Nov 2007
Posts: 22


|
|
1. Download the latest version DVD to iPhone Converter + iPhone Movie/Video Converter Suite, and install it. You can know more about it by referring here. all it.

2. Insert the DVD you'd like to convert to your computer's DVD drive.

3. Click 'File' menu and 'Open DVD', or directly hit 'Open DVD' button to load the DVD. Set the profile to be iPhone 480*320 mpeg-4 video which is the default DVD video quality.
4. Click around in the DVD's menu to set up DVD playback as you like, select the subtitle and audio sound tracks etc, then begin to play the movie through the software by click the play button.
5. The following window will pop up. Here, you can rename 'Title Name', set 'Save Path' and output quality, then click 'Yes' button to start ripping DVD to iPhone MP4 or iPhone H264 video from the point that the movie starts. That is all. Just so easy!

If you'd like to record from certain time point, or want to change some parameters like 'output format', 'video bitrates', 'frame rate', 'audio bitrates', please click 'No' button to close the window.
Optional parameters settings
* Select subtitles and languages
Click 'Subtitle' or 'Audio Track' in the 'Setting' menu, choose the related value you like.
* Set output formats
Choose the target file format from 'Profile'. The software supports converting DVD to iPhone 480*320 MP4 video,iPod MP4 video, iPod h264 video, MP3 audio.

Set the start time to convert
Use the video playback controls to queue up the point at which you want to start ripping. Or click 'Setting -> Go to' and jump to previous/next chapter.
* More parameters
Click 'Setting -> Output video settings', here you can choose different profile, video/audio bitrates, video size, disable video/audio, aspect ratio, frame/sample rate, etc.
If you are not familiar with these options, please view the descriptions listed at the bottom of the window.
*Crop/cut&Resize the movie
If you want to make the widescreen dvd(16:9) to be outputted as fullscreen(4:3) video, you can use the crop function.
Set Crop to "Crop both black bands" and resize to be "stretch to full screen" if you don't need to keep the subtitle.
Set crop to "Crop the upper black band" so you can keep the subtitle in the down black band.


*Direct/batch conversion
If you want to rip you DVD movie into one whole file, please use the direct ripping mode described above.
If you want to rip your DVD by chapters to into separated output files (for example your music DVDs, TV Episode DVDs), you can use the batch conversion rip mode, just ticket out the titles you want to convert and click convert.
You can switch this two modes by clicking on the mode-Direct&Batch.
7. Hit 'Convert' button, choose the recording time point and quality, then click 'Yes' to begin to convert DVD to iPhone video or audio quickly.
8. After ripping, transfer the converted files to iTunes, and then sync to iPhone.
DVD to iPhone
|
|
|
|
|
|
| |
    |
 |
iphonefan
Joined: 24 Jun 2007
Posts: 122


|
|
Just follow step by step instructions below, you will find it is really easy and handy!
Step1. Launch Cucusoft iPhone Video Converter
Open the software, you will see the screenshot as the following. You can download the trial version free , also you can buy the full version, $29.95.

Step2. Click 'Open file' button to load the FLV file(s) you'd like to convert. The iPhone converter software supports batch conversion mode.

Step3. The default output format is iPhone 480*320 Mpeg-4 video. If you'd like to change this, click "Profile" button, set the output format to iPhone 480*320 mpeg4 video, iPod MP4 video, iPod h264 video or iPhone audio (MP3). Here, you can also set video size, frame rate and more.
Step4. Hit 'Convert' button to start converting FLV to iPhone.
Step5. Transfer the converted video or audio files to iTunes library and sync them to iPhone.
Video to iPhone
|
|
|
|
|
|
| |
    |
 |
informationspy
Joined: 09 Jun 2008
Posts: 246


|
|
|
I think there is still another choice for you that is Xilisoft iPhone Video Converter. It provides the best transfering video quality and the quickest transfering speed !
|
|
|
|
_________________
One lies makes many!
|
|
| |
     |
 |
joe1213
Age: 39
Joined: 12 Oct 2008
Posts: 12


|
|
  |
    |
 |
imfaroo
Joined: 21 Dec 2011
Posts: 5


|
|
|
The default output format is iPhone 480*320 Mpeg-4 video. If you'd like to change this, click "Profile" button, set the output format to iPhone 480*320 mpeg4 video, iPod MP4 video, iPod h264 video or iPhone audio (MP3). Here, you can also set video size, frame rate and more.
|
|
|
|
_________________
Wholesale Iron Candle Holder
|
|
| |
    |
 |
|
|
|
View next topic
View previous topic
You cannot post new topics in this forum
You cannot reply to topics in this forum
You cannot edit your posts in this forum
You cannot delete your posts in this forum
You cannot vote in polls in this forum
You cannot attach files in this forum
You cannot download files in this forum
|
|
|
|