| |
| Author |
Message |
Tristrame
Age: 45
Joined: 10 Jul 2009
Posts: 25


|
|
Now iPhone has become one of main entertainment tools. Most of you who own an iPhone know iPhone can support videos, but may not know how to exactly. So this article is dedicated to helping you learn how to watch DVD movies on your iPhone.
What video formats does iPhone support?
iPhone supports H.264, MP4, MPEG4, MOV and M4A video formats and AAC, MP3, AIFF and WAV audio formats.
So you need to rip DVD and convert it to one of these formats above in order to enjoy your DVD.
The program you need is a professional DVD to iPhone Converter.
Step by step guide about how to rip and convert DVD on iPhone is shown below:
Step 0: Download and install Tipard DVD to iPhone Converter.
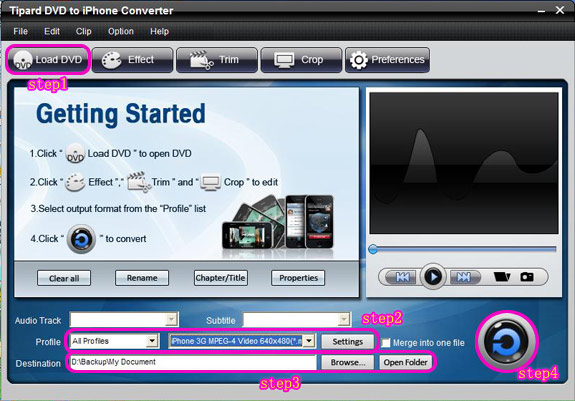
Step 1: Run this DVD to iPhone Converter and load your input DVD files.
It allows you to load DVD, Load DVD Folder and Load IFO File.
Step 2: Select the format you want to convert it to.
Also this converter provides more video and audio parameters for you to get the perfect video quality for your player. Click “Settings” button to set it.
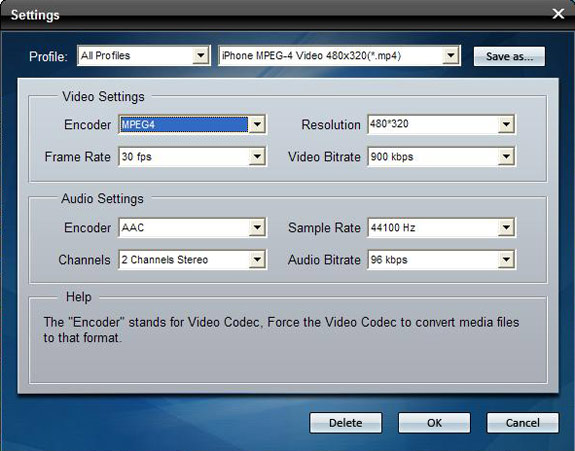
Step 3: Set the output file path.
Click “Browse” to choose the path for you to save the converted file.
Step 4: Start conversion
After you set all the settings, you can click “Start” to start conversion.
Tips:
1: How to join your selected chapters
If you want to merge several chapters into one file you can choose them and click the "Merge into one file" to do it.
2: How to save your favorite picture
If you like the current image when preview video, you can use the "Snapshot" option. Just click the "Snapshot" button the image will be saved and you can click the "Open" button next to "Snapshot" button to open your picture.
3: How to set effect of your video
By clicking the “Effect” button, you can set the brightness, Contrast, Saturation of the video.
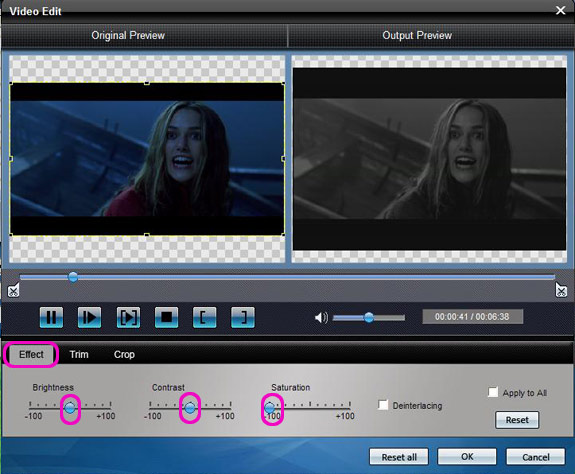
4: How to split your video
The "Trim" function also servers as a video splitter for you to get any time-length video episode. You can set the "Start Time" and "End Time" to set the time of the clip or you can directly drag the slide bar to the accurate position.
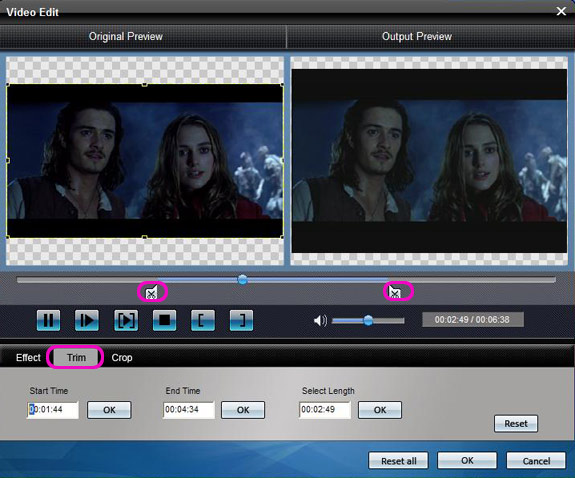
5: How to crop off the black edges and adjust the size of video play region
By using the "Crop" function you can crop the black edge of your video and you can also drag the line around the video image to adjust the video play region to fit for your mobile devices.
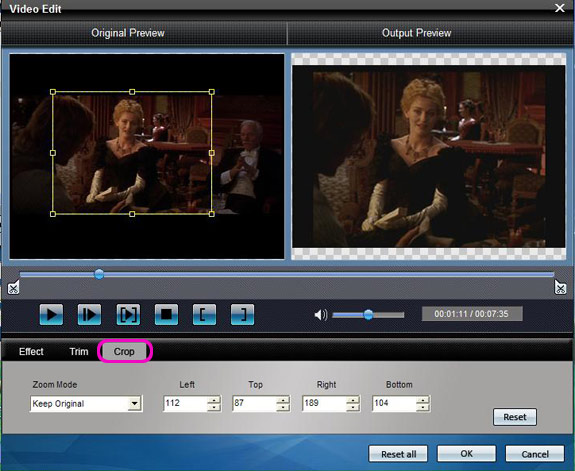
Hope it help you learn something more or less.
iPod Video Converter
|
|
|
|
|
|
  |
    |
 |
informationspy
Joined: 09 Jun 2008
Posts: 246


|
|
"""Here I will introduce you another very good converter for you to convert your DVD movie to your iphone or iPod !That is Xilisoft DVD to iPhone COnverter.
Xilisoft DVD to iPhone Converter eases you from the tiresome job to rip DVD and convert DVD to iPhone (MPEG-4), iPhone MP4, iPhone music MP3, WAV, M4A, and accomplish them with great quality and super fast converting speed!
Here is a step by step guide of Xilisoft DVD to iPhone Converter 5. Hope useful for you!
Start Xilisoft DVD to iPhone Converter 5 and load DVD
Click """"Open DVD"""" button, select a DVD (or DVD Folder, IFO file) in the dialog box that opens, and load it. The Loaded DVD's information, such as chapter, title, etc., will be shown in the file list.
Tip1: Get DVD information.
After loading DVD, if the network is connected, click Get Disc info button in the toolbar, or click Edit>Get Disc Info in the menu, the software will retrieve loaded DVD information from Web database, and display the information in the file list, such as title name and chapter name.
Tip2: Take snapshot.
Select a video file in the file list, click Play button in the video preview window. When the video jumps to the image you like, click Snapshot button, to store the image in the snapshot folder.
You can set the snapshot folder by yourself. To do this, click Config snapshot folder from Settings drop down list, select the snapshot folder you want in the dialog box that opens.
Select output format
Select one or more files in the list, click Profile drop-down button, select an output format for selected files in the drop down list that opens.
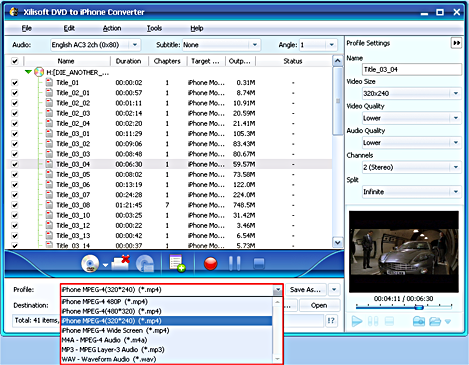
Tip1: To adjust output settings, you can set the detailed parameters of output format in the profile panel of right window.
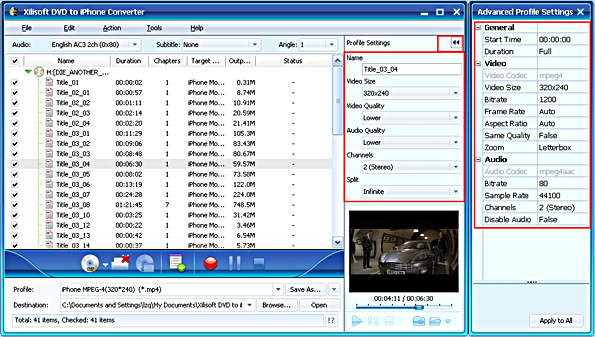
Tip2: Set multiple output formats for one file.
The software supports to output multiple files with different formats for one video. To do this:
Select a file in the file list.
Select an output format in the Profile.
Click Add profile button, the software will create a profile directory under the selected file automatically.
Select a new profile, click profile dropdown button, and select a new output format from the list.
Tip3: Custom output size.
The software provides customizing the size of the output file.
To do this, please click Tools>Bitrate Calculator to open Bitrate Calculator dialog box, select a file size you want, or enter the file size in the textbox directly.
Meanwhile, you can also set audio bit rate and video bit rate in this dialog box.
Set output folder
Click Browse button in setting panel, select a destination folder in the dialog box that opens, and click OK.
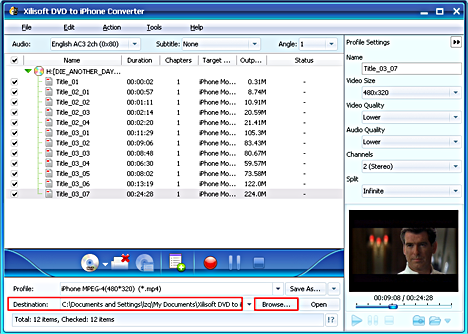
Extract file
After finishing the above settings, check the needed file to extract in the file list, click Start Ripping button on the main interface, to start extracting the file. You can view the progress of the extracting process from the progress bar at the bottom of the window.
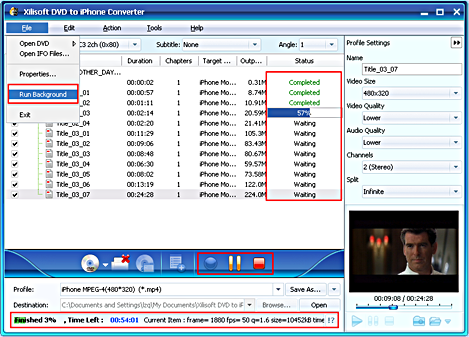
Tip1: You can click Pause Ripping button to pause the extracting process and Stop Ripping button to cancel the process as required.
Tip2: You can choose to run it background by choosing File> Run Background.
For more information please stick with :
http://www.xilisoft.com/dvd-to-iphone-converter.html""
"
|
|
|
|
_________________
One lies makes many!
|
|
| |
     |
 |
wts30286
Joined: 06 Nov 2012
Posts: 45130


|
|
| |
    |
 |
|
|
|
View next topic
View previous topic
You cannot post new topics in this forum
You cannot reply to topics in this forum
You cannot edit your posts in this forum
You cannot delete your posts in this forum
You cannot vote in polls in this forum
You cannot attach files in this forum
You cannot download files in this forum
|
|
|
|