 |
|
 |
| |
| Author |
Message |
leehom
Joined: 14 May 2012
Posts: 8


|
|
What is AVI?
AVI – Audio Video Interleaved (also Audio Video Interleave) is a multimedia container format introduced by Microsoft in November 1992 as part of its Video for Windows technology. AVI files can contain both audio and video data in a file container that allows synchronous audio-with-video playback. Like the DVD video format, AVI files support multiple streaming audio and video, although these features are seldom used.

About Enolsoft Video Converter
Enolsoft Video Converter works to convert between all popular video formats – including HD, as well as extract audios from videos to MP3, WMA, WAV, AAC, OGG, AIFF, M4A etc. Besides, users can also customize the output video and audio quality by adjust the Codec, Resolution, Frame Rate, Channel and Sample Rate etc.
Convert Xvid AVI to H.264 AVI with Enolsoft Video Converter
There may have many solutions to re-encode Xvid AVI files to H.264 AVI format, here in this article, we’ll introduce one simple yet useful way to help you re-encode AVI files – by converting Xvid AVI to H.264 AVI format with Enolsoft Video Converter. You don’t need to know about video formats or settings – just run the program, import AVI files, select a ready-made preset, and hit Start. Here are the easy steps.
Step 1. Download Enolsoft Video Converter and import AVI files
Free download and install Enolsoft Video Converter to your computer. Windows user may free download it from http://www.enolsoft.com/download/enolsoft-video-converter.exe. If you prefer a Mac Version of Enolsoft Video Converter, please go to: http://www.enolsoft.com/download/enolsoft-video-converter.dmg. When the installation is completed, run it and click the “Add Files” button to load in AVI videos.
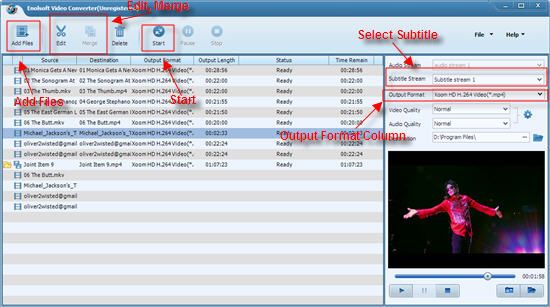
Step 2. Select AVI as output format
Simply click on the “Output Format” column to select the AVI-Audio-Video Interleave (*.avi) from the “General” format drop-down list as output video format.
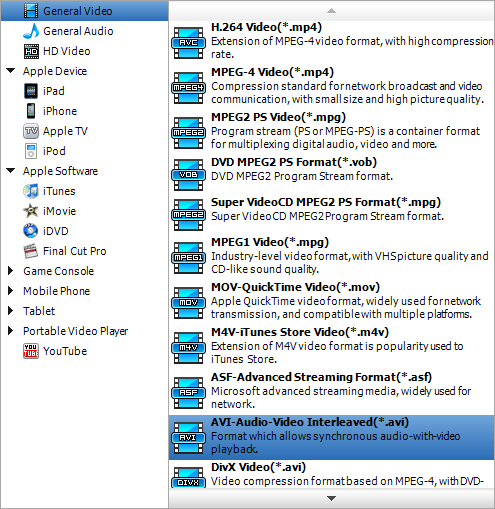
Step 3. Edit AVI videos before converting AVI to AVI
Edit the selected AVI videos by click the icon “Edit”. Now, you are able to personalize your AVI videos by crop black bars, trim unwanted sections, add watermark and special effects etc.
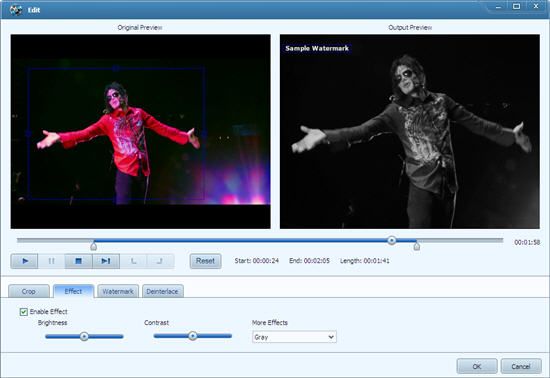
Step 4: Customize the Output AVI Video/Audio Codec
To convert Xvid AVI to H.264 AVI, you may select “h264” as the output video codec, and at the same time, you can also customize the AVI audio codec, adjust the video Resolution and change the audio Channel etc.
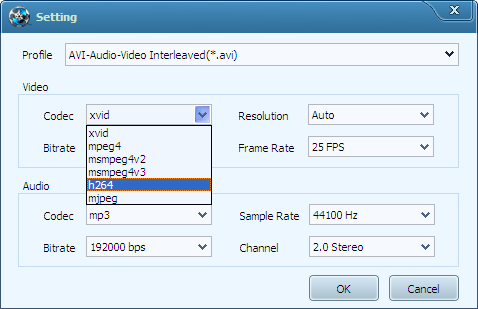
Step 5. Start converting Xvid AVI video to H.264 AVI
Click the big button “Start” to start converting Xvid AVI video to H.264 AVI. Before converting Xvid AVI video to H.264 AVI, there are several tips for you:
*Merge several videos and output to one single file by click the “Merge” icon.
*Take a snapshot of your favorite images from AVI videos by click the camera-like icon.
|
|
|
|
|
|
| |
    |
 |
|
|
|
View next topic
View previous topic
You cannot post new topics in this forum
You cannot reply to topics in this forum
You cannot edit your posts in this forum
You cannot delete your posts in this forum
You cannot vote in polls in this forum
You cannot attach files in this forum
You cannot download files in this forum
|
|
|
|
 |
|
 |
|