| |
| Author |
Message |
robinhan
Joined: 20 Mar 2011
Posts: 883


|
|
Import AVI to iMovie, how to convert AVI to iMovie on Mac?
iMovie is a video editing software application for Mac users to edit videos or make their own movies on Mac. It features powerful video editing functions and easy-to-use interface. As a Mac user, you must have your iMovie and edit many videos with it on Mac. Do you find that iMovie supports many kinds of video formats but not all. So when you import AVI to iMovie for editing on Mac, but failed. Unfortunately, AVI format is not compitable well with iMovie.
As we know, iMovie supports some video formats like DV, HDV, MP4, MOV, etc. Obviously, converting AVI to iMovie supported video formats is the best solution to solve the problem. The third part software which called Mac AVI to iMovie Converter is designed for users to convert AVI to iMovie on Mac. By using it, AVI to iMovie conversion will be finished quickly. Of course, it keeps the video quality. Moreover, this converter allows users to convert AVI to other video formats like WMV, MKV, VOB, FLV, 3GP, etc.
AVI to iMovie Converter for Mac enables you to make some settings before converting AVI to iMovie on Mac. More editing functions like cropping, merging, trimming videos, adding watermark, etc are provided for you. You can set these settings and make some editings by your needs. All the things are ready, you can convert AVI to iMovie. After conversion, just import AVI to iMovie on Mac and make videos with it.
The following is a step by step guide to help you convert AVI to iMovie on Mac
Step 1. Add AVI files to this converter
Free download and run Mac AIV to iMovie Converter, then click "Add" button to upload AVI files to this program from your Mac.

Step 2. Set output format
In this step, you can click the "Format" drop-down list to choose the output format. Here you can select MP4 as the format.
Step 3. Converting AVI to iMovie on Mac
All settings are ready, just clicking "Convert" button to start AVI to iMovie conversion on Mac.
|
|
|
|
|
|
| |
    |
 |
ivy00135

Joined: 06 Nov 2012
Posts: 49808


|
|
| |
    |
 |
ipad001
Age: 40
Joined: 27 Dec 2012
Posts: 394


|
|
DVR-MS to FCP on Mac - How to import DVR-MS to Final Cut Pro on Mac for editing?
DVR-MS (Microsoft Digital Video Recording) is a proprietary video and audio file container format used for storing recorded television content. It is introduced in Microsoft Windows XP Media Center Edition. While Final Cut Pro allows users to log and capture video onto a hard drive (internal or external), where it can be edited, processed, and output to a wide variety of formats.
Editing DVR-MS files on Final Cut Pro on Mac is most Mac users' goal, and it is the same to me, but almost none of my friends know how to realize it. So I had no alternative but asked for help on the forum and luckily, a friendly man answered my question and told me a conversion tool named Mac DVR-MS to FCP Converter, which can convert DVR-MS to FCP for Mac with the features fast speed, best output quality and perfect video and audio synchronization and so on.
What's more, this DVR-MS to FCP Mac Converter is easy to use, with a simple interface, you can convert DVR-MS to FCP on Mac with a few clicks. The conversion only take you a few seconds or minutes, and then, you can enjoy your DVR-MS files on your Final Cut Pro. Meanwhile, This Converter also allows you editing your DVR-MS files before converting them with its powerful editing functions.
How to convert dvr-ms video to FCP .mov on Mac?
Step 1: Add dvr-ms files to DVR-MS to FCP Converter for Mac
Click "Add" button to add dvr-ms files which you want to convert into DVR-MS to FCP Converter from your Mac.

Step 2: Select FCP ".mov" as the output format
You can choose FCP ".mov" as output, if you want, you can make some editing to the file before conversion such as trimming videos, cropping videos, adding watermark.
Step 3: Start Convert
After settings are done, click "Convert" button to convert DVR-MS to FCP .mov on Mac.
|
|
|
|
_________________
DVD to iPad
DVD to iTunes
|
|
  |
     |
 |
ipad001
Age: 40
Joined: 27 Dec 2012
Posts: 394


|
|
AVI to GIF - How to Convert AVI to GIF with AVI to GIF Converter?
AVI combines audio and video into a single file in a standard container to allow simultaneous playback, which makes it become so widespread that many people consider it the de-facto standard for storing video and audio information on PC.
Some of the readers may have a lot of AVI files in hand and want to convert them to GIF. However, they don't know how to do. Don't worry - using AVI to GIF Converter to solve your problem. The conversion tool is a windows application that helps you to create animated GIFs when you are watching online videos, which makes it possible to convert AVI video files into GIF animations. What's more, you can use this software to make animated GIF image as your forum avatar or something easily. Since AVI is video and GIF is picture, the gif can be animated, you'd better capture all the frames from the AVI files and shorten them for GIF.
All in all, AVI to GIF Converter is a converting tool that helps you to convert video clips to user-defined GIF animation. It supports converting video to gif animation file with high quality and fast speed, and it also supports capturing most popular videos such as YouTube, Dailymotion, NICONICO, Hulu, Vimeo, Metacafe, VEVO, Facebook Video, Yahoo video, MSN Video, Google Video, Liveleak, etc. all online video sites. It is worthwhile for you to have a try.
Step by step tutorial to use AVI to GIF Converter
Step 1: Play video
Install and run the AVI to GIF app and then play your video either local video or online video (play local video with your video player).

Step 2: Move and Resize AVI to Gif Converter window
Move the AVI to Gif window on your video and resize the window to proper size that you need.
Step 3: Click "start" button
When the video plays to the time that you want, just click the "start" button, and when you want to end, just click "stop" which instead "start".
Tips:
By the "edit" button the AVI to GIF Converter allows you to Cut Unwanted Frames, Create High Definition(HD) GIFs, Create GIF Movie with Subtitles, Add Texts on Existing GIF.
Step 4: Create Gif
At the end you just need to click the "Create GIF" button to get your own gif picture and then share with your friends and family.
http://www.e-pdf.net/gif/convert-avi-to-gif.php
|
|
|
|
_________________
DVD to iPad
DVD to iTunes
|
|
  |
     |
 |
HaileyLi
Joined: 26 Aug 2013
Posts: 543


|
|
Enjoy Blu-ray/DVD with French subtitles on MacBook Pro
Tags:Apple, rip dvd with french subtitles on mac, view blu-ray on macbook, best blu-ray ripper for mac,
Summary: If you want to copy Blu-ray and DVD movies with French subtitles on MacBook Pro for watching, refer to below article for brief instruction about how to complete Blu-ray/DVD with French subtitles on Mac conversion.

When you watching a foreign Blu-ray/DVD movies and not understanding what they were talking about, It makes you feel upset. Have you ever trying to find an easy way to help you convert Blu-ray/DVD movies with french subtitles on Mac? Is there any way to freely enjoy Blu-ray and DVD movies with french subtitles for Mac MacBook Pro on the go?
Here, Pavtube BDMagic for Mac can help you burns only one subtitles stream to the movie when converting BD to AVI, MP4, MKV, etc. It rips .srt subtitles from Blu-ray Disc, DVD Disc, Blu-ray folder (BDMV), and Blu-ray image file (BD ISO). Don’t be surprised- this is a BDMagic more than a Blu-ray subtitles converter. (Review:which is the best ripping tool for Mac?).
Great News!!! Pavtube Software officially released its 2014 Thanksgiving Deal. UP to 50% off is provided lasting to December 10. Don't miss it! And find more 2014 Thanksgiving Day, Black Friday Holiday Cyber Monday Crazy Promotion at Pavtube Facebook.
Step-by-step guide: How to Convert Blu-ray/DVD with French subtitles on MacBook Pro?
Step 1. Run this DVD/Blu-ray converter on MacBook Pro, and import your DVD/Blu-ray movie by clicking “File” > “Load from disc.” The small window on right side allows you to preview DVD/Blu-ray movie before conversion.

Step 2. Click the subtitle dropdown menu to choose your desired subtitles. If you want your French subtitles shown in the Blu-ray/DVD all the way, please make sure the “Forced subtitles” box is unchecked. You can also choose “French” audio tracks here.

Step 3. Click the format bar to choose “HD Video” and “H.264 HD Video(*.mp4)”.

Step 4. Go back to the main UI and click “Convert” to start conversion from DVD/Blu-ray to MP4 with French subtitles on MacBook Pro.
Tips for editing Blu-ray movies:
Pavtube BDMagic for Mac could edit videos by trimming, cropping, splitting video, add text/image/video watermark as copyright protection, and attach external *.srt, *.ass, or *.ssa subtitles into source media for entertainment.

Click the “Edit” button and edit your movies before conversion.
Trim: Select video durations by setting the start time and the end time.
Crop: Cut off black edges and unwanted areas.
Text Watermarking: Add text to the video as watermarks.
Image/Video Watermarking: Add image or video to the source video as a watermark.
Effect: Adjust brightness, contrast, saturation of the video, and add special effects including 3D effect to the video.
Audio Editor: Enable you to replace the original audio track with your specified sound track. Or choose to remove the audio. Plus, it’s freely to set audio fade in or fade out.
Subtitle: Add plug-in SRT, ASS, SSA subtitle to videos.
Besides, Pavtube ByteCopy for Mac usesOCR (Optical character recognition) to read the Blu-ray image subtitles. Additional font object libraries for Latin-based languages (English, French, Spanish, etc) and Asia languages (Chinese, Japanese, Korea) are included to ensure subtitles be recognized and converted correctly. But there could be a few spelling mistakes existing in .srt subtitles, though ByteCopy does better than many other subtitles converter apps per we tested.
Well, if you’re Mac user, and also have Apple’s other products such as an iPad Air, read this brief guide: Make smaller copies of BD/DVD movies for iPad Air with multi-track. For windows users, you can also Extract Blu-ray DVD SRT Subtitle File.
Money Saving Boundles:
BDMagic($49) + Vidpie($29) = Only $49.9, Save $28.1
BDMagic($49) + DVD Creator($35) = Only $49.9, Save $28.1
DVDAid($35) + Vidpie($29) = Only $49.9, Save $14.1
DVDAid($35) + DVD Creator($35) = Only $35.9, Save $34.1
Enjoy more useful guide:
Rip Blu-ray ISO to Android Tablets and Smartphones
Top-ranked 3 Best Blu-ray Ripper Reivewed for Android Tablet
Enjoy DVD movies on Nexus 9 Full HD Screen with Intact Quality
Playing Blu-ray on Nexu 10 and Nexu 9 Tablet
Rip a Blu-ray Disc to iMovie for editing on Mac
Hassle-free Solution to Rip Blu-ray to Apple TV 3 with Utmost Quality
Source:http://comfortable-media-device.over-blog.com/rip-bd-dvd-with-french-subtitles-on-macbook-pro
|
|
|
|
|
|
| |
    |
 |
HaileyLi
Joined: 26 Aug 2013
Posts: 543


|
|
How to Convert DVD to Digital Copy in Windows/Mac
Description: This guide introduces how to convert DVD disc, folder, IFO/ISO to Digital Copy, so that you can watch dvd movies on portable devices like iPhone, iPad, PSP and more or even share them online at any time.
If you have a large collection of DVD movies, it’s a good idea to make a digital copy of DVD so as to backup them in digital format in case your discs get damaged or destroyed; you can freely enjoy your favourite DVDs without loading DVD disc, isn’t it fantastic?

How to convert DVD to digital copy? To get the answer, just read on to learn how to make a digital copy in video formats of DVD.
At first, the most important thing is to backup dvd into a most common format which could be accepted by most of your devices. After many trials, I prefer to save them into MP4 format as it’s widely supported by my iPhone, iPad, Android tablet and Samsung Smart TV.
To rip DVD into MP4 format with best quality, I recommend Pavtube DVDAID as it’s capable of ripping/converting just about every title that I own; it’s easy of use and choices for decode/encode to all popular formats. The Mac version is Pavtube DVDAID for Mac.
Great News!!! Pavtube Software officially released its 2014 Thanksgiving Deal. UP to 50% off is provided lasting to December 10. Don't miss it! And find more 2014 Thanksgiving Day, Black Friday Holiday Cyber Monday Crazy Promotion at Pavtube Facebook.
How to convert DVDs to digital videos with Pavtube DVD Ripper
Step 1. Launch Pavtube DVD Ripper; import disc
Inset your DVD to computer; Then hit “load disc” to import the discs. You can also drag and drop Blu-ray/DVD folder, ISO/IFO files to it directly. Note that you shall keep Internet connected during this period.

Step 2. Choose format
Hit “Format” drop-down list and choose “HD Video> H.264 HD Video(*.mp4)” as the most widely used format for playback on smartphones, tablets and HDTV, or choose the optimized preset for your device. If you want to play DVD with Windows Media Player, you can choose WMV as the output format.
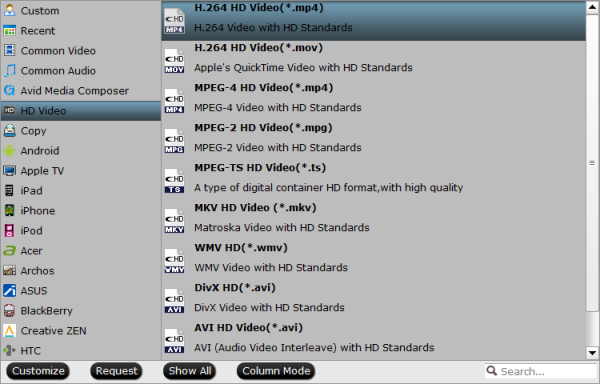
Step 3. Adjust output settings (Optional)
You can click “Settings” (besides “Format”) to change target video size, bitrate, frame rate and other specs. Change the size to “Original” to get full size picture that can be playback on TV clearly. And the higher bitrate you choose, the better video quality will be.
Step 4. Star conversion
Back to the main interface and hit the “Convert” to start converting DVD to HD MP4; this converter will start all the tasks in batch. Wait for a while till the conversion completed; click “Open output folder” to quick locate the converted files. Now start trasferring your DVD movies for playback and sharing.
Money Saving Boundles:
BDMagic($49) + DVD Creator($35) = Only $49.9, Save $28.1
DVDAid($35) + Vidpie($29) = Only $49.9, Save $14.1
DVDAid($35) + DVD Creator($35) = Only $35.9, Save $34.1
Related articles:
Put Non-Stop DVD movies to all Lenovo Tablets for kids
Edit G2M WMV videos in MovieMaker & FCP for Upload Vimeo
Remove DRM from BD/DVD Digital Copy movies for playing on Android Tablet
Rip 2D Blu-rays to side-by-side 3D MP4 or MKV for playing on a 3D TV
DVD Ripper Mac - Rip DVD to Any Video/Audio on Mac
Solution on Ripping DVD to MicroSD Memory Card or USB Flash Drive
Source:http://bestvideosolution.blogspot.com/2014/04/convert-dvds-to-digital-copy.html
|
|
|
|
|
|
| |
    |
 |
HaileyLi
Joined: 26 Aug 2013
Posts: 543


|
|
Summary: Here we give you the guide on how to rip/convert 2D/3D Blu-rays to 3D TV/Smart TV for freely playback via USB or SD-card in 3D SBS MKV format.
3D effect is destined to give audiences a fantastic and lifelike visual experience. Now more and more Blu-ray disc users prefer to enjoy Blu-ray movies on big screen with 3D effect at home instead of going to cinema, such as play 2D Blu-ray on LG 3D TV or enjoy 3D Blu-ray on LG Smart TV. But you will be in trouble that you can't get 3D video from original 2D/3D Blu-ray disc without owning a 2D/3D Blu-ray to 3D Ripper. Now follow me and start to make 3D movies from 2D/3D Blu-ray to play on 3D TV/Smart TV via USB or SD-card by ourselves.

For those who are still looking for some software to create 3D movie from Blu-rays, here we highly recommend Pavtube BDMagic <Review>, which is a yet professional 2D/3D Blu-ray Ripping software. With it you can easily convert 2D/3D Blu-ray movies to MKV, AVI, WMV, MOV, MP4 with 3D effect with ultrafast speed, for truetheater entertainment at home. For Mac users, get BDMagic for Mac. Download the tool and follow the full guide on ripping 2D/3D Blu-ray movies to 3D TV/Smart TV below.
Money Saving Boundles:
BDMagic($49) + ChewTune($29) = Only $49.9, Save $28.1
BDMagic($49) + DVD Creator($35) = Only $49.9, Save $28.1
1. Click the top left disc icon to import blu-ray disc, folder or ISO files. It will also help you to roll off your disc protection as well as region code easily.
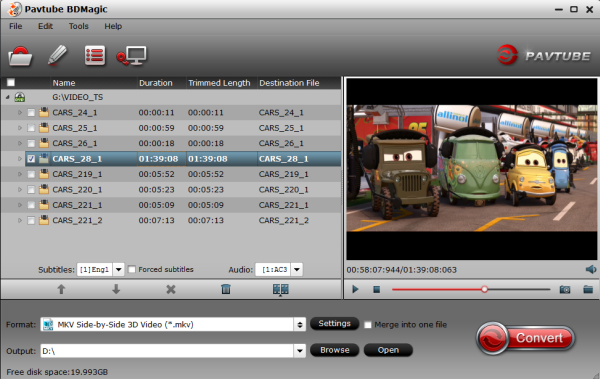
2. Click the "Format" drop-down list and choose "3D Video > MKV Side-by-Side 3D Video (*.mkv)" as the best preset for 3D TV/Smart TV. Apart from 3D TV, you can also get your 3D Blu-ray playable on iPad Mini 2, NAS server and Dune 3D Player.
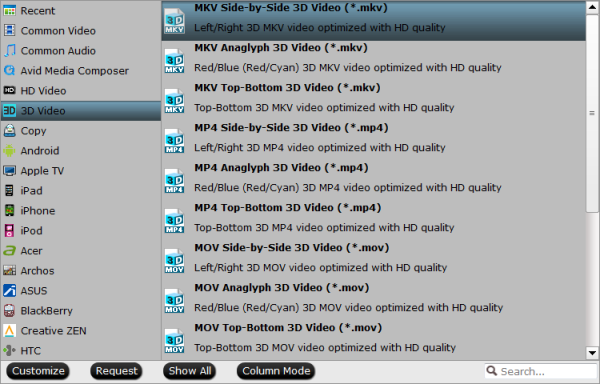
3.Click "Settings" to enter the Profile Settings window; you can free change video size according to your device resolution, bitrate (turn it down if you want to videos in smaller file size) and frame rate. You can also change 3D depth on the bottom.
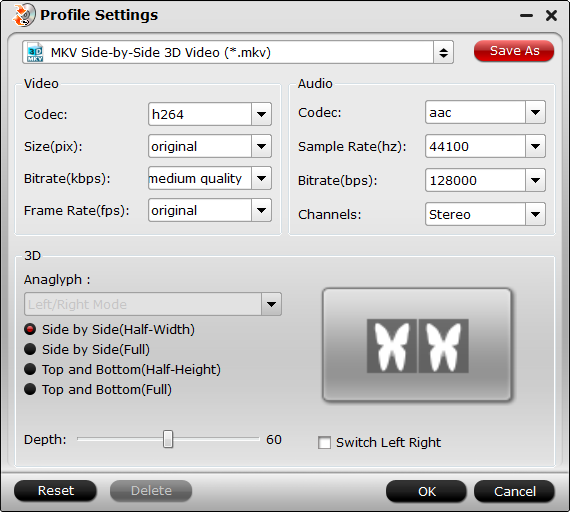
4. Now back to the main interface and hit "Convert" to start the conversion. Wait for moments till the conversion completed, then click "Open output folder" to quick locate converted SBS 3D MKV videos for transferring to 3D TV/Smart TV via USB or SD-card.
You can play Blu-ray movies on 3D TV/Smart TV now. Come on! Just enjoy! Self-help is better than help from others!
Source:http://formatplayable.jimdo.com/2014/11/11/watch-blu-ray-on-3d-tv-smart-tv/
|
|
|
|
|
|
| |
    |
 |
ujinwang3
Joined: 11 Nov 2014
Posts: 251


|
|
Import Canon EOS 70D H.264 MOV to DaVinci Resolve
Summary: The easy workaround to get DaVinci Resolve work with Canon EOS 70D MOV footage is to encode MOV to Avid DNxHD codec MOV format which is a suitable editing format for DaVinci Resolve.

DaVinci Resolve was the first scalable color grading system offering multiple levels of acceleration, features and capabilities, providing colorists with exacting and intuitive color control over static or moving objects. Powered at launch by da Vinci's proprietary hardware cards, known as PowerPlant cards, Resolve delivered real time HD and up to 4K resolution non-linear color grading. Resolve scaled lower-resolution SD and DV formats to HD, 2K and 4K without compromising quality by using proprietary da Vinci engineered Transformer technology.
However, DaVinci is extremely picky on what codec it will accept as an XML from any non linear editing programs:
"I'm trying to figure out what is wrong when I import my short video footage clip taken with my Canon 70D off of the CF card into DaVinci Resolve. All the footage shows is black. My pictures I can import with no problem. I can import the footage clip into the Canon Image Browser EX with no problem for editing and plays. (Format is H.264) Any ideas would be appreciated."
It really becomes a pain if you need to edit your mov footages in DaVinci Resolve. Rejoice, mates, Rejoice. For there's finally being a solution that does what it says it's supposed to do. Come and meet this Pavtube HD Video Converter for Mac which would be a vital part of your workflow.
Overall, the program is a professional yet easy-to-use H.264 to DNxHD codec converter on Mac. With it, you can convert Canon EOS 70D H.264 MOV files to DaVinci Resolve compatible video like DNxHD, QuickTime without any quality loss. What's more, this software can also transcode H.264 MOV for editing in Avid Media Composer, FCP X, iMovie, Premiere Pro CC, etc. flawlessly.
P.S. The equivalent Windows version is Pavtube HD Video Converter, which can encode H.264 MOV files for Windows editing.
 
Other Download:
- Pavtube old official address: http://www.pavtube.com/hd-video-converter-mac/
- Amazon Store Download: http://www.amazon.com/Pavtube-Video-Converter-Mac-Download/dp/B00QI9GNZS
- AppStore Download: https://itunes.apple.com/de/app/pavtube-hd-video-converter/id502792488?mt=12
- Cnet Download: http://download.cnet.com/Pavtube-HD-Video-Converter/3000-2194_4-76177786.html
How to encode Canon EOS 70D H.264 MOV to DNxHD MOV for DaVinci Resolve?
Step 1. Connect your Canon EOS 70D to PC. Run this Video Converter Ultimate, click the "Add video" button to load mov videos.

Step 2. Click "Format" and choose Avid Media Composer -> Avid DNxHD 720p(*.mov) or "Avid DNxHD 1080p(*.mov)" as the best output format for editing Canon EOS 70D mov video in Da Vinci Resolve.

You can also click "Settings" to set up frame rate, video quality, bitrate and check the generated file size.
Step 3. Click "Convert" and let it go! It will help to shut down computer if you have many videos to convert.
3..2..1..Bingo! Ok now you can click "Open" to locate your converted mov videos and load it to DaVinci Resolve.
Now it's freely to import Canon EOS 70D H.264 MOV files into DaVinci Resolve for natively editing on Mac or Windows.
Good News: Never miss to get Saving up to $44.1, MXF/MTS/M2TS/MKV/FLV/MOV Converter.etc at Pavtube Bundles Deals,
such as: HD Video Converter for Mac($35) + DVD Creator for Mac($35) = $39.9, Save $30.1

More Guides:
Play QuickTime MOV Files on TV (Samsung/Sony/LG/Philips TV)
How to Transfer Any Videos to Android Tablet?
Does iMovie Support Nabi Square HD 4K Video?
Get AVCHD MTS Workflow with DaVinci Resolve (Lite)
Merge MXF Files for Using in Magix Video Pro X
How to Edit 4K Footage in Adobe Premiere
Encode Tivo to MPEG-2 for Premiere Pro CC on Yosemite
Canon XF300 MXF to FCP 6/7/X Workflow on Yosemite
Panasonic AJ-PX800G Workflow with Mac
Ingest MTS to Avid Media Composer on Mac
Share XAVC on YouTube/Vimeo/Facebook on Mac
How to Play 3D Video on Nvidia 3D Vision Player
Decode H.265 to Prores 422 for FCP X Editing
Issues within Sony AX-100 4K XAVC S and Premiere Pro
Source: http://digitalmediasolution.altervista.org/blog/canon-eos-70d-mov-work-with-davinci-resolve/
|
|
|
|
|
|
| |
    |
 |
ujinwang3
Joined: 11 Nov 2014
Posts: 251


|
|
Working with Canon C100 Mark II AVCHD in FCP X
Summary: What's the best way to work with Canon C100 Mark II AVCHD in FCP X? This article aims to give you an easy solution to edit C100 Mark II AVCHD in FCP X on Mac OS X (Yosemite included) without hassle.
Hot search: Canon LEGRIA HF to FCP | Canon 3D Videos in After Effects | Canon C100 to DaVinci Resolve | Convert Sony/Panasonic/Canon Cameras Files | MTS to MOV

Canon C100 Mark II camcorder is unveiled not long ago, now many users have bought this camcorder. The C100 mark II uses super 35mm canon cmos sensor and a digic dv 4 processor, which are very excellent on the market. With this equipment, this camcorder can offer you better image quality. Besides, it also has many useful features.
However, due to different reasons, people sometimes may encounter incompatibility issues one or another while importing and editing Canon C100 Mark II footage in FCP X. "Not long ago, I purchased the C100 Mark II camcorder. This device has helped me to record a lot of videos since I got it. Today I need to edit few of the videos in FCP X on Mac, so I tried to import the footages into FCP X, but it is disappointed to find that FCP X can't recognize the AVCHD MTS files recorded by C100 Mark II. It is said the video format is not supported."
The Canon C100 Mark II is able to records 1080p videos with dual codec capability in AVCHD and MP4 container format. As we know AVCHD MTS format is great for recording footage from the camera, but it can be a challenge for editing. Although FCP X now has the ability to support MTS videos natively, it doesn't mean you can edit MTS in FCP smoothly all the time. To solve those problems, the quick workaround is to convert Canon C100 Mark II AVCHD to FCP X best accepted format.
Some main files formats recommended for Final Cut Pro:
Video Formats: Apple Animation codec, Apple Intermediate codec, Apple ProRes(all versions), AVC-intra, AVCHD (including AVCCAM, AVCHD Lite, and NXCAM), DV (including DVCAM, DVCPRO, and DVCPRO50), DVCPRO HD, H.264, HDV, iFrame, Motion JPEG(OpenDML only), MPEG IMX(D-10), REDCODE RAW (R3D), Uncompressed 10-bit 4:2:2, Uncompressed 8-bit 4:2:2, XAVC, XDCAM HD/EX/HD422, QuickTime formats.
Audio Formats: AAC, AIFF, BWF, CAF, MP3, MP4, WAV
Container Format: 3GP, AVI, MP4, MXF, QuickTime
Still-image Formats: BMP, GIF, JPEG, PNG, PSD, RAW, TGA, TIFF
According to the information above, Apple ProRes codec, natively supported by FCP X, is highly recommended. Along with some help from third-party software to convert AVCHD MTS to ProRes, editing Canon C100 Mark II AVCHD in FCP X can be done effortlessly. The utility applied here is the professional Pavtube MTS/M2TS Converter for Mac which can be used as a top MTS/M2TS to ProRes Converter under OS X Yosemite. With it, you can effortlessly transcode AVCHD MTS/M2TS files to ProRes 422 encoded MOV for Final Cut Pro X, and it works well and converts flawlessly. Meanwhile, the Mac MTS conversion tool can create files compatible with various non-linear editing systems including Avid Media Composer, iMovie/FCE, and Adobe Premiere Pro, Premiere Elements, After Effects, etc.
 
Other Download:
- Pavtube old official address: http://www.pavtube.com/mts-converter-mac/
- Amazon Download: http://www.amazon.com/Pavtube-MTS-M2TS-Converter-Download/dp/B00QIE3U0Y
- Cnet Download: http://download.cnet.com/Pavtube-MTS-M2TS-Converter/3000-2194_4-76177029.html
Here is a step-by-step tutorial for you to figure out your AVCHD MTS footage to FCP X problem:
Step 1: Import Canon C100 Mark II files to Mac MTS Converter. Run it as the best Mac MTS Converter, and click the "Add video" button to load your original files. You may also directly drag and drop files to application UI for importing files.

Step 2: Click the "Format" bar to get the drop-down menu and you can get "Final Cut Pro>>Apple ProRes codec", including ProRes 422, ProRes 422 (HQ), ProRes 422 (LT), ProRes 422 (Proxy) and ProRes 4444. Choose the proper one you want. Here, we suggest you to choose "Apple ProRes 422 (*.mov)" as the best output format.

Step 3: Click "Settings" button to customize the output video and audio settings by yourself. But if you are not good at it, you'd better use the default parameters, they will ensure you a good balance between file size and image quality basically. You can change the resolution, bit rate, frame rate as you need.
Step 4: When everything is ready, click "Convert" to start converting C100 Mark II AVCHD MTS to ProRes MOV. This Mac MTS/M2TS Converter supports batch conversion so you may load multiple files and convert them at one time.
Conclusion: After converting, you can get the generated files by clicking "Open" button. Now, you can edit Canon C100 Mark II AVCHD footage in FCP X freely.
More related tips:
Hot News!!! Pavtube Summer Promotion has become something of a tradition, and it's back for 2015. Giveaway and Save up to 50% OFF for new Pavtube Software owners, this sale runs until Aug 7, 2015.

Source: http://digitalmediasolution.altervista.org/blog/edit-avchd-in-fcp-x/
|
|
|
|
|
|
| |
    |
 |
|
|
|
View next topic
View previous topic
You cannot post new topics in this forum
You cannot reply to topics in this forum
You cannot edit your posts in this forum
You cannot delete your posts in this forum
You cannot vote in polls in this forum
You cannot attach files in this forum
You cannot download files in this forum
|
|
|
|