 |
|
 |
| |
| Author |
Message |
lydia622520
Age: 37
Joined: 07 Mar 2012
Posts: 318
Location: USA


|
|

Sony PlayStation Vita comes with stunning features 5 inches (16:9) Multi touch screen with 960 x 544 resolution. It is a solid brick of computing power – efficient, effective and satisfying. The screen is bright and crisp, the controls are responsive and it delivers the sort of handheld gaming experience that we’ve never seen before. But I googled to find a question from a PS Vita user.
Q:I got PS Vita for days. I am wondering whether I can play videos on it in addition to playing games. And what’s the best PS Vita video format?
I am also a PS Vita user, I got it last week, and I googled to find PS Vita can only support H.264/MPEG4 MP4 format, and I found an easy way to stream video movies to PS Vita for viewing with its best video format. I am using the best Viedo to PS Vita Converter to convert video like MTS, AVCHD, MOD, WMV, FLV, VOB, MOV, TiVo to PS Vita BEST Video Format MP4. If you are Mac users, you should free download Viedo to PS Vita Converter for Mac. Here, I will share the best way to convert and transfer videos to PS Vita for enjoying.
Step 1: Import all movies/videos to the best Video Converter for PS Vita.
Launch the best PS Vita Video Converter. Click the button “File” to add video files to the best PS Vita Video Converter. If it is necessary, you can double click the each file to have a preview.
Tip: If you have several video files, and wanna combine video files for PS Vita, you just need to tick off the “Merge into one” box.
Step 2: Select an output format for PS Vita and set the output folder.
Click on the dropdown menu of “Format” and then move your pointer to “Common Video”, “H.264 Video(*.mp4)”, “MPEG-4 Movie(*.mp4)” are compatible format. Or you can move your pointer to “PSP/P3S”, from the sublist, choose “PSP Video MPEG-4(*.mp4)”, “PSP-PSP MPEG-4 Video(*.mp4). And then you can set the output folder for PS Vita.
Step 3: Click “Settings” icon to adjust audio and video parameters for PS Vita.
Click the “Settings” icon and you will go into a new interface named “Profile Settings”. You can set the Video Size as 960*544. The resolution 960*544 is recommended here according to PS Vita’s resolution. Thus, you can play videos on PS Vita in full screen.
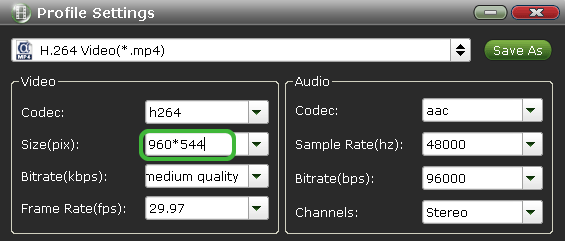
Step 4: Start converting your videos to PS Vita MP4.
Click the “Convert” button; it will convert videos to MP4 for PS Vita immediately based on the CUDA technology support. You can find the process in the “Conversion” interface.
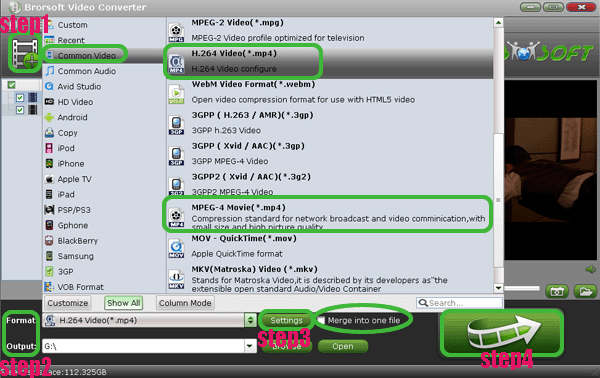
After the video to PS Vita conversion, you ill be able to get the output files for PS Vita via clicking on “Open” button effortlessly. Afterwards, you can put and watch videos on PS Vita with best video quality in full screen freely. Hope it will give you a big help.
|
|
|
|
|
|
   |
     |
 |
wts30286
Joined: 06 Nov 2012
Posts: 45130


|
|
| |
    |
 |
|
|
|
View next topic
View previous topic
You cannot post new topics in this forum
You cannot reply to topics in this forum
You cannot edit your posts in this forum
You cannot delete your posts in this forum
You cannot vote in polls in this forum
You cannot attach files in this forum
You cannot download files in this forum
|
|
|
|
 |
|
 |
|