 |
|
 |
| |
| Author |
Message |
yangyang
Joined: 11 Apr 2011
Posts: 209


|
|
A VOB file (Video Object) is a container format in DVD-Video media. VOB can contain video, audio, subtitle, menu and navigation contents multiplexed together into a stream form. QuickTime File Format (QTFF) is a computer file format used natively by the QuickTime framework. Its file name extension are .mov and .qt. QuickTime MOV format is accepted by QuickTime player, iPod Touch, iPhone, iTunes and Wii so if you want to play back a DVD movie through any of those media players, you could just convert VOB files to QuickTime MOV format. To convert VOB to MOV easily and quickly, what you need is VOB to MOV Converter. iCoolsoft Total Video Converter is a professional software which can not only supports converting VOB to MOV format, but also supports converting between various popular video formats. In addition, it supports batch conversion and several practical editing functions. It provides trial version so you could free download its trial version and have a try.
For Mac user: Video Converter for Mac
Steps of Converting VOB to QuickTime MOV
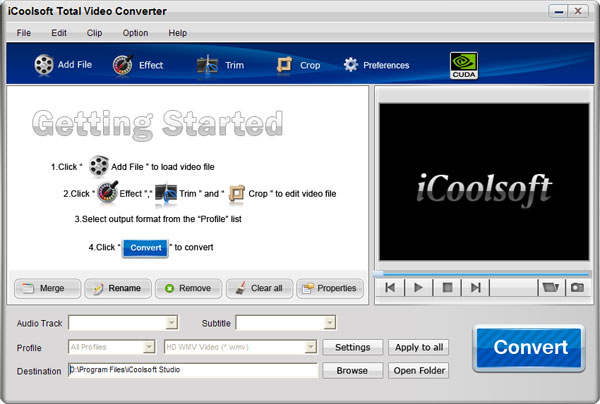
Step 1: Click "Add File" button to import the VOB video you want to convert. You can import several video files at a time.
Step 2: Select QuickTime MOV as the output format from the drop-down list of "Profile".
Step 3: Click button "Browse" to set the destination for saving the converted files.
Step 4: Click button "Convert" to start converting VOB to QuickTime MOV format.
The above four steps are all you need to do to convert VOB video to QuickTime format. If you want to edit the original VOB video, you can use the following functions.
> Adjust video effect
You can click button "Effect" to adjust Brightness, Contrast and Saturation. You can also check "Deinterlacing" checkbox to avoid mosaic and improve the quality of the video.
> Trim video clips
If you only want to convert a segment of the entire video or do not want to convert some certain segment of the video, you can use the trim function.
> Crop displaying area
To get rid of the black border or to zoom in some part of the scene, you can click button "Crop" and then drag the yellow frame or adjust the values in the boxes. You can also select "Full Screen", "Keep Original", "16:9" or "4:3" from the drop-down list of "Zoom Mode".
> Add watermark
You can add text or picture watermark to the video.
>Join two or more files together
If you want to merge several files into one file to output, you can select the files from the file list and then click button "Merge". The merged file will be automatically named as "Merge" and listed below.
> Set output parameters
Click button "Settings" then you can set Video Encoder, Video Resolution, Frame Rate, Video Bitrate, Audio Encoder, Sample Rate, Channels, and Audio Bitrate.
> Preview & Take snapshot
After adding video files, you can preview them in the preview pane and take snapshot of the scenes you like the most of the video freely.
Other wonderful program from icoolsoft.com
Total Video Converter,FLV Converter,MTS Converter,MP4 Converter,DVD Ripper
|
|
|
|
|
|
| |
     |
 |
wts30286
Joined: 06 Nov 2012
Posts: 45130


|
|
| |
    |
 |
|
|
|
View next topic
View previous topic
You cannot post new topics in this forum
You cannot reply to topics in this forum
You cannot edit your posts in this forum
You cannot delete your posts in this forum
You cannot vote in polls in this forum
You cannot attach files in this forum
You cannot download files in this forum
|
|
|
|
 |
|
 |
|