 |
|
 |
| |
| Author |
Message |
yangyang
Joined: 11 Apr 2011
Posts: 209


|
|
FLV (Flash Video) is a proprietary file format used to deliver video over the Internet using Adobe Flash Player. It is accepted by many online video-sharing websites. We can easily download them from the Internet. However, it can not be directly played back by QuickTime players. In that case, we have to convert the FLV video files into QuickTime formats, such as .mov.
There are many kinds of video converters in the market which can help us to convert FLV video files into QuickTime format. It may be a little hard to choose what you exactly need. Here we recommend you a professional yet easy-to-use FLV to QuickTime Converter. It possesses many powerful functions which you can get familiar from the following detailed guide. Free download one and have a try. You will find it very helpful.
Steps of Converting FLV to QuickTime format:
Step 1: Click "Add File" button to import the FLV video you want to convert. You can import several video files at a time.
Step 2: Select QuickTime MOV as the output format from the drop-down list of "Profile".
Step 3: Click button "Browse" to set the destination for saving the converted files.
Step 4: Click button "Convert" to start FLV to QuickTime conversion.
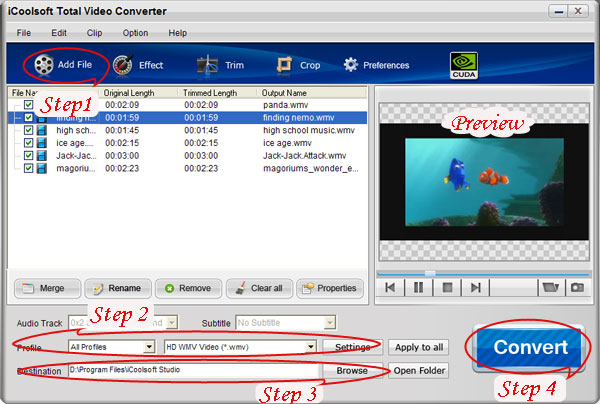
The above four steps are all you need to do to convert FLV video to QuickTime format. If you want to edit the original FLV video, you can use the following functions.
> Adjust video effect
You can click button "Effect" to adjust Brightness, Contrast and Saturation. You can also check "Deinterlacing" checkbox to avoid mosaic and improve the quality of the video.
> Trim video clips
If you only want to convert a segment of the entire video or do not want to convert some certain segment of the video, you can use the trim function.
> Crop displaying area
To get rid of the black border or to zoom in some part of the scene, you can click button "Crop" and then drag the yellow frame or adjust the values in the boxes. You can also select "Full Screen", "Keep Original", "16:9" or "4:3" from the drop-down list of "Zoom Mode".
> Add watermark
You can add text or picture watermark to the video.
> Join two or more files together
If you want to merge several files into one file to output, you can select the files from the file list and then click button "Merge". The merged file will be automatically named as "Merge" and listed below.
> Set output parameters
Click button "Settings" then you can set Video Encoder, Video Resolution, Frame Rate, Video Bitrate, Audio Encoder, Sample Rate, Channels, and Audio Bitrate.
> Preview & Take snapshot
After adding video files, you can preview them in the preview pane and take snapshot of the scenes you like the most of the video freely.
Other most search program from icoolsoft.com
Total Video Converter,FLV Converter,MTS Converter,MP4 Converter,DVD Ripper
|
|
|
|
|
|
| |
     |
 |
ivy00135

Joined: 06 Nov 2012
Posts: 49808


|
|
| |
    |
 |
|
|
|
View next topic
View previous topic
You cannot post new topics in this forum
You cannot reply to topics in this forum
You cannot edit your posts in this forum
You cannot delete your posts in this forum
You cannot vote in polls in this forum
You cannot attach files in this forum
You cannot download files in this forum
|
|
|
|
 |
|
 |
|