yangyang
Joined: 11 Apr 2011
Posts: 209


|
|
The iPad 2 is the second generation of the iPad, a tablet computer designed, developed and marketed by Apple Inc. It serves primarily as a platform for audio-visual media including books, periodicals, movies, music, games and web content, and is available in black or white.
The iPad 2 is currently supplied with iOS 4.3.3, a similar system to previous iOS versions. The 4.3.1 system fixed bug with the graphics on the iPod touch, bugs related to activating and connecting to some cellular networks, authenticating with some enterprise web services.
There is no other one than iPad or iPad 2 can be more perfect for you to watch video on the go, the bigger iPhone, iPad and iPad 2 might be awkward for you to hold in some position, but 90-degree angle to use iPad/iPad 2 from your lap is the position you'll ever found comfortable to watch video on iPad/iPad 2, bed or sofa will be also be ideal.
But as we know NEW Apple iPad/iPad 2 still can only play back H.264 MPEG4 (.mp4), mov, m4v Video files, there is no doubt that we will want to rip DVD or convert video for using on the Apple tablet iPad. This tutorial will guide you through the entire process using the iCoolsoft DVD Video to iPad 2 Converter
If you download flv video files from Youtube or have camera HD videos like AVCHD VIDEO(.M2TS, .MTS,Mod ), even common Video files like AVI WMV MPEG that want to put video on iPad/iPad 2, you must need to convert these video files to iPad/iPad 2 compatible formats. So iCoolsoft Convert video to iPad is the ideal solution,it has upgrated now highly compatible with ipad 2 and iPod nano 6 ,iPod touch 4,iphone 4 and iOS 4.3
iCoolsoft iPad transfer provides the greatest solution for you to manage your iPad. With this iPad Transfer, what you need to do is just connect your iPad to PC and click your mouse. All the transfer or conversion process can be finished in a short while. This iPad Transfer supports iPhone 4, iPad 2 and iOS 4.3.
How to put DVD movie on iPad 2
Free download and install the DVD to iPad converter to your PC.
Step 1: Click “Load DVD ”button to load DVD, DVD Folder, or DVD IFO. You can also click button "File" to load DVD files.
After you select the file you would like to add, you will see the window below, select the mode you prefer then click button "OK".
Step 2: You can select the Audio Track and Subtitle, specify the output format, and set the output destination at the bottom of the main interface like the following:

Tip:
If you need, you can click button "Settings" to set the output parameters.
Step 3: Select a video and use "Effect", "Trim", or "Crop" button on the tool bar to edit videos as you like.
If you want to merge several clips into one file, you can select the files you would like to merge then click the "Merge" button. The merged file will be listed in the file list.
Step 4: Click "Start" button to start converting DVD to iPad format.
Guide: Put Video on iPad/iPad 2
Step 1: Download iCoolsoft iPad Video Converter set up and launch the software.
Step 2: Click button "Add File" to add the videos you would like to convert. You can add several files at a time. After adding files, you can preview the files in the preview pane. When you see some scene you like very much, you can click the "Camera" button to take snapshot of it. The button next to the "Camera" button can help you to open the folder in which the snapshot picture is saved automatically.
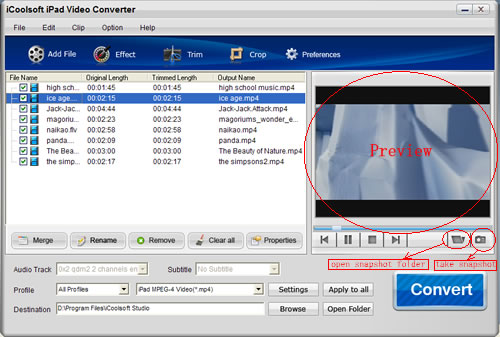
Step 3: Click button "Effect", "Trim", or "Crop" then you can edit the original files as you like. If you are satisfied with the original file then you can skip this step.
1. Adjust Brightness, Contrast, and Saturation.
Drag the corresponding slider bar to adjust the Brightness, Contrast and Saturation. You can also check the "Deinterlacing" check box to improve video display quality of the interlaced video.
2. Trim any time length of clips.
If you do not like some part of the original file, then you can use the trim function to get rid of that part. There are three ways for you to select the clip. You can drag the scissors icon, or click the start time and end time button, or input exact values in the boxes.
3. Crop the display area
You can use the crop function to crop the display area. You can just drag the yellow frame or you can click the buttons. You can also select the 'Zoom Mode" from its drop-down list.
4. Add watermark.
The software allows you to add both text and picture watermark according to your need. You can adjust the size, font, color, etc. for the text watermark. You can also easily adjust the location and transparency of the watermark.
Step 4: Set the output parameters by clicking button "Settings".
Step 5: Select audio track and subtitle if you need. Select the output format from the drop-down list of "Profile". Set the "Destination".
Step 6: Click "Convert" button to start the conversion.
The conversion speed of this iPad Video Converter is really fast. Besides, it supports batch conversion which can save you much more time. Have a try right now, please!
Guide of Transfer Music to iPad in 2 Ways
Maybe you know how to transfer music to iPod or iPhone. But it's different to transfer music to iPad. Follow this easy tutorial to transfer music to your iPad while you read. You can make it with iPad music Transfer.
Step 1. Run iPad with iTunes
To transfer music to your iPad from a computer you should have iTunes installed in your computer. Connect your iPad to the computer, and then the iTunes will recognize the iPad and automatically open. You will see the iPad in the left column of iTunes, click its icon to open the iPad.
Step 2. Select Music from iTunes Music Store
In the popped window, select the Music tab from the top of the screen. In this screen, you will be able to select what music you wish to transfer to the iPad. You can choose from your entire song library or individual playlists.
Step 3. Transfer Music to iPad
Click "Apply" at the bottom of the screen to transfer the music to your iPad. Now you can select to listen to the music in your new iPad.
More Ways: Get Free Music to iPad with Transfer
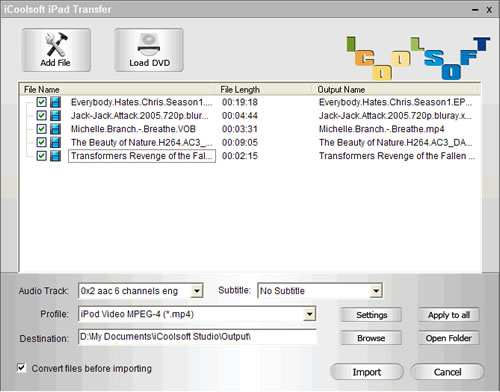
When you transfer music to iPad, you may find some of the music needs to pay. So lots of users choose to transfer music to iPad with iPad music transfer software, such as iCoolsoft iPad to Mac Transfer, which will provide you more music without cost.
Step 1. Download and Run iPad to Mac Transfer
Step 2. Connect iPad to the Transfer
Step 3. Select Music with "Search" Tool
Step 4. Transfer music to iPad from Local
For Mac Users:iPad Converter for Mac|DVD to iPad Converter for Mac and iPad Manager for Mac
|
|
|
|
|
|