jim19890308
Age: 36
Joined: 05 Jul 2011
Posts: 55
Location: USA


|
|
Canon DSLR is popular in our daily life, its users have become more and more. However, recently, I have notice a common problem among many users of Canon DSLR :“h264 is the codec used to record these files, which is keeps sizes low, but sucks for editing”. And ,we know Canon EOS 7D/5D videos are unsuitable for editing and playing. So for iPad 2 fans, it is still a big problem to watch these videos on iPad 2 and a perfect Canon EOS 7D/5D videos to iPad 2 converter is necessary indeed!
In this article, we will introduce you the best Canon EOS MOV to iPad 2 converter for Mac ,which can help you edit/transfer/convert the Canon EOS 7D/5D videos to iPad 2 on Mac ,such as eliminating the shifting of the videos, adding the watermark and adjusting the effect of the videos and then convert Canon videos to optimal videos with extremely high quality.
Preparation:free download the Canon to iPad 2 video converter for Mac and install it.
Now, next, we will show you how to convert Canon EOS 7D/5D video to iPad 2 on Mac.
Step 1: Run Canon EOS MOV to iPad 2 Converter for Mac and import Canon videos.
Run the Canon to iPad 2 video converter. Click on icon like a disc on the interface to import all video files you wish to convert to the best Canon to iPad 2 video converter program.
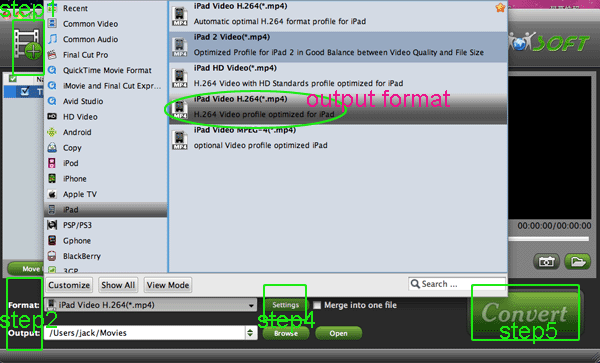
Step 2: Select an output format for iPad 2 and set the output files.
Click on the dropdown menu of “Format” and then tap “iPad”, after that, you will see several options such as “iPad HD Video (*.mp4)”, “iPad Video H.264 (*. mp4)”, “biPad Video MPEG-4 (*.mp4)”and. Here we choose the iPad Video H.264 (*.mp4) as the output video format.
Afterward, you can set the output files by clicking “Browse” icon.
Step 3: Edit the Canon EOS MOV videos.
If necessary, you can edit your Canon videos. Click the icon for file editing, and you will see a new interface named Video Editor. Now you can edit your videos for eliminating the shifting of the videos, adding the watermark and adjusting the effect of the videos.
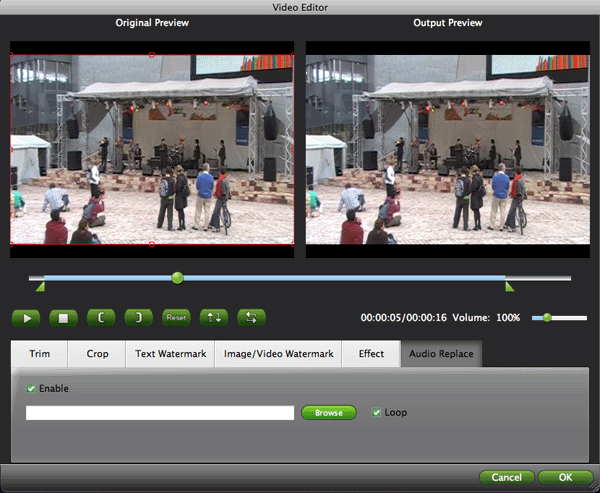
Step 4: Click “Settings” icon to adjust audio and video parameters.
Click the Setting icon to have the Profile settings box. Adjust the Size in the Video list to make the perfect playback effect, and adjust the Codec in the Audio list to aac and select the Frame as 30. In the setting interface, you are allowed to adjust codec, bit rate, frame rate, sample rate and audio channel to optimize the output file quality.
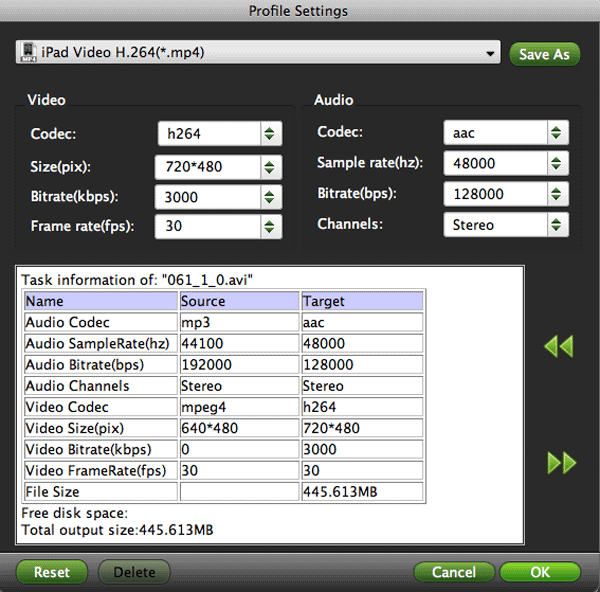
Step 5: Click the “Convert” icon to start the Canon EOS MOV to iPad 2 video conversion.
Click the “Convert icon, and the Canon DSLR MOV to iPad 2 video conversion will be started quickly.
Once finished, you can get the output videos for your iPad 2 via clicking on “Open” button effortlessly. Afterward, connect your iPad 2 to your Mac and then sync the videos to iPad 2 via iTunes.
Tips: How to add videos on Mac to iPad 2?
To put videos to iPad 2, iTunes 10 is a must. You can download iTunes 10 from Apple and follow the steps below to put videos to iPad 2 on your Mac.
Step 1. Open iTunes 10, and press “File”- “Add File to Library” to add movies to iTunes Library. Copy the converted movies to iTunes 10 movie library.
Step 2. Connect iPad 2 with your Mac computer, and you’ll find iPad 2 in DEVICS section of iTunes source list.
Step 3. Check the converted movies for iPad 2 in “LIBRARY”-“Movies” of iTunes list. To put videos or movies to iPad 2, just drag the movie you want to transfer to iPad 2 in library list and drop onto “Movies” tab under “DEVICES- Your iPad 2” and it will sync movies to iPad 2 soon.
Notice:
1.Learn more information, please go to How to convert Canon EOS 7D/5D videos to iPad 2 on Mac.
2.Know more brorsoft products for Mac.
3.If you want to know more about us, please refer to: BRORSOFT.
|
|
|
|
|
|