| |
| Author |
Message |
perfectam
Age: 38
Joined: 16 Apr 2009
Posts: 4901
Location: beijing


|
|
Two years ago, I had my first Mac. Today I get my new MacBook Pro. So I am totally a Mac fan now. I enjoy my Mac very much. I always watch movies on my Mac and sometimes rip my DVD movies on it and convert video to another format. Also I make my own iPhone ringtone on it. And recently, I copy my DVDs on it as well. Now I will share my experience with you.
My article includes 5 part:
Part 1. How to rip DVD to video format on Mac
Part 2. How to convert video on Mac
Part 3. How to transfer info between iPod and Mac
Part 4. How to make iPhone ringtone on Mac
Part 5. How to copy DVD on Mac
Before we get start, I want to introduce you a really powerful tool:
Aiseesoft DVD Software Toolkit for Mac. It can do what I said above easily.
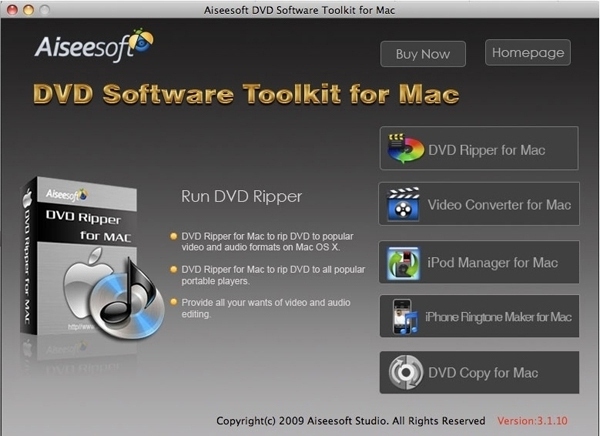
Part 1. How to rip DVD on Mac
Just click DVD Ripper for Mac on the main interface.
Step 1. Load you DVD.
Click the “Load DVD” button(a), find the DVD folder of the movie you want to add from your DVD-ROM, and Click “Open”.
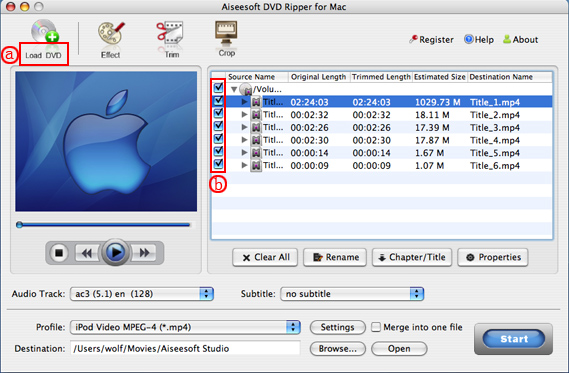
Tick the check boxes(b) before the titles and chapters that you want to rip.
Step 2. Chose output profile and settings.
Selecting output format is really easy, you can chose your output format according to your devices players and the default setting works great.
Tips: Sample rate (Hz) = any value up to 48000 (higher value = better sound quality = bigger file)
Bitrate (kbps) = any value up to 160 (higher value = better sound quality = bigger file)
After setting your own output and settings you can click “Start” button to start your conversion. (The time of the conversion depends on your DVD and the settings you chose.)
Part 2. How to convert video on Mac
Click Video Converter for Mac on the interface.

Step 1. Load video
Easily click “Add File” to load your video that you want to convert.
Step 2. Choose output profile and settings
At the bottom of the interface there are a drop-download list named “profile”. You can choose your output format here.
You can also adjust the settings of your output video, such as Resolution, Bit rate and so on.
After you finish the 2 steps, you can just click “Start” button to start your conversion.
Part 3. How to transfer info iPod and Mac
Use iPod Manager for Mac
Step 1. Plug your iPod to your Mac
Aiseesoft iPod Manager for Mac can find it automatically.
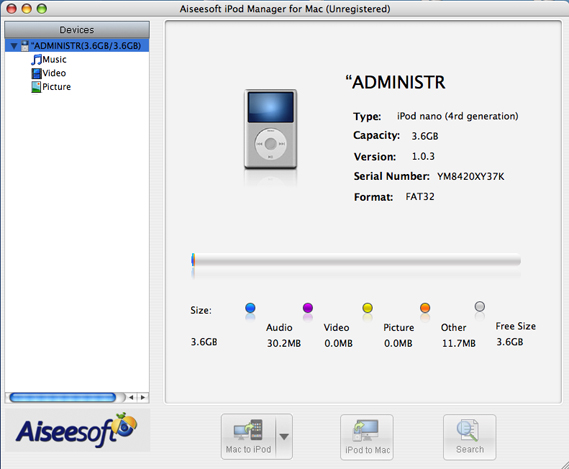
Step 2.
a. if you want to transfer music and videos from iPod to Mac
Pick up what you want to backup
Just click Music and all of your music on your iPod will be listed, so you can pick up which songs you want to transfer. (Click “Video”/“Picture”, if you want to backup your videos and image.)
Click “iPod to Mac” and find where to put your iPod info on your Mac and click “Open”
b. if you want to put music and videos from Mac to iPod.
1. Click “Music”
2. Click “Mac to iPod” and pick up the songs on your Mac you want to put on your iPod and click “Open”
(If you want to put video/image, just click “Video”/“Picture” and other operation is the same as putting songs)
Part 4. How to make iPhone ringtone on Mac
Click iPhone Ringtone Maker for Mac on the main interface.
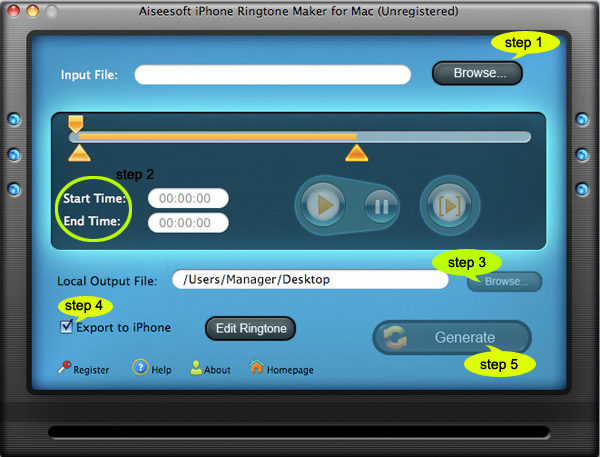
Step 1: Click “Browse” on the right side of "Input File" to import the file that you want to make ringtone from it.
Step 2: Play it and listen the music to find the segment that you want to use it as ringtone. Then drag and click the start & end slider to set your wanted segment, or type the start & end time in the corresponding text box directly to get the exact segment. You also can pre-listen the converted audio before generate.
Step 3: Click “Browse” on the right side of "Local Output Folder" to choose the output destination.
Step 4: Check "Export to iPhone" option, the converted ringtone will be load to your iPhone directly.
Step 5: After all the settings are finished, click “Generate” to begin making your own iPhone ringtone.
Key function
● Convert any video to iPhone ringtone M4R
● Create iPhone ringtone from any audio files
● Get any clips from video and audio
● Edit Added iPhone ringtones
Part 5. How to copy DVD on Mac
You need to use DVD Copy for Mac.
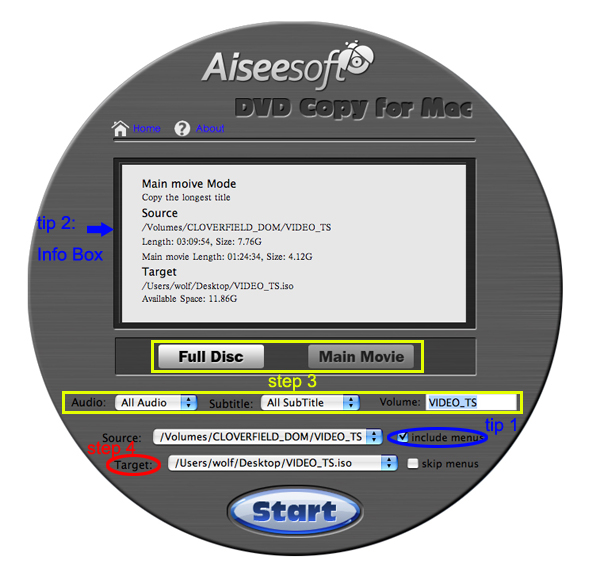
Step 1. Load Your Source
This excellent DVD copy for Mac allows you to load DVD folder and DVD image ISO.
Step 2. Choose Output Info
1. “Full Disc” or “Main Movie”
This DVD copy for Mac enables you to copy the full disc and also the main movie according to your need.
2. “Audio”, “Subtitle” and “Volume” name
You can choose your output audio from the “Audio” drop-down list, such as “all audio”/ “None”/ or some audio the DVD provide.
Subtitle is always an important thing, you can choose your output subtitle in “Subtitle” drop-down list.
You can also name your output volume's name
Step 3. Choose Your Target
You can copy your DVD to another DVD disc, DVD folder or DVD image ISO.
Tips:
1. You can also choose to copy the menus or not.
2. All the info you choose will be dispalyed on the “Info Box”.
|
|
|
|
|
|
   |
       |
 |
alexkeal7
Joined: 17 Feb 2011
Posts: 1


|
|
|
The article written by your very good, I like it very much. I will keep your new article.
|
|
|
|
_________________
iphone case
|
|
| |
    |
 |
xw227751
Age: 39
Joined: 10 Jan 2011
Posts: 628


|
|
PDF to IMAGE Converter wanted to own!!!
PDF to IMAGE Converter
PDF to IMAGE Converter with reliable quality and humanized design is your ideal helper, which can protect U from having troubles in converting pdf to image! Unimaginable functions will not let U down forever!
Powerful evidence: using PDF to IMAGE Converter, U can convert pdf to all kinds of image formats: JPEG, PNG, GIF, BMP, PCX, TGA, TIFF. U can also adjust the color, quailty, resolution, page of the files converted!

This screen of PDF to Image Converter has showed its great advantage. As soon as lauching PDF to Image Converter, you will find it is so useful!
Helpful steps of converting PDF to Image:
You need to downlowd and install PDF to Image Converter on your computer!
You can add or delete your files and folder by cicking these buttons:
 , you can also click the "File" button to finish these steps. , you can also click the "File" button to finish these steps.
Then you can adjust your files by settting the following regions,

If U are satisfied with the results above by previewing, you can click the "Convert" button to convert PDF to Image! Remember to set destination folder by clicking the "Browse" button.

All steps are finished, I think that PDF to Image Converter has dealed with your problems! So, you have owned best assisstant! Congratulation!
PDF to Image Converter----Your Best PDF to Image Converter
Other useful tools, please attention :
PDF to GIF Converter
PDF to JPEG Converter
PDF to TIFF Converter
PDF to BMP Converter
convert flv files
convert m2ts
convert to m4r
|
|
|
|
|
|
   |
    |
 |
ioslover
Joined: 07 Jun 2011
Posts: 2170


|
|
|
My only problem with the camera connection kit is that sometimes you get these import folders hanging around even if you delete all the photos in them. It's weird, sometimes it shows up in photo apps, and you can also see them when you view your iPad from your laptop. But then sometimes they all disappear too. vob to avi converter That white ihpone is ugly, the white doe snot cover 100%, you see the screen bezel shining through. Makes it look yellow-ish. This definitely cant be what Apple had in mind. I would not spend money on it.
|
|
|
|
|
|
| |
    |
 |
wts30286
Joined: 06 Nov 2012
Posts: 45130


|
|
| |
    |
 |
|
|
|
View next topic
View previous topic
You cannot post new topics in this forum
You cannot reply to topics in this forum
You cannot edit your posts in this forum
You cannot delete your posts in this forum
You cannot vote in polls in this forum
You cannot attach files in this forum
You cannot download files in this forum
|
|
|
|