zhuozimoodstyly
Age: 38
Joined: 12 Jun 2010
Posts: 1


|
|
I believe you all have at least one of these Sansa, iPod, iPhone, Walkman, Creative Zen, Apple TV, Nokia, Zune, PSP. Actually these portable devices cannot accept all formats of video, so lots of wonderful video can only be enjoyed on computer and it is so inconvenient.
Here I’d like to introduce a powerful converter to you so that you can enjoy your video better.
Tipard Video Converter for Mac is dedicated to converting AVI, MP4, MPG, MOD, TOD, MOV, MKV, WMV, DivX, XviD, MPEG-1/2, 3GP, 3G2, VOB, MOV, MPV, FLV, and HD videos(HD TS, HD MTS, HD M2TS, HD WMV, etc to what you want one of above on Mac. It is a great program for you to enjoy video on the portable devices.
The step-by-step guide is shown below.
Step 0: Download and install the video converter for Mac (Intel Version) or (Power PC Version). After the action, you will see the following screenshot:
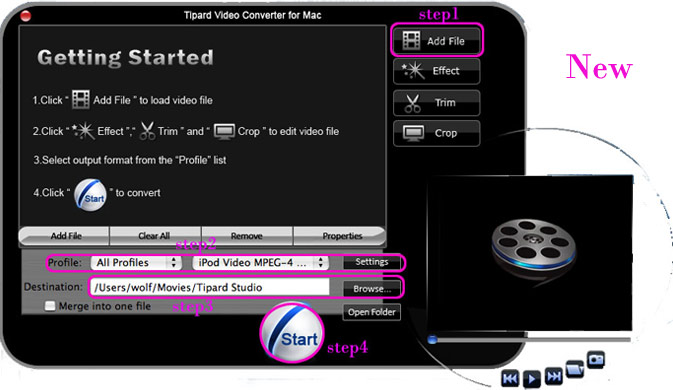
Step 1: Click the "Add Files" button and add the video files you want to convert.
Step 2: Select the video or audio format you want to convert it to. At the same time, you can set the output parameters of the conversion by clicking “Setting” button to open the Setting window as follows:
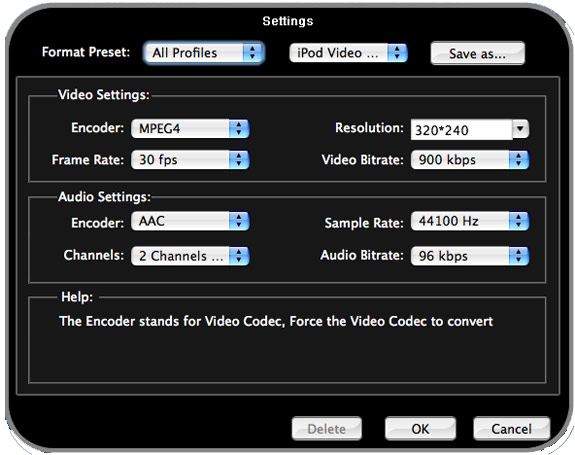
Step 3: Click “Browse” button to specify a location to save the converted video or audio. If you want to open the output folder, click “Open” button.
Step 4: Click “Start” button.
Now you can have a cup of coffee to wait for the conversion.
This converter also has powerful editing functions besides conversion. Take some examples below:
1: Snapshot
If you like the current image of the video you can use the “Snapshot” option, just click the “Snapshot” button and the image will be saved and then click the “Open” button next to “Snapshot” button to open your picture.
2: Merge
If you want to merge several videos into one file you can choose them at one time and click the “Merge into one file” to do it.
3:Effect
Click “Effect” button you can do these actions: adjusting brightness, contrast and saturation of the video. You can easily adjust the video through two windows in the same interface.
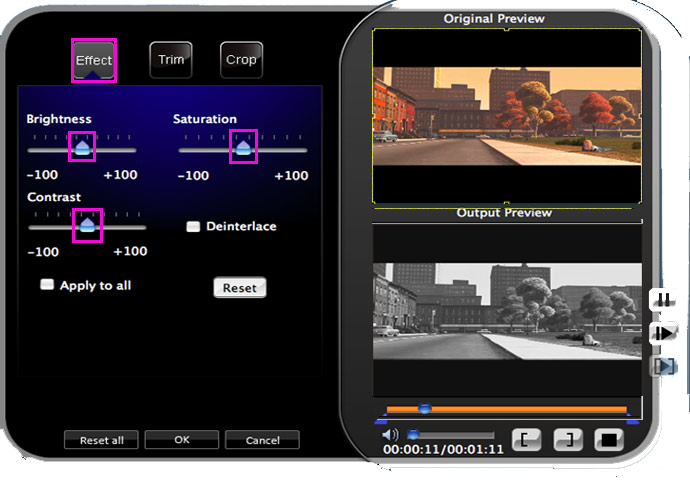
4:Trim
If you just want convert a clip of your video, then you can use the "Trim" icon to set the Start time and End time of the clip or you can directly drag the slide bar to the accurate position.
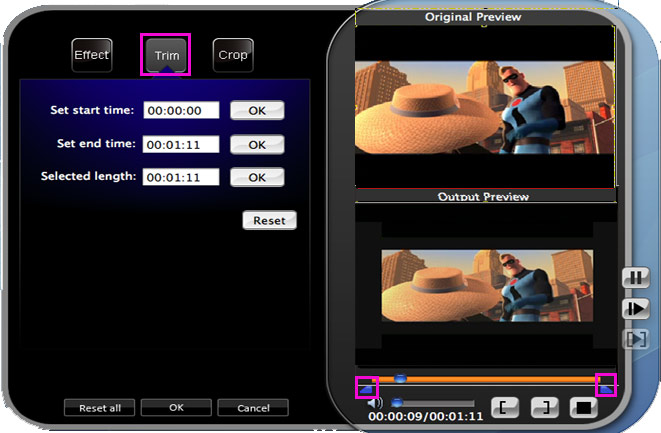
5:Crop
By using the “Crop” function you can crop the black edge of your video and you can also drag the line around the video image to adjust your video to your Google Phone.
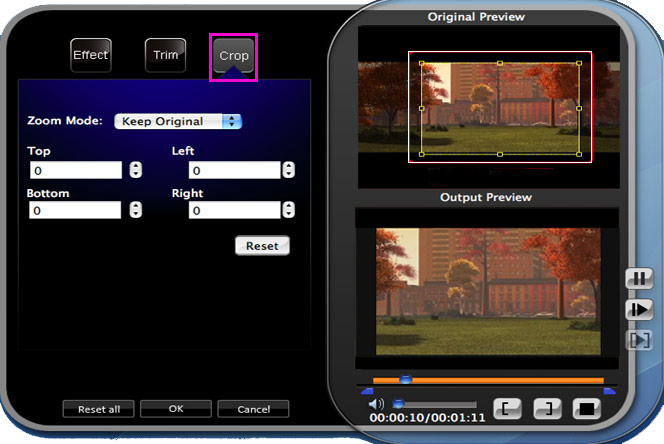
If you completely read this guide, now you could make full use of it and enjoy your video or audio on your portable devices to your content.
|
|
|
|
|
|