 |
|
 |
| |
| Author |
Message |
luckyhai1115
Age: 40
Joined: 23 May 2010
Posts: 2


|
|
For iPhone users:
Feel your ringtone flat?
Want to make distinctive ringtone for your iPhone?
From now on, no matter you are Windows or Mac users, you can make your own iPhone Ringtone easily, what you need are:
1. Tipard iPhone Ringtone Maker(For Windows)
2. Aiseesoft iPhone Ringtone Maker for Mac(For Mac)
The following content will show you the steps:
For Windows users:
Step 1: Download and run Tipard iPhone Ringtone Maker

Step 2: Click “Browse…” button on the right side of "Input File" to import the file(audio or video file) that you want to make ringtone from it.
Step 3: Click  button to listen the music to find the segment that you want to use it as ringtone. button to listen the music to find the segment that you want to use it as ringtone.
Then drag and click the start & end slider to set your wanted segment, or type the start & end time in the corresponding text box directly to get the exact segment. Click  to pre-listen the converted audio before generate. to pre-listen the converted audio before generate.
Step 4: Click “Browse…” button on the right side of "Local Output Folder" to choose the output destination.
Step 5: Check "Export to iPhone" option, the converted ringtone will be load to your iPhone directly.
Step 6: After all the settings are finished, click “Generate” button to begin making your own iPhone ringtone.
Key featurs
1. These two iPhone Ringtone Maker can convert almost all mainstream video/audio formats to iPhone ringtone M4R format. Then transfer converted ringtones to iPhone directly without iTunes
2. Both allow you to clip any music and video segment that you like as iPhone ringtone.
3. Both can play the music before converting with built-in player to ensure it is just the ringtone you want when someone calls you.
For Mac users:
Step 1: Download and install Aiseesoft Ringtone Maker for Mac

Step 2: Click “Browse…” button on the right side of "Input File" to import the file(audio or video file) that you want to make ringtone from it.
Step 3: Click  button to listen the music to find the segment that you want to use it as ringtone. button to listen the music to find the segment that you want to use it as ringtone.
Then drag and click the start & end slider to set your wanted segment, or type the start & end time in the corresponding text box directly to get the exact segment. Click  to pre-listen the converted audio before generate. to pre-listen the converted audio before generate.
Step 4: Click “Browse…” button on the right side of "Local Output Folder" to choose the output destination.
Step 5: Check "Export to iPhone" option, the converted ringtone will be load to your iPhone directly.
Step 6: After all the settings are finished, click “Generate” button to begin making your own iPhone ringtone.
Here i also want to recommend a powerful tool for iPhone users: which is Tipard iPhone Transfer
With this tool, you can transfer video to iPhone/iPhone to PC/iPhone to iPhone
Preparation:Install and run Tipard iPhone Transfer
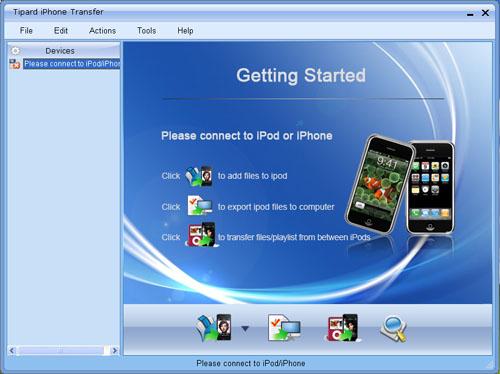
Step 1: connect your iPod/iPhone to your computer via USB cable
Step 2: According your needs to select the the functions
If you want to import video/audio files to your iPhone, click
If you want to transfer iPhone files to PC, click 
If you want to transfer iPhone to iPhone,click 
Step 3: After you have finished the above two steps,just follow the instructions on it to complete your demands.
Well, Tipard iPhone Transfer as an ideal iPhone Transfer , it helps you:
1. backup iPhone music and videos to computer,
2. transfer files from PC to iPhone
3. and copy files from iPhone to iPhone easily.
These powerful tools is very easy to use, just have a try now!
Mac Video Converter
Best DVD Converter
Mac DVD to iPhone
|
|
|
|
|
|
   |
    |
 |
wts30286
Joined: 06 Nov 2012
Posts: 45130


|
|
| |
    |
 |
|
|
|
View next topic
View previous topic
You cannot post new topics in this forum
You cannot reply to topics in this forum
You cannot edit your posts in this forum
You cannot delete your posts in this forum
You cannot vote in polls in this forum
You cannot attach files in this forum
You cannot download files in this forum
|
|
|
|
 |
|
 |
|