style197
Age: 39
Joined: 15 Apr 2009
Posts: 352
Location: America


|
|
YouTube FLV/F4V Videos downloaded Converter
Nowadays, every one can download their favorite videos from video sharing websites like YouTube, Hulu, MySpace, Google Video, metacafe, Yahoo! Video, Reuters.com and so on at will. However, these video files we got are usually in the format of FLV, or F4V, which are not workable by most portable devices or video players on our Computer. With the intention of solving these problems, this guide will show you how to convert FLV and F4V video files on Both Mac and Windows.
Part 1: For Windows users- How to convert FLV and F4V videos?
1. Download, install and run Pavtube FLV Converter
As soon as you run this program, the following interface will show up:

2. Add files, set output format and destination folder
Input FLV and F4V files to this program by clicking button “Add”, and select a format as the output format in the drop-down list of “Format”, meanwhile, you can press the output folder to specify the destination folder or just use the path set by default. Moreover, “merge into one file” enables you to combine multiple files to be a single file, if you have this needs, just tick it.

3. Set advanced settings
Click button “Settings”, the following interface will pop up. You can change the parameters like screen size, bit rate, frame rate, sample rate, etc. to optimize the output videos.

4. Convert
After all settings are done, you can press “Convert” to start transferring, and the following window will show you the conversion info in detail. According to these items you can manage your time and disk space properly.
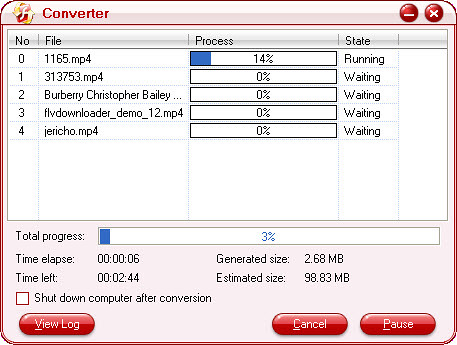
Part 2: For Mac users- How to convert FLV and F4V videos?
1. Download, install and run Pavtube FLV Converter for Mac
A sky-blue interface will be shown to you as follow:

2. Add FLV files, set output format and destination folder
Input FLV files to it by clicking button “Add”, and select a format as the output format in the drop-down list of “Format”, meanwhile, you can press “Browse” to specify the destination folder or just use the path set by default.

3. Set advanced settings
Click button “Settings”, the following interface will pop up. You can change the parameters like screen size, bit rate, frame rate, sample rate, etc. to optimize the output videos.

4. Convert
These two converters can definitely complete the conversion at a swift speed with excellent quality; also it adopts an advanced audio-video sync technology, so that audio and video match very well in the resulted files. Therefore you need not worry about these issues. Moreover, if you want to add watermark as your own logo or reserve your copyright, you can totally do it with the two programs.
|
|
|
|
|
|