| |
| Author |
Message |
paulala03
Age: 39
Joined: 19 Aug 2009
Posts: 1


|
|
This guide is aimed to help all the iPod users enjoy any video, including DVD videos more easily with 4Easysoft DVD to iPod Converter and 4Easysoft iPod Video Converter
It includes two parts:
Part 1: How to put any DVD for iPod/iPhone/Apple TV
Part 2: How to put any music/video on iPod/iPhone/Apple TV
First of all, we should know what format that ipod can support:
Video:MP4;H.264; MPEG-4
Audio: AAC;MP3;M4V;WAV; AIFF
Picture: JPEG;BMP;GIF;TIFF;PSD
Text: txt
Part 1: How to put any DVD for iPod/iPhone/Apple TV
Preparation: Down load and install 4Easysoft DVD to iPod Converter
Step 1:Run this software and click “Load DVD” button to load your DVDs
This converter can support all commercial DVDs, including DVD with the restriction of CSS, Region, RCE, Sony ARccOS. And just“Load DVD” button, you can load your DVD from DVD drive, DVD folder in your PC or IFO file.
Step 2: Set the output settings
You can also choose the audio track and subtitle you need.
From the profile drop-down list, you can choose the output video format you need.
And you can click “Settings” button to set the Video Encoder, Resolution, Frame Rate, Video Bitrate, etc
Click “Browse” button, you can select the output path or you can choose the default path of the program.
Step 3: Start the conversion.
Click “Start” button to begin the conversion. It will be finished with high output quality and converting speed.
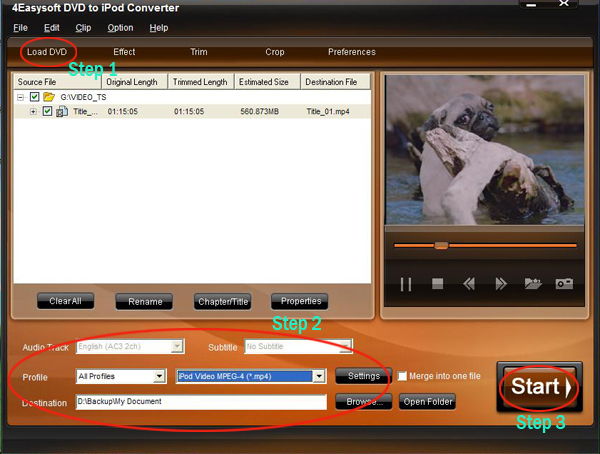
Editing Tips:
Tip 1.Efeect video.
Click “Effect” button and a dialogue-box pops up, and you can you set the video Brightness, Contrast, Saturation and check Deinterlacing allows you to optimize the video effect.
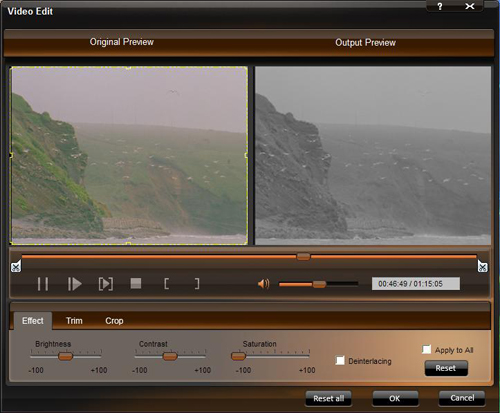
Tip 2.Trim video.
Click the “Trim” button, you can set the Start Time and End Time or just drag the slide bar to the position you want and then click “OK” to get any clip you want.
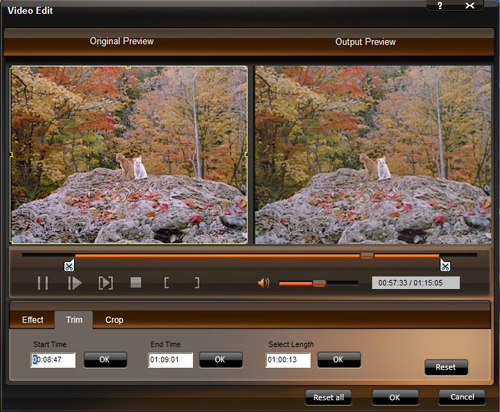
Tip 3.Crop video.
Clik “Crop” button and a dialogue-box pops up, you can crop your videos by selecting a crop mode; setting the crop values; dragging the frame.
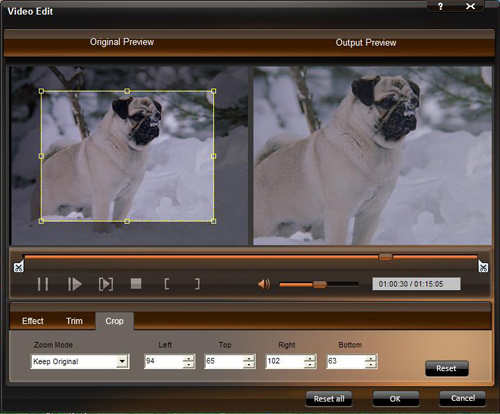
Tip 4. Preferences
Click the “Preference” button you can select the output destination, the Snapshot foler, the format of the snapshot image,etc.
Tip 5. Snapshot
If you like the current image when preview video, just click the "Snapshot" button the image will be saved and you can click the "Open" button next to "Snapshot" button to open your picture.
Tip 6. Merge
If you want to merge several files into one file you can choose them and click the "Merge into one file" to do it.
Part 2: How to put any music/video on iPod/iPhone/Apple TV
Preparation:Download and intall 4Easysoft iPod Video Converter
Step 1:Run it and add files
After you added your files, you can preview your videos in the preview windows.
If you donnot want the added files, you can click the “edit” button to remove it.
Step 2:Select the output setting.
Select the output format from the profile drop list.
And you can select the ourput video and audio setting by click the “setting” button.
Step 3:Click “Start” button to begin your conversion.
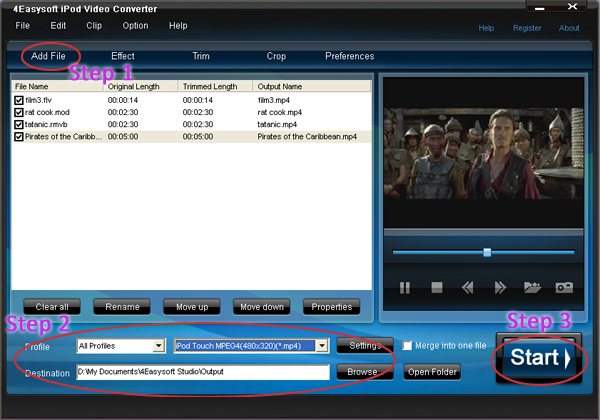
Other powerful editing functions are also available, such as effect, trim, crop, snapshot, merge to help you make more enjoyable videos.
Now you can enjoy any videos on your iPod!
DVD to Video Converter
4Easysoft HD Converter
AVI Converter
|
|
|
|
|
|
   |
    |
 |
informationspy
Joined: 09 Jun 2008
Posts: 246


|
|
"How to convert DVD movie to your iPod ?
Here I like to share with you a very good converter for you to convert DVD Moive to your iPod and you will find it is actually helpful !
Xilisoft DVD to iPod Converter helps you rip and convert DVD to iPod video MP4 format, DVD to iPhone, and DVD to iPod audio formats like MP3, AAC and M4A with excellent image/sound quality. It supports iPod, iPod touch, iPod nano and iPhone mobile.
Here is a step by step guide of Xilisoft DVD to iPod Converter 5. Hope useful for you!
Download, install and start Xilisoft DVD to iPod Converter 5 and load DVD
Click ""Open DVD"" button, select a DVD (or DVD Folder, IFO file) in the dialog box that opens, and load it. The Loaded DVD's information, such as chapter, title, etc., will be shown in the file list.
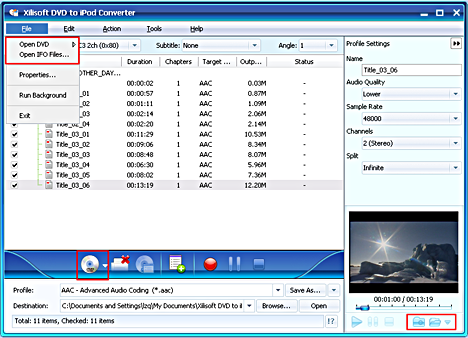
Tip1: Get DVD information.
After loading DVD, if the network is connected, click Get Disc info button in the toolbar, or click Edit>Get Disc Info in the menu, the software will retrieve loaded DVD information from Web database, and display the information in the file list, such as title name and chapter name.
Tip2: Take snapshot.
Select a video file in the file list, click Play button in the video preview window. When the video jumps to the image you like, click Snapshot button, to store the image in the snapshot folder.
You can set the snapshot folder by yourself. To do this, click Config snapshot folder from Settings drop down list, select the snapshot folder you want in the dialog box that opens.
Select output format
Select one or more files in the list, click Profile drop-down button, select an output format for selected files in the drop down list that opens.
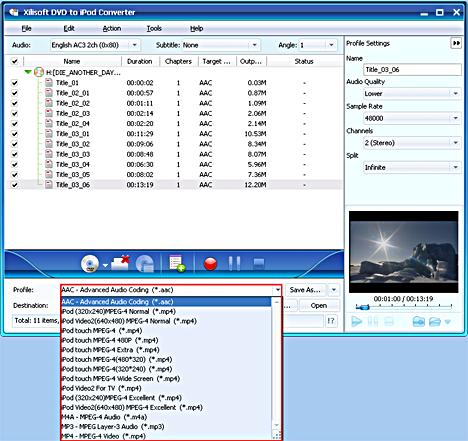
Tip1: To adjust output settings, you can set the detailed parameters of output format in the profile panel of right window.
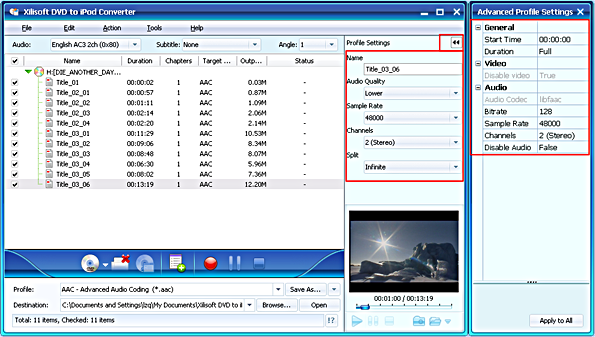
Tip2: Set multiple output formats for one file.
The software supports to output multiple files with different formats for one video. To do this:
Select a file in the file list.
Select an output format in the Profile.
Click Add profile button, the software will create a profile directory under the selected file automatically.
Select a new profile, click profile dropdown button, and select a new output format from the list.
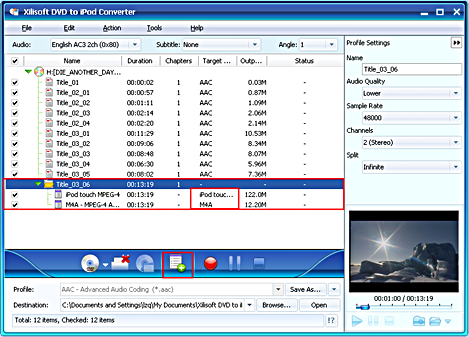
Tip3: Custom output size.
The software provides customizing the size of the output file.
To do this, please click Tools>Bitrate Calculator to open Bitrate Calculator dialog box, select a file size you want, or enter the file size in the textbox directly.
Meanwhile, you can also set audio bit rate and video bit rate in this dialog box.
Set output folder
Click Browse button in setting panel, select a destination folder in the dialog box that opens, and click OK.
Extract file
After finishing the above settings, check the needed file to extract in the file list, click Start Ripping button on the main interface, to start extracting the file. You can view the progress of the extracting process from the progress bar at the bottom of the window.
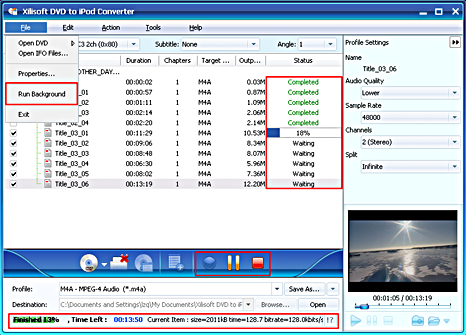
Tip1: You can click Pause Ripping button to pause the extracting process and Stop Ripping button to cancel the process as required.
Tip2: You can choose to run it background by choosing File> Run Background.
For more information please stick with :
http://www.xilisoft.com/dvd-to-ipod-converter.html
"
|
|
|
|
_________________
One lies makes many!
|
|
| |
     |
 |
blesinnn
Age: 39
Joined: 26 Aug 2009
Posts: 33


|
|
4Easysoft HD Converter is simple, easy-to-navigate HD file/video Converter to convert HD DV, HD TS, MTS, M2TS, HD MOV, HD H.264, HD RM and other HD videos to standard definition (SD) video, to HD video without the complexity. This HD Converter also assists you to convert among general videos or SD videos, like AVI, WMV, 3GP, MP4, FLV, SWF, ASF, etc.

The HD Converter also has powerful editing functions as follows:
]1. Access to video clips
Trim movies by presetting the exact start and end time, or just dragging the slider bar.
2. Set video effect and Deinterlacing
It allows you to set the video Brightness, Contrast, Saturation. Checking Deinterlacing helps you
to convert interlaced video to the progressive video and this function can optimize the video
effect.
3. Merge files into one
It doubles your enjoyment with joining several interesting clips into one.
4. Crop video play region to retain what you want
Crop frame size to remove your unwanted area by using HD Converter like the smart scissors.
5. Smooth picture capture
Take snapshot to capture the image of highlight while previewing movies. It can be saved in
default folder automatically.
6. Customize output settings
Set the Video Encoder, Resolution, Frame Rate, Video Bitrate. You can also directly input your
own resolution as the form of “XXX*XXX”; set the Audio Encoder, Sample Rate, Channels,
Audio Bitrate. You also can save all the output settings as your preference, which is saved in the
user-defined column automatically.
7. Preview both the input and instant output video effect simultaneously
You can preview the original video and the instant output video for your operation at the same
time.
Free download the best HD Converter and have a try!
|
|
|
|
|
|
   |
    |
 |
keelybin
Age: 39
Joined: 21 Aug 2009
Posts: 11


|
|
|
It is very nice to see it.
|
|
|
|
|
|
   |
    |
 |
blesinnn
Age: 39
Joined: 26 Aug 2009
Posts: 33


|
|
|
It works well when converting videos to ipod.
|
|
|
|
|
|
   |
    |
 |
keelybin
Age: 39
Joined: 21 Aug 2009
Posts: 11


|
|
|
4easysoft is really good.
|
|
|
|
|
|
   |
    |
 |
polly007
Age: 39
Joined: 20 Aug 2009
Posts: 21


|
|
   |
    |
 |
faithfuu
Age: 39
Joined: 29 Jul 2009
Posts: 50


|
|
|
so nice converter.It is very good to use.
|
|
|
|
|
|
   |
    |
 |
polly007
Age: 39
Joined: 20 Aug 2009
Posts: 21


|
|
   |
    |
 |
polly007
Age: 39
Joined: 20 Aug 2009
Posts: 21


|
|
|
It is a nice day i have a good mood to use it.
|
|
|
|
|
|
   |
    |
 |
polly007
Age: 39
Joined: 20 Aug 2009
Posts: 21


|
|
|
It is a nice day i have a good mood to use it.
|
|
|
|
|
|
   |
    |
 |
keelybin
Age: 39
Joined: 21 Aug 2009
Posts: 11


|
|
   |
    |
 |
carlingggg
Age: 39
Joined: 05 Sep 2009
Posts: 10


|
|
   |
    |
 |
keelybin
Age: 39
Joined: 21 Aug 2009
Posts: 11


|
|
|
today is a good day.I like it.
|
|
|
|
|
|
   |
    |
 |
summerain0
Age: 39
Joined: 21 Jul 2009
Posts: 46


|
|
|
4easysoft is really good.
|
|
|
|
|
|
   |
    |
 |
|
|
Goto page 1, 2, 3, 4, 5, 6 Next
|
View next topic
View previous topic
You cannot post new topics in this forum
You cannot reply to topics in this forum
You cannot edit your posts in this forum
You cannot delete your posts in this forum
You cannot vote in polls in this forum
You cannot attach files in this forum
You cannot download files in this forum
|
|
|
|