| |
| Author |
Message |
movie738
Age: 35
Joined: 20 Apr 2009
Posts: 3206


|
|
   |
    |
 |
perfectam
Age: 38
Joined: 16 Apr 2009
Posts: 4901
Location: beijing


|
|
How to change iPhone Wallpaper
Here are the easy steps you can take to change iPhone Wallpaper easily.
Make preparations:
Step 1: Find an image that you would like to use as wallpaper from iPhone Wallpaper
Step 2: Right-click on a PC or control-click on an Apple computer and select "Save As" to save the image to your computer. Save it to your "My Pictures" folder or iPhoto library on a PC or Apple respectively, or wherever you prefer to store your images on your computer as long as you will be able to easily locate it.
Step 3: Connect the iPhone to your computer with the USB cable and wait for iTunes to launch itself automatically. Click on the "Photos" tab in the side panel.
Step 4: Click on the "Sync Photos From:" tab in the "Photos" menu on iTunes and locate the folder where your photos are stored. Select all of the images that you would like to transfer your to iPhone. Click on "Sync" in iTunes to transfer all of the photos to your iPhone.
Change iPhone Wallpaper
Step 1: Tap Settings on the iPhone’s home screen:
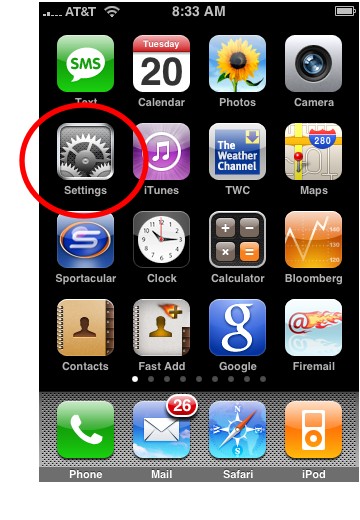
Step 2: Tap the Wallpaper tab:
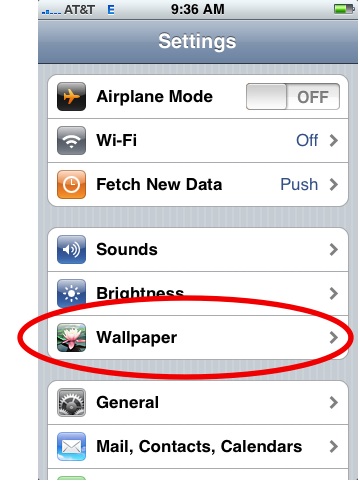
Several tabs should appear, including one that says Wallpaper. You can tap any of the tabs to select wallpaper for the iPhone. The Wallpaper tab features a collection of pictures supplied by Apple. The other tabs feature pictures you have added to the iPhone, including those taken with the iPhone’s camera.
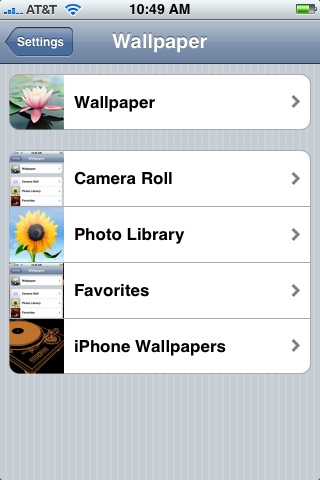
Step 3: Tap any picture. A preview screen of the wallpaper will appear, along with the words Move and Scale at the top. You can pinch and reverse pinch the picture to resize. The transparent bars at the top and bottom simulate the bars for the clock and Slide to unlock that will eventually display on top of your wallpaper.
In the example below you can see that the heads of the two peoples will be partially covered by the top bar:
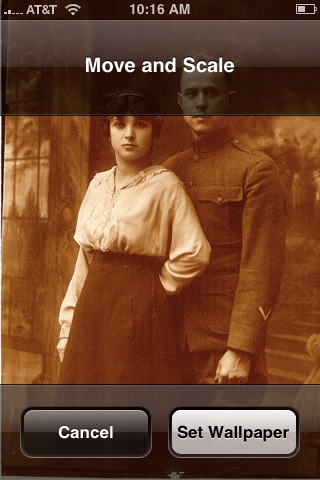
To fix, I will reverse pinch to expand the picture, then drag the picture so that their faces appear in the center:

Step 4: Tap Set Wallpaper to finish.
To view your new iPhone wallpaper, put the iPhone to sleep by pressing the sleep button on the top of the iPhone. Then hit the home button to wake the iPhone, and you should see the wallpaper.
Note the position of the clock and Slide to unlock transparent bars. If you’re unhappy with the position of the wallpaper, repeat the steps above.
|
|
|
|
|
|
   |
       |
 |
perfectam
Age: 38
Joined: 16 Apr 2009
Posts: 4901
Location: beijing


|
|
Tired with your flat iPhone ringtones and wanna cool ringtones for your iPhone, right? I just find a really cool iPhone ringtone tool to make your own iPhone ringtone easily. You just need some songs that already exist on your computer, or video that you really like the sound of it. Most important, Aiseesoft iPhone Ringtone Maker
Step 1: Download Aiseesoft iPhone Ringtone Maker
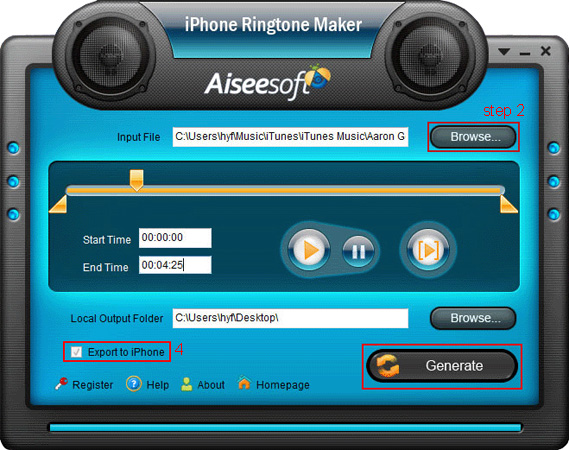
Step 2: Load your music
Click “Browse” on the right side of “Input File” to find your music that you want to make as your iPhone ringtone and click “Open” to load it into Aiseesoft iPhone Ringtone Maker.
Step 3: Make your Ringtone
1. Drag your “Start Slider” to the beginning of the “Slider Bar” and “End Slider” to the end, then click  to listen your whole audio file. to listen your whole audio file.
2. a. Drag the “Start Slider” to find where is the beginning of your ringtone and Drag “End Slider” to make an End of it.
b. Type the exact “Start Time” and “End Time” in the box and click "Enter" to choose your ringtone.
3. Click  to pre-listen your ringtone. to pre-listen your ringtone.
4. If you want to put your ringtone directly on your iPhone, just plug your iPhone to your computer and check “Export to iPhone” (4). If you just want to put it on your computer, click “Browse” on the right of “Local Output Folder” to find a place to put it.
After you have done the 3 steps, just click “Generate” to make your iPhone ringtone.
PS:
If you are a Mac user: here is Aiseesoft iPhone Ringtone Maker for Mac
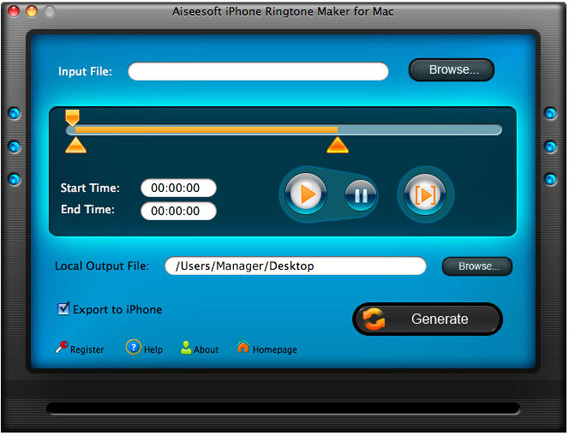
Here I also recommend you Aiseesoft DVD to iPod Suite
It includes Aiseesoft DVD to iPod Converter, Aiseesoft iPod Movie Converter and Aiseesoft iPod to Computer Transfer
For Mac users: Aiseesoft DVD to iPod Suite for Mac
|
|
|
|
|
|
   |
       |
 |
perfectam
Age: 38
Joined: 16 Apr 2009
Posts: 4901
Location: beijing


|
|
I have a lot of videos that I took when parties were held with my friends and family. Every time I watch those videos, it is really a nice memory. Some of them are DVDs and some are videos on my computer. Now I can put them on my iPod. And you can also put them on your iPod/Zune/PSP/Creative Zen and other PMP and mobile phones using Aiseesoft Mod Converter Suite
Part 1: How to convert home-made videos to iPod/Archos/Sansa/Walkman and so on.
Step 0: click "Mod Video Converter" button to use Aiseesoft Mod Video Converter
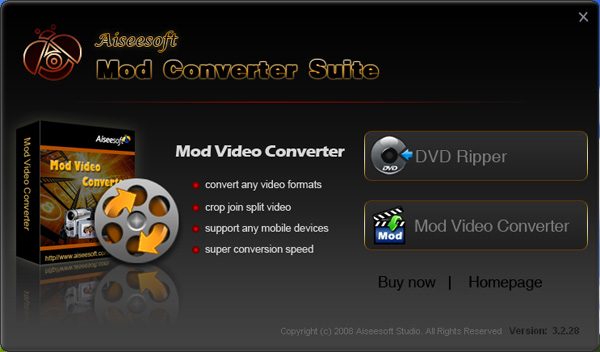
Step 1: Add files
Click “Add File” to add your video files and then click "play" button to preview videos.
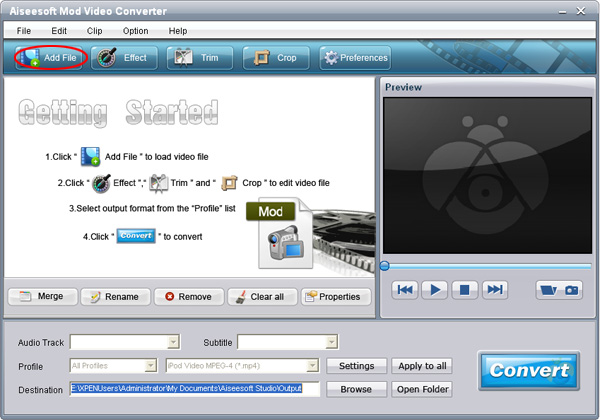
Step 2: Set output video format
Click “Profile” button from the profile list to select the output video format such as AVI, MPG, MPEG and WMV. You can click the “Settings” button to set parameters of your output video such as Resolution, Frame Rate and so on.
Step 3: Click the “Start” button to start the conversion.
More functions:
1. Merge into one file.
This button could help you convert several files into one file.
2. Trim your video.
click the "trim" button and set the “Start Time” and “End Time” to choose part as you want convert or you can directly drag the slide bar to the accurate position.

3. Crop your video
By using the “Crop” button you can crop the black edge of your video and you can also drag the line around the video image to adjust your video to your mobile devices.

After finishing conversion, the finished videos will be saved. You could click "Open Folder" button to visit your videos.
Part2: How to rip DVD to iPod/Zune/PSP/Creative Zen…… video formats.
Step 0: click "DVD ripper" button to use Aiseesoft DVD Ripper- Best DVD Ripper
Step 1: Import DVD.
Place the DVD into your DVD drive and click the “Load DVD” button to load DVD.
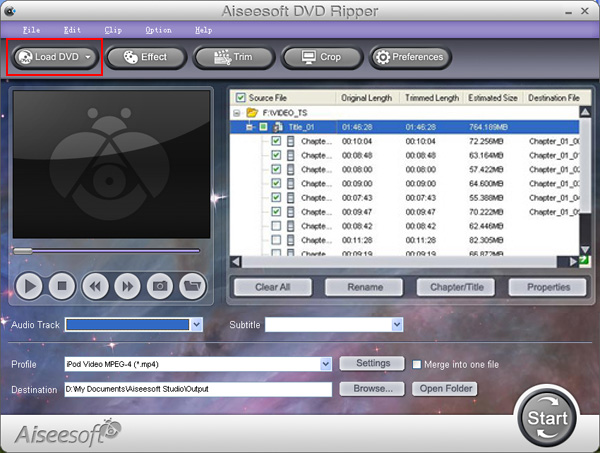
Tips: This DVD Ripper can load three DVD source, you can load your DVD from DVD drive, DVD folder in your PC and also IFO file.
Step 2: Video settings.
Select the output video format you want from the “Profile” drop-down list.
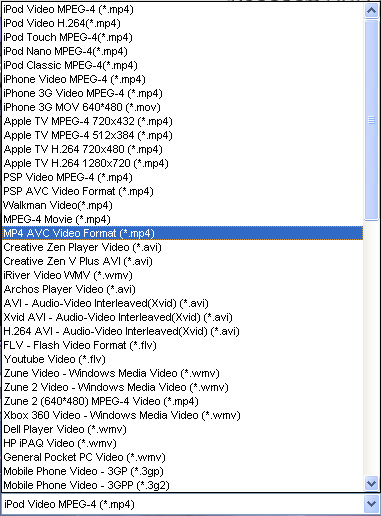
Tips:
1: You can also select Audio Track and Subtitle from their respectively drop-down list.
2: You can click the “Settings” button to set your video parameters.
Step 3: Start conversion
Click the “Start” button to start your conversion.
Step 4: Click “Open” button to open your output destination file.
Just as the Mod Video Converter, it also could trim, crop and effect.
|
|
|
|
|
|
   |
       |
 |
perfectam
Age: 38
Joined: 16 Apr 2009
Posts: 4901
Location: beijing


|
|
How to put movies on an iPod is always a problem that most iPod users are confused about. There are many tools can help you to convert video on iPod, such as avi iPod Converter for Mac,
Mpeg 4 iPod Converter, 3gp converter for iPod and so on. Those tools can help you to put avi, wmv, 3gp, Mpeg on iPod easily. This is the easiest way to put movies on an iPod. You can also put movies from one iPod to another one and from computer to your iPod directly with iPod transfer tools.
This guide includes two Parts:
Part 1: How to put movies on an iPod for Windows (convert & transfer)
Part 2: How to put movies on an iPod for Mac (convert & transfer)
Part 1: How to put movies on an iPod for Windows
A. With Converter
Step 1: Download and install Aiseesoft iPod Video Converter
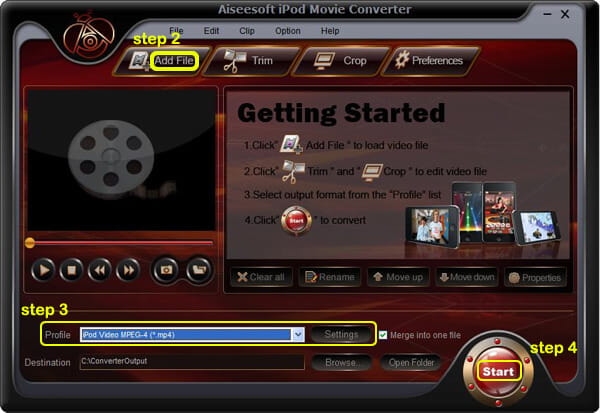
Step 2: Add Video
Click “Add File” button to load your movies that you want to put on iPod.
Step 3: Choose output format
You can choose your output format according to your iPod’s generation from the drop-down list named “profile”. You can also adjust the settings of your output video by clicking “Settings” button.
Step 4: Start Conversion
Click “Start” button to begin your conversion.
B. With Transfer
Step 1: Free download Aiseesoft iPod Transfer
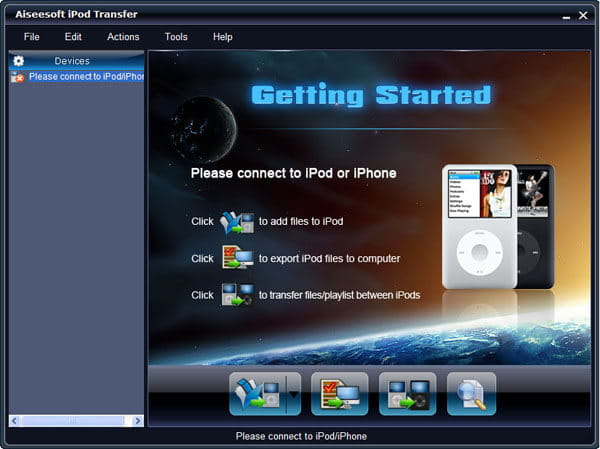
Step 2: Plug iPod
Plug your iPods or iPhones to computer
Step 3: Find movies
Find the movies that you want to put on your iPod from the other iPod.
Step 4: Transfer
Click “Transfer” button
Part 2: How to put movies on an iPod for Mac
A. With Converter
Step 1: Download and install Aiseesoft iPod Video Converter for Mac
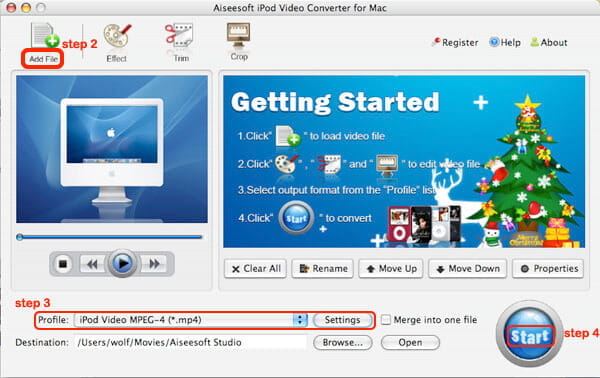
Step 2: Add File
Click “Add File” button to load your movies that you want to put on iPod.
Step 3: Profile and Settings
Choose your output video’s profile from a drop-down list and you can also adjust the settings of your output movie.
Step 4: Conversion
Click “Start” button to begin your conversion.
B. With Transfer
Step 1: Download and install Aiseesoft iPod Manager for Mac
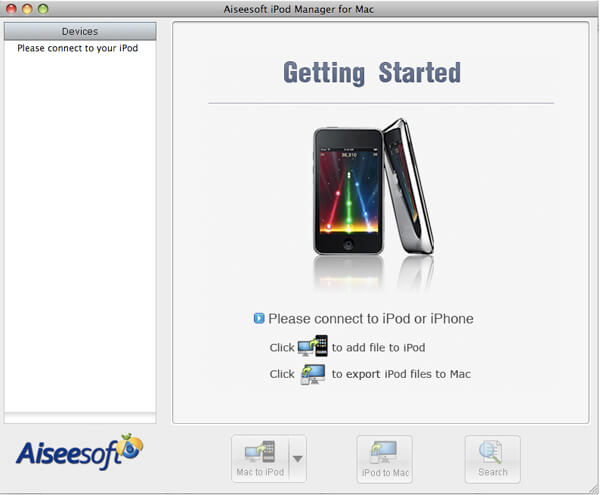
Step 2: Plug
Plug your iPod via USB cable.
Step 3: Find Movies
Find your movies you want to put your iPod from your local disk.
Step 4: Transfer
Click Transfer button to begin your transfer and seconds later you will get your movies on your iPod.
|
|
|
|
|
|
   |
       |
 |
perfectam
Age: 38
Joined: 16 Apr 2009
Posts: 4901
Location: beijing


|
|
This guide aims to show you how to rip a DVD, convert video and transfer music from ipod to computer with only one tool.
It includes 3 parts:
Part 1. How to rip DVD to iPod/iPhone/Sansa/PSP/Zune and other MP4 and MP3 Players
Part 2. How to convert all video to MP4, AVI, FLV, 3GP, WMV, MOV, MPG, RM, RMVB, MKV, VOB…
Part 3. How to backup iPod songs and videos on your computer
Believe or not, to do the things above what you need is download Aiseesoft DVD Converter Suite and few clicks.
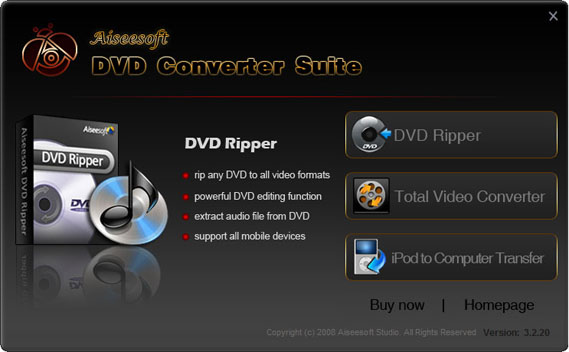
Part 1. How to rip DVD to iPod/iPhone/Sansa/PSP/Zune and other MP4 and MP3 Players.
Step 1. Click “DVD Ripper” on the main interface to run Aiseesoft DVD Ripper.
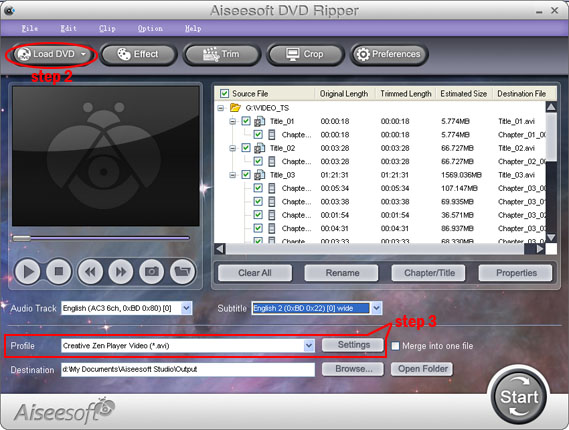
Step 2. Open your DVD Drive and put your DVD in it, then click “Load DVD” and choose “Load DVD” to load your DVD into this best DVD ripper.
Step 3. Choose your output format from the “profile” drop-down list. This best DVD ripper provides you so many formats that out of your expectation, such as “iPod video MPEG 4 (*.mp4)”, “iPhone 3G MOV 640*480 (*.mov)” and so on. After you choose your output format, you can adjust your output video’s settings, such as “Resolution”, “Frame Rate”, “Bitrate”, “Sample Rate” and so on.
Click “Start” now to begin your conversion and you will get your video soon.
To make your output movie more enjoyable you can do some editings to it through this best DVD ripper. You can choose a part of your movie to convert (trim), remove the black edges of your DVD movie (crop) and also adjust the effect (effect) and select subtitle and audio track.

Part 2. How to convert all video to MP4, AVI, FLV, 3GP, WMV, MOV, MPG, RM, RMVB, MKV, VOB…
Step 1. Click “Total Video Converter” on the main interface to run Aiseesoft Total Video Converter
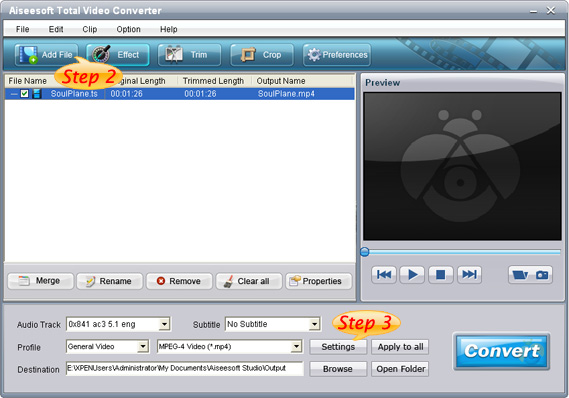
Step 2. Click “Add File” to load the video you want to convert.
Step 3. Choose output format by clicking “profile” and customize your own output video by
clicking “settings” to adjust the Resolution, Frame Rate, Bitrate and so on.
Before you click “Start” to begin your conversion, you can do some editing works, such as pick up a part of your video to convert(trim), choose your own play region(crop) and put two or more files into one.(merge into one file).
OK, now you can begin your conversion.
Part 3. How to backup iPod songs and videos on your computer.
Step 1. Click “iPod to Computer Transfer” to run Aiseesoft iPod to Computer Transfer.
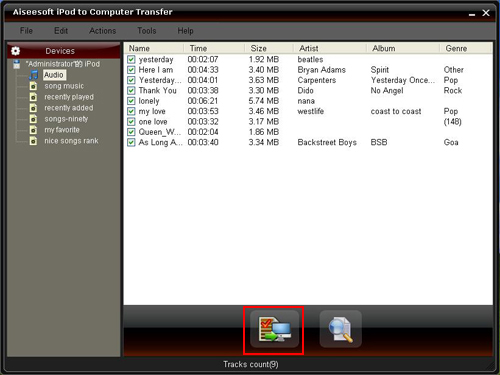
Step 2. Plug your iPod to your computer and the Aiseesoft iPod to Computer Transfer can automatically scan and find your iPod.
Step 3. Choose the songs and videos you want to backup.
Step 4. Click “export to PC” button to transfer your songs and videos to your Computer.
|
|
|
|
|
|
   |
       |
 |
perfectam
Age: 38
Joined: 16 Apr 2009
Posts: 4901
Location: beijing


|
|
   |
       |
 |
perfectam
Age: 38
Joined: 16 Apr 2009
Posts: 4901
Location: beijing


|
|
Many people download music from Limewire, but they can only listen them on computer. Put songs from Limewire to iPod touch is really difficult to many iPod users. Yes, you need to convert Limewire songs to iPod audio format by iPod Music Converter; actually, it is iPod mp3 converter or audio to mp3 converter, because iPod accepts mp3 audio files.
This article will share you how to add Limewire songs to iPod.
Part 1: For Windows users, how to add Limewire songs to iPod.
Step 1: Download Aiseesoft iPod Movie Converter
You need to download an iPod Music converter:
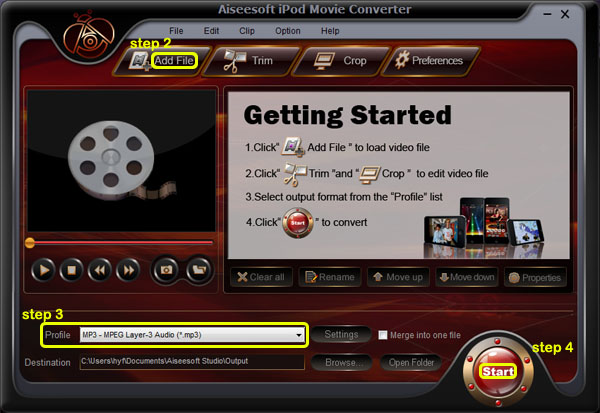
Step 2: Add Music
Click “Add File” and find your Limewire songs to load into iPod Music Converter
Step 3: Choose output format
You can choose output audio format from profile drop-down list—MP3
Step 4: Start to convert
Click “Start” button to begin your conversion.
Then you also need a tool to transfer your songs to your iPod.
Here I recommend you Aiseesoft iPod Transfer
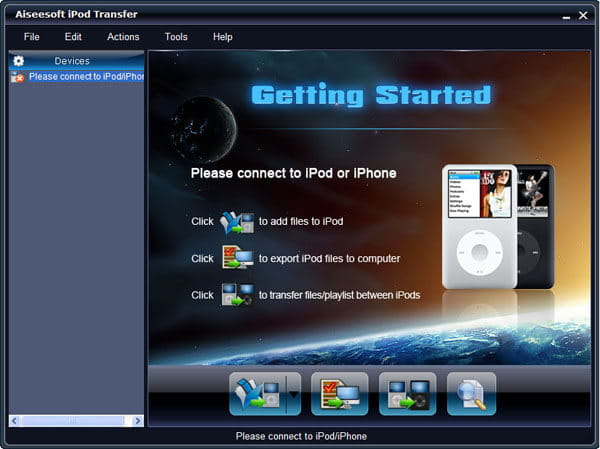
It is very easy to use:
Step 1: Connect iPod.
Plug your iPod to your computer via USB cable.
Step 2: Add songs
Click “PC to iPod” button to pick up the songs you have already converted and click “OK”.
Now, you can enjoy your Limewire songs on your iPod at will.
Part 2: For Mac users, how to add Limewire songs to iPod
For Mac users, I recommend you Aiseesoft iPod Video Converter for Mac and Aiseesoft iPod Manager for Mac
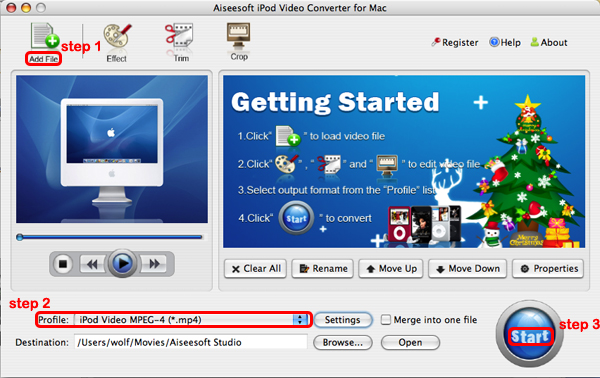
Step 1: Add file
Click “Add File” to load your music
Step 2: Choose output audio format
Click “profile” to choose your output audio format.
Step 3: Convert
Click “Start” button to begin your conversion.
To transfer converted songs to iPod, Mac users can use iPod Transfer for Mac
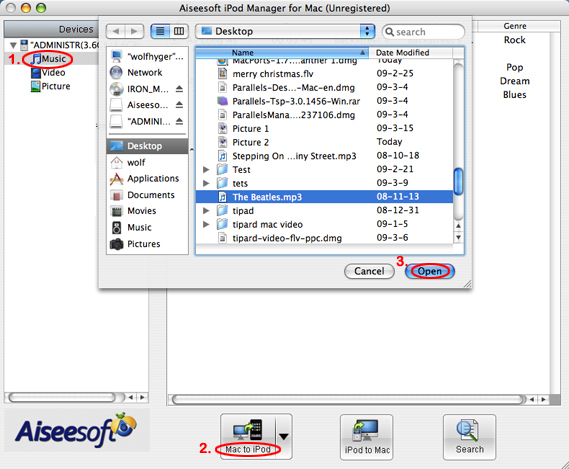
Step 1: Connect iPod
Plug your iPod to your computer
Step 2: Add music
1. Click “Music” (1)
2. Click “Mac to iPod” (2) and pick up the songs on your Mac you want to put on your iPod and click “Open” (3)
Few seconds later, the songs will be on your iPod.
|
|
|
|
|
|
   |
       |
 |
april347
Age: 43
Joined: 06 May 2009
Posts: 1120


|
|
|
Lots of useful information!
|
|
|
|
|
|
   |
    |
 |
addictor
Joined: 22 Oct 2008
Posts: 153


|
|
| |
    |
 |
perfectam
Age: 38
Joined: 16 Apr 2009
Posts: 4901
Location: beijing


|
|
question:
1: What is .Mod and .Tod video?
2: How to convert .Mod and .Tod video to AVI, MPG, WMV, MPEG?
Answer:
1: .Mod and .Tod videos are mainly produced by digital harddisk camcorder such as JVC camcorder and so on. It is not common video formats and can only be played on some special players.
2: Now there is one professional Mod Converter that can convert .Mod and .Tod video to AVI, MPG, WMV, MPEG now. Aiseesoft Mod Video Converter has super conversion speed and excellent image/sound quality.
The following is a step-by-step guide on how to handle the conversion.
Step 0: Install and run Aiseesoft Mod Video Converter.
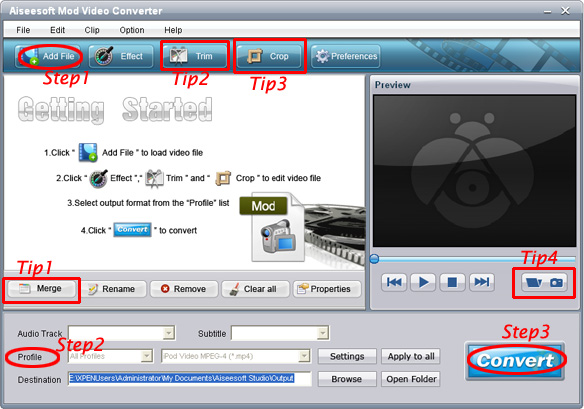
Step 1: Add files
Click “Add File” to add your video files.
Step 2: Set output video format
Click “Profile” button from the drop-down list to select the output video format such as AVI, MPG, MPEG and WMV. You can click the “Settings” button to set parameters of your output video such as Frame Rate, Bitrate to get the best video quality as you want.
Step 3: Click the “Start” button to start the conversion.
Tips:
1: How to join your Mod/Tod videos
If you want to merge several Mod/Tod videos into one file you can choose them and click the “Merge into one file” to do it.
2: How to split your Mod/Tod video
The “Trim” function also servers as a video splitter. You can set the “Start Time” and “End Time” to set the time of the clip or you can directly drag the slide bar to the accurate position. After cutting your Mod/Tod videos into small clips you can upload them to YouTube, Myspace and so on to share your video with people of the world.

3: How to crop your Mod/Tod video size
By using the “Crop” function you can crop the black edge of your video and you can also drag the line around the video image to adjust your video to your mobile devices. With it you can enjoy and share your DV with other people anytime and anywhere.

4: How to save your favorite picture
If you like the current image of the video you can use the “Snapshot” option. Just click the “Snapshot” button the image will be saved and you can click the “Open” button next to “Snapshot” button to open your picture.
|
|
|
|
|
|
   |
       |
 |
addictor
Joined: 22 Oct 2008
Posts: 153


|
|
Put DVD movies on your iPod is really nice thing, but you can not put it directly from DVD to iPod. There are many tools to do this for you. To me, Aiseesoft DVD to iPod Converter is the best one. it is easy to use and fast with high quality.
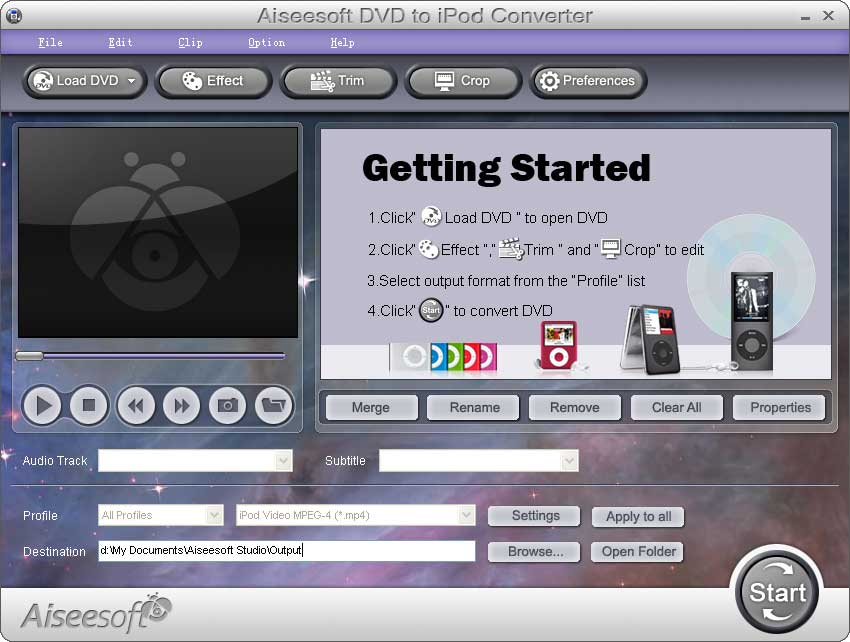
Trim DVD Casually
You could trim any segments you want to convert from DVD by accurately setting start time and end time or just drag the slider bar to the position where you want to stop the trimming.
Setting output video and audio parameters
Detailed video and audio settings are provided by this DVD to iPod Converter software for you to adjust, such as “Resolution”, Video Bitrate, Frame Rate, Audio Channels, Sample Rate, etc.
Merge into one file
If you want to merge the selected contents into one file you can check the “Merge into one file” option. As default the merged file is named after the first selected file (either a title or a chapter).
Crop your video
With Aiseesoft DVD to iPod Converter you can remove black edge of your DVD movie and get any playing area of the video by using its “Crop” function. You can also select the “Zoom” mode to extrude your video slightly to adjust to your portable devices so you can get the best video quality.
Capture your favorite image
If you like the current image of the video you can use the “Snapshot” option. Just click the “Snapshot” button the image will be saved and you can click the “File” next to “Snapshot” button to open your picture. You can select the destination of the picture by clicking the “Preferences” button. As default the captured image will be saved at: C:\Documents and Settings\Administrator\My Documents\Aiseesoft Studio\Snapshot.
Support Preview
You can preview the source video and edited video.
Easy-to-use
A few clicks are all you need to do to rip and copy DVD movies.
All Encoders and Decoders are built in
Fully support all popular video and audio formats.
Fastest Conversion Speed
Provide the fastest conversion speed (>300%), completely support dual core CPU.
if you are a Mac user:
i recommend you DVD to iPod for Mac.
iPod Video Converter
|
|
|
|
|
|
| |
    |
 |
perfectam
Age: 38
Joined: 16 Apr 2009
Posts: 4901
Location: beijing


|
|
In olden days people used to use all bulky mobile phones with hard keypad, people found it difficult in handling them and carrying their operations. Today a new era has emerged in mobile phones - BlackBerry 9500.
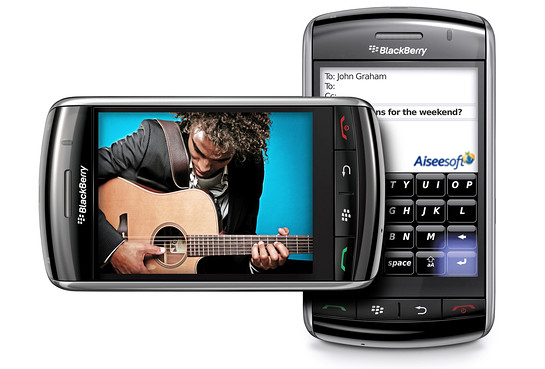
BlackBerry 9500 is known for its quality and appearance as follows.
1. Full touch screen
They are embedded with a special touch screen capability. This screen allows users to touch the screen and carry out their operation. The first phone which featured this touch screen capability, and included touch screen software was the new Apple iPhone. This iPhone had problems in the software understanding. In order to solve this problem Black Berry introduced the stylish and powerful touch screen phone into the market. This mobile display images more clearly, as it has a resolution of 360*480.
BlackBerry 9500 has 4 physical keys. These 4 keys constitute (send, end, menu and back). It does not have any keyboard.
2. OS 4.7
This mobile phone includes a powerful and unique operating system. This system allows users to carry out all their operations with a single touch. Today its one of the leading wireless phones available in the market, most of the people of Europe and America are enjoying this model. This mobile phone functions with the new Black Berry touch UI OS. This OS is called as OS 4.7. All the buttons are available on this screen for users; people can touch them and dial numbers.
3. Entertainment functions
This mobile features entertainment functions like FM radio, Java enabled games, Audio and Video player. People can play audio files having formats like AAC, eAAC, MP3. Video player can play files of 3GP and MPEG4. Moreover, people can also enjoy their DVD collections and downloaded or purchased movies on this large screen phone only with a third-party software called DVD to BlackBerry Suite
This thunder phones runs a special music player. This player allows users to play continuous videos and audios for long duration without any disturbance. The display on this thunder phone is similar to the iPhone.
4. Network
BlackBerry 9500 uses networks like CDMA EV-DO, EDGE, GRPS, GSM, HSDPA (3G). For connecting to other mobiles this mobile features technologies like Bluetooth, WI-Fi, USB. This mobile uses this latest V2.0 technology along with A2DP for Bluetooth, this technology allows users to detect other mobiles and transfer files from them within less time. Its wireless connectivity allows users to connect to their local LAN and enjoy the effects of internet.
It looks simple just like a glass surface. This mobile gives out an outstanding performance for the users.
|
|
|
|
|
|
   |
       |
 |
neverflow
Age: 39
Joined: 11 Dec 2008
Posts: 945


|
|
Aiseesoft Total Video Converter is a piece of extremely powerful and full-featured converter software that supports almost all video and audio formats.
here this guide will tell you how to operate it well and make full use of Aiseesoft Total Video Converter
it is easy to be operated just following this steps.
step 1:
you need to install and run Aiseesoft Total Video Converter
step 2:
You will find a registration interface first if you want to have a try just click "oder later" button or else if you are a register just finish the blanks.
then the main interface will come to you
now you can import the videos
just Click “add file” on the right side or click the "file" in the toolbar and then you will see "add file" in the same way.
after you have choose the videos you will see them in the left side
step 3:
You can edit the videos here now
trim and crop videos after you click the "trim" or "crop" you can set the start time and end time for every video.
Step 4:
Select the output video format you want from the “Profile” drop-down list.
you can also click the "settings" button to set your video and audio parameters
in the video seetings you can select Encoder, Frame Rate, Resolution and video Bitrate for your video
in the audio seetings you can select Encoder, Channels, Sample Rate and audio Bitrate for your video
when you choose the specific settings, the lower window will show the "help" to explain the meanings of each setting.
This total video converter can help you join multiple video files into a new one just tick the checkbox "Merge into one file"
Step 5:
then set the destination.
just click the "browse" you can set the final video's output destination or just the the default direction.
Step 6:
start convertion now.
just click the "start" on the lower-left corner.
after you have finished ,you can check the videos in a convenient way just click the button "open" .
|
|
|
|
|
|
   |
    |
 |
april347
Age: 43
Joined: 06 May 2009
Posts: 1120


|
|
   |
    |
 |
|
|
Goto page Previous 1, 2, 3, 4 ... 26, 27, 28 Next
|
View next topic
View previous topic
You cannot post new topics in this forum
You cannot reply to topics in this forum
You cannot edit your posts in this forum
You cannot delete your posts in this forum
You cannot vote in polls in this forum
You cannot attach files in this forum
You cannot download files in this forum
|
|
|
|