| |
| Author |
Message |
ciciyu80
Joined: 26 Jan 2014
Posts: 49


|
|
How to convert iTunes movies/music to Kindle Fire?
How to convert music/movies from iTunes to Kindle Fire? Will the Kindle Fire play iTunes purchased content? So I have purchased many songs, music videos, movies and TV shows from iTunes over the years. Since I am about to get a Kindle Fire, I wonder is these file will be able to be put onto the Amazon Tablet so I don’t have to pay those stuff twice. Any help is appreciated.

Generally speaking, in terms of iTunes content, there are two types of files you are talking about: DRM protected files and Non-DRM files. For non DRM protected music and video files, you can just simply transfer them to your Kindle Fire, there will be no problem at all. For DRM protected content, it will be a little tricky to handle with them. (Note all iTunes bought video files have DRM protection.) However, you can watch iTunes on Kindle Fire, totally.
If it’s iTunes DRM (e.g., Fairplay), the only device you can play that music/video on is an Apple device. DRM restrictions prevent you from watching them on non-Apple devices. So to speak, if you want to play iTunes DRMd music/movies on Kindle Fire and other multimedia player, you will have to remove DRM protection from them. What we use is DRM Media Converter which is able to remove DRM and convert DRM files to almost any video/audio format for various devices. So you may wanna check out this step-by-step guide below to learn how to effectively convert and transfer iTunes for Kindle Fire effectively.
Step 1 Add iTunes Files
So you have downloaded and installed this Media Converter onto your computer, open it. Find your iTunes files (music/movie) and add them to the program. You can add multiple pieces to convert them in batched to save you time.

Step 2 Select the Right Output Format
To successfully watch iTunes on Kindle Fire, apart from remove DRM protection, you will also need to convert iTunes files to a format that Amazon Kindle Fire will accepts. By clicking on “Audio Files to:” or “Video Files to” button to select the right format. MP3 (audios) and MP4 (videos) can be easily understood by Amazon Tablet.
Step 3 Start Removal and Conversion
Now you may hit on “Start” button and start to remove DRM from iTunes music/video files and convert them onto Kindle Fire compatible formats.
Step 4 Convert iTunes to Kindle Fire
Then you may click on “Find Target” button to open the folder and find the DRM-free and Kindle Fire friendly music/video files. Enjoy.
Tips:
1. Kindle Fire Content Formats Supported:
According to Amazon’s official site, Kindle Fire Content Formats Supported including Kindle (AZW), TXT, PDF, unprotected MOBI, PRC natively, Audible (Audible Enhanced (AA, AAX)), DOC, DOCX, JPEG, GIF, PNG, BMP, non-DRM AAC, MP3, MIDI, OGG, WAV, MP4, VP8.
2. On Removing DRM from iTunes Music Files
Concerning iTunes music files, there are two other easy to remove DRM from them. One is to burn your DRM’d music to CD and then rip it back. The other method is to upgrade most iTunes DRM music to their DRM-free AAC format (however, this costs something like $0.30 per song) and the Kindle Fire will be able to play them — it supports non-DRM AAC files. However, if you have many songs on iTunes, we recommend DRM Media Converter to convert in batches.
3. More about DRM Converter
Media Converter is a professional DRM Removal Tool which helps you to remove DRM restrictions from iTunes, Amazon Unbox, Zune Pass, Pandora, Rhapsody, Bearshare, WMV, WMA, MP4, MKV, and many other DRM files to let you freely enjoy your media files on any of your media devices. (Learn more at Video DVD Converter.)
More at:
How to convert iTunes movies/music to Kindle Fire?
|
|
|
|
|
|
| |
      |
 |
Applefly
Joined: 21 Jul 2013
Posts: 243


|
|
Edit MXF in Pinnacle Studio 16 with multi-track
Description: This is a brief guide of how to convert multi-track MXF to multi-track AVI files with the help of Pinnacle Studio 16 and Pavtube MXF MultiMixer.
Most cameras and camcorders now record videos with multiple audio tracks. Canon XF series, for example, are the most typical and widely used models which include two audio tracks, one is recorded by microphone and the other recorded by headset. Of course, more audio tracks with professional devices.
Do you happen to have these MXF videos with multiple audio tracks and don’t know how to display all of them? Wondering losing audio streams/tracks when converting to other formats like AVI? Want to edit multi-track videos in Pinnacle Studio or simply playback AVI videos with multiple audio tracks?
Here is a solution for both Windows and Mac users. Not the simplest, but could be a life-saver.
Required tool:
* Pavtube MXF MultiMixer
* MXF video files
* Pinnacle Studio (Pinnacle Studio 16 was taken for example in this article)
It's annoying that many cameras are not accepted by NLEs directly; although there are many video converting tools claim that they can transcode MXF files with best quality, most of them still cannot perfectly preserve all the audio tracks as original. However, Pavtube MXF Multi-Mixer is absolutely an amazing multi-track video converter: it just does what it should to do as its name. It takes quite a few whiles to find this tool, but luckily I finally got it.
Mac users can find Pavtube iMixMXF here.
Part 1. Import and Convert
We tested with a Canon XF100 video with two audio tracks. Pinnacle Studio does not recognize MXF files; so we need to convert this MXF to another format that Pinnacle appreciates.
Pavtube MXF MultiMixer interface:

Drag and drop Canon XF100 MXF to this MXF MultiMixer. By clicking the "Properties", we can also confirm the two audio tracks. Then choose format.

Find a column named "Multi-track Video", it only has 3 presets: multi-track MKV, multi-track MP4 and multi-track MOV. Choose MKV and hit "Convert".
(The Mac version added Multi-track ProRes outputting presets for FCP users while Windows version not.) 
Now we get a MKV file with two audio tracks.
Part 2. Load file and Separate audio tracks in Pinnacle Studio [font=serif]
Import this MKV file to Pinnacle Studio 16; drag it to timeline.
Right click and choose "Detach Audio" to separate video and audio.

Now we get video and audio in two tracks.
Click the icon on the left to lock audio track; select video track, hold on Ctrl and hit Delete to trash the video track.

Now we get pure audio files as below.
Unlock it.

Double click audio track to open audio editing interface.
Click the top left icon to switch

Choose "Audio stream 1", then back to main interface. Export it as "Audio" file separately.

Then back to audio editing interface, switch to Audio stream 2 and export it accordingly.

Now we get two separate audio tracks.

Part 3. Combine video and audio; Export.
First, we need to separate video track as well.
Drag the original MKV file to timeline; lock video track and delete audio track; unlock video.

Then we import the two audio tracks to Pinnacle library; drag them to timeline together with the single video file.

TADA! Just export them; we finally get a AVI file with two audio tracks! Free edit the multi-track AVI files in Pinnacle Studio or just playback it for enjoying.
Articles you may want to read:
Loading P2 AJ-HPX2000 .MXF in Pinnacle Studio 15
Importing Sony XDCAM HD files to Pinnacle Studio and Sony Vegas
Can I transfer mvi file to edit in Pinnacle Studio 12?
Ingest Fraps recorded .avi files into Pinnacle Studio
Transcode AVI to MPEG-2 for Pinnacle Studio 14/15/16
|
|
|
|
|
|
| |
    |
 |
kagyhelen
Joined: 26 Feb 2014
Posts: 7


|
|
Are you looking for a M2TS Video Converter that could convert m2ts videos to popular video formats? Or still can’t figure out how to open these .m2ts files and edit them with editing programs Any Video Converter is the best M2TS Video Converter to convert M2TS files to MPEG-4, 3GP, 3G2, MKV, FLV, SWF, MPEG-1, MPEG-2, WMV, etc.), audio formats (MP3, WMA, WAV, AAC, AC3, M4A, etc.), HD video (HD MPEG-4, HD AVI, XviD HD, HD MPEG2, etc.) and popular mobile devices (iPad, iPod, iPhone, Apple TV, PSP, PS3, Wii, Zune, Xbox, Gphone, etc.). Whether you have standard video, HD video files or AVCHD video files, all of them can be imported to play and convert to other form, depending on your project. The simple yet powerful editing capacity will give you a leg up to make your project more successful.
http://tianxingjian.wix.com/video-code
http://videoconverter.myblog.de/
http://videoondevices.blog.de/
http://playvideos.blogsport.eu/
http://videoplyaer.cowblog.fr/
http://hdvideo.blogs.it/
http://playhdvideo.blog.co.uk/
http://videoconverter.blogs.sapo.pt/
http://freevideoconverter.blog.com.es/
http://hdvideoconverter.blogspot.es/1383125974/
http://bestvideoconverter.blog.pl/2013/10/28/best-video-converter-convert-all-video-to-mp3-mp4-avi-mkv-dvd/
http://mtsvideoconverter.blogger.de/
http://mtsvideoconverter.unblog.fr/
http://m2tsvideoconverter.blog.fr/
http://bloggers.nl/videoconverter/
http://videoconverter1.webnode.fr/
http://playvideo.eklablog.com/
http://hdvideoconverter.kazeo.com/
http://mtsvideoconverter.6mablog.com/
|
|
|
|
|
|
| |
    |
 |
Applefly
Joined: 21 Jul 2013
Posts: 243


|
|
Play Blu-ray, DVD and HD Videos on Transformer Book Duet TD300
Description: An all-in-one media playback workflow for Asus Transformer Book Duet TD300, so that you can playback Blu-ray, DVD and HD videos on both its Android and Windows OS without format issues.
See also: Pavtube Video Converter Ultimate 4.6.0 is out!
Just like the Transformer Book Trio released last year, the new released Aus Transformer Book Duet TD300 is able to switch OS between Android and Window easily because they built basically two machines into one instead of a virtual environment. Speak of the OS, it's full Windows based- not Windows RT for tablets, which mean you get it as a everyday-use laptop as well as a 13-inch Android tablet. Finally a larger Screen for Android with Core i7, 128 GB solid-state drive.
Anyway in my mind, this Asus Transformer Book Duet TD300 is also an ultra book, but with flexibility, and it's priced like other non-flexible ultra books.
Although this gadget can work as a full windows-based notebook, it's only equipped with a built-in DVD drive when you put it back to the keyboard. Somehow it's not ideal for people who want one-stop media playback solution for all their Blu-rays, DVDs and HD videos.
I just did some digging on all the video converting and disc ripping tool, and this Pavtube Blu-ray Video Converter Ultimate literally works the best. Easy-to-use UI, simple workflow, various presets for different devices, reliable quality with reasonable price; I'm impressed.
Free download a trial without time limit here:
http://download.pavtube.com/video-converter-ultimate/videoconverterultimate_setup.exe
How to play Blu-ray, DVD and HD Video on Asus Transformer Book Duet TD300?

Part 1. Blu-ray & DVD solution
If you have a large Blu-ray or DVD collection, you are suggested to digitize them into video format like MP4 for Asus Transformer Book Duet.
DVDs can be loaded to it directly, but an external Blu-ray drive is needed if you want to deal with Blu-rays.
Connect your blu-ray drive to Asus and insert Blu-ray, launch Pavtube Video Converter Ultimate and click the top left icon disc to load Blu-ray/DVD. It will check the main title automatically.
The following steps are the same as HD videos in Part 2.
Part 2. HD Movies and Videos workflow
Click the small plus icon to import video files.

Click "Format" list to choose format. Basically for both Android and Windows, H.264 MP4 is the best choice. Choose "HD Video>H.264 HD Video (*.mov)" in it.
It will output a medium quality 1080p MP4 file. If you are not satisfied with the default specs, click "Settings" as above to change frame rate, bitrate, size, etc. on your own.
When it's all sorted, click "Convert" to start the conversion. It will start converting all the files in batch if you have several files to convert. After it completed, you can hit "Open output folder" to find generate MP4 files quickly.
Now transfer them to your Asus Transformer Book Duet TD300 and enjoy your movie & video!
Related articles:
News: Pavtube Products Updated! Get 20% off at club.myce.com
Get MKV, AVI, VOB ,Tivo, MPG, WMV, FLV videos to playback on Asus MeMO Pad Smart 10
How can I Convert Videos for Asus MeMO Pad HD 7 watching freely
Put Amazon WMV video to Asus Transformer Tablet
Source: http://open-media-community.com/2014/03/04/convert-blu-ray-dvd-hd-videos-to-transformer-book-duet-td300/
|
|
|
|
|
|
| |
    |
 |
Applefly
Joined: 21 Jul 2013
Posts: 243


|
|
Description: Pavtube is offering Eater Day Special Discount for everyone who would like to create memories and save special moments by enjoying BD/DVD movies and HD Videos on Easter Day.
Easter Sunday 2014 is April 20 and it would soon arrive. What do people do usually on Easter Day? Many churches hold special services on Easter Sunday, which celebrate the Jesus Christ's resurrection after his crucifixion. Many people also decorate eggs. These can be hard boiled eggs that can be eaten later, but may also be model eggs made of plastic, chocolate, candy or other materials. It is also common to organize Easter egg hunts. Eggs of some form are hidden, supposedly by a rabbit or hare. People, especially children, then search for them. In some areas, Easter egg hunts are a popular way for local businesses to promote themselves or may even be organized by churches.
This year's Easter Day, people could not only keep their tradition to celebrate the Christian belief of Jesus Christ's resurrection from the dead as usual, but also apply for a new way to memorize Jesus's sacrifice by sharing religious movies with friends and family members on mobile devices or streaming to TV via home network.

Pavtube Studio is offering special discount to celebrate this year's Easter Day from April 18 to April 25 (ByteCopy special offer starts on April 21). All Pavtube BD/DVD programs are on sale. The products will enable users to backup, convert, transcode, compress and edit source Blu-ray/DVD movies to a preferred format for your mobile phones, tablets, or smart TV so you would have a chance to experience the Easter Day traditions at home with help of Pavtube.
What can you expect for Pavtube Easter Sunday Special Offer?
40% Off: Pavtube DVD Ripper for Win/Mac
$21 to get the powerful DVD ripping tool - Pavtube DVD Ripper (Get Mac version) to backup DVD disc, convert DVD folder, and edit DVD IFO/ISO file to virtually any video and audio type for iPhone, iPad, Apple TV, Samsung, HTC, Acer, ASUS and other devices.
30% Off: Pavtube Blu-ray Ripper for Win/Mac
Only $34.3 for Pavtube's best seller - Blu-ray Ripper (Get Mac version) that rips Blu-ray and DVD to PC, iPad, Android tablets and many more as well as copy the disc content with original BD/DVD structure..
20% Off: Pavtube Video Converter Ultimate/iMedia Converter for Mac
Originally $65 but now on sale in $52 for Video Converter Ultimate (Get Mac version), the all-inclusive multimedia toolbox which integrates all the features of a blu-ray ripper, a dvd ripper and a video converter.
20% Off: Pavtube ByteCopy for Win/Mac
Starts on April 21 and end on April 25, the Easter Sunday offer to get ByteCopy (Get Mac version) with 20% off, an easy-to-use tool of the ability of backing up BD/DVD to multi-track MKV and converting disc content to almost all popular video and audio formats with few clicks.
More information about Pavtube Easter Sunday Deal can be found on Pavtube official Facebook page http://www.facebook.com/pavtubefans, and you could read more about Pavtube programs on Pavtube website.
|
|
|
|
|
|
| |
    |
 |
Applefly
Joined: 21 Jul 2013
Posts: 243


|
|
This year's special deal from Pavtube Studio to celebrate the coming Easter Sunday is to help you create the unique Easter memories and share with family members on this holy day.
Like us on Pavtube Facebook Easter page and you could get a 30% discount for Pavtube Blu-ray Ripper(Windows or Mac), you can save $14.7. This promotion starts on April 18 and ends on April 25. Then you would have an opportunity to own such a professional yet easy-to-use BD/DVD ripping tool and memorize the Jesus Christ with movie enjoyment.

Pavtube Blu-ray Ripper Review
Pavtube Blu-ray Ripper (Get a Mac Version) is a piece of BD/DVD software with the ability of copying the entire disc with original BD/DVD structure preservation as well as ripping BD/DVD to any other video and audio format with fast speed.
With this tool, you could complete the Blu-ray and DVD ripping process within few clicks. To import source movie, remember to insert original disc into the disc drive, hit on the “Load Disc” button, and then successfully load BD/DVD disc.

Next step is to choose preferred audio stream, subtitle track and optimized output format. Select the desired language and subtitles from the drop down list of Audio and Subtitles on the main UI, and check in the built-in preview window. Then search the best supported video type for your device from the “Format” list. You could either choose as the video format, like MP4, MKV, AVI, M4V… or find the mobile device including iPad, iPhone, Apple TV, Samsung, HTC, Google Nexus, Nokia, etc. for output.
What's more, you can create your own movie experience by freely adjusting profile parameters and editing movie with the video editor. Optionally set video codec, video size, bitrate, frame rate and more in profile settings, you could achieve the better video and audio quality during playback. Plus, with the help of video editor, you are allowed to trim, crop, split, merge, attach subtitles, add video effects before conversion.
This program could even support 3D video creation. 3D conversion is to help users to get a vivid 3D movie out of 2D/3D Blu-ray or DVD in Side-by Side, Red/Blue, and Top/Bottom effect.

Start BD/DVD ripping process by clicking on the “Convert” icon, and you would soon get a ripped file in output folder. Then transfer this movie to your device and you could watch Easter Sunday movies on the move.
Reminded again! Pavtube Blu-ray Ripper with 30% Off Easter Sunday Special Offer
Pavtube Blu-ray Ripper for Win/Mac costs $49, but Pavtube Studio puts it on sale with 30% off to show our gratitude. To win this 30% discount all you need to do is follow AND Like us on Facebook. If you have friends who are interested in Blu-ray Ripper or other Pavtube programs, free to join in Pavtube fans page on Facebook and get 30% or other discount.
Pavtube Blu-ray Ripper Windows/Mac Related Tips:
Windows Solution
Mac Solution
Source: http://device-camcorder-tips.blogspot.com/2014/04/celebrate-easter-sunday-on-pavtube-facebook.html
|
|
|
|
|
|
| |
    |
 |
HaileyLi
Joined: 26 Aug 2013
Posts: 543


|
|
Save up to 40% off: Get an easy to use Blu-ray/DVD Ripping tool for Mom
Good news: 2014 Mother’s Day is just around the corner, have you got something unique and special for Mom? If she’s fond of watching Blu-ray/DVD movies on smartphone, tablet, TV, etc. you shall never miss this up to 40% off special from Pavtube Studio!

To thanks for your faithful support during the past years, Pavtube now offer 30% off ByteCopy, 40% off Ultimate Converter and 40% off DVD Ripper as 2014 Mother’s Day special for your beloved Mom. It starts from May 8th to 12th, five days in total. Don’t miss this deal!
30% off Pavtube ByteCopy (Windows/Mac)
A magic Blu-ray/DVD ripping software (Pro version), it’s not only capable of ripping Blu-ray/DVD to desire formats (MP4, MOV, M4V, TS, MKV, AVI, WMV, MPG, VOB, etc), but also offer a Multi-track preset to enable you backup movie to lossless MKV or MP4/MOV/ProRes with multiple audio tracks and subtitles, so that you can free choose wanted languages during playback.
40% off Pavtube (iMedia Converter for Mac/Video Converter Ultimate)
The best deal of Ultimate Converter ever! With this tool at hand, you’re not only able to rip Blu-ry/DVD movies, but also convert footages of Mom and make a easy-to-watch video to put on portable devices, computers, to video editing programs or uploading to your YouTube channel.
40% off Pavtube DVD Ripper (Windows/Mac)
It has outputs for almost all the Android models, so you can start getting DVD movie library ready for your Android devices like Kindle Fire HD, ASUS Transformer Prime, Nook (HD/HD+) Tablet, Samsung Galaxy Tab 2, Galaxy Note 10.1, Galaxy S4/S3, Google Nexus 7, Google Nexus 10, Nexus 4, Lenov ThinkPad tablet, Sony Tablet S, Toshiba Thrive, Motorola Xoom, etc...
Like us in Facebook to get up to 40% discount for fans only:
https://www.facebook.com/pavtubefans/app_201742856511228
More money saving bundles can be found here:
http://www.pavtube.cn/special-offer.html
Source:Pavtube 2014 Mother’s Day Coupon
|
|
|
|
|
|
| |
    |
 |
Applefly
Joined: 21 Jul 2013
Posts: 243


|
|
The best Blu-ray to MKV Ripper for HD Media Players and HTPCs
Pavtube ByteCopy
Tip: when ripping movie from a Blu-ray Disc, a Blu-ray Disc drive is required to read the BD.
Pros:- All-in-one. Do crack and convert DVD and Blu-ray.
- Lossless. Keep multiple original video, audio, subtitle streams without changing.
- Fast. Single layer DVD copied to MKV in 10 mins, BD around an hour under lossless mode; 1.5 -5 hours under compressive mode. GPU acceleration(CUDA) ready.
- Easy operation. 2 steps process for lossless BD/DVD to MKV ripping.
- Flexible. You decide which streams to keep, what codec to use, and what quality to export.
Cons:- LPCM audio must be converted to PCM/AC3/AAC/MP3, etc.
- Only main movie can be kept, extras and ads streams are left out.
- Rip Blu-ray/DVD to MKV format only- AVI, MP4, WMV, MOV, M2TS and more formats not included
Update:
Update- A Windows version updates itself automatically. A Mac version will not get updated unless the user contact support for latest version. No extra charge on update.
Main Interface

Find more thumbnails in ByteCopy User Guide & Thumbnails
How does it work?
ByteCopy rips Blu-ray/DVD movie in two modes- lossless backup and compressive conversion.
- Lossless Blu-ray copy (preserving Blu-ray main movie with original video, audio, subtitles and chapter info)
- Lossless DVD copy (preserving DVD main movie with original video, audio, subtitles and chapter info)
- Compressive Blu-ray to MKV rip (letting users choose resolution, bitrate, codec, channels, etc or use preset HD Player profiles to compress high quality 1080p Blu-ray contents)
Which HD media players does it support?
Why is ByteCopy the best choice for ripping Blu-ray movies to HD media player?
When people rip Blu-ray for HD media player playback, they want the best quality, if possible, everything original. However, this is not a good idea. Not any HD media player can replace a Blu-ray Disc player so far. Even there are HD media player boxes that lets users to add a Blu-ray Disc drive (e.g. Popcorn Hour C-200), they do not give you full features. Normally you have main movie but lose the menus and special features, and this is called simple BD-navigation.
But most HD media players only read Medias from HDD. That’s why people need get Blu-rays ripped first. When ripping a Blu-ray to HDD, there are quite a lot of formats to save the movie to : ISO, BDMV, M2TS, MKV, and whatever video format you like. Many guys choose ISO because it keeps everything original of the Blu-ray movie. Well "everything original" includes the menus and features and some other files that your HD media player can not play. Without them you can save 3GB or more for a single Blu-ray movie.
And "everything original" also means the 1080p video of very high bitrate, up to 7.1-channels HD audio and PGS subtitles. Now the question is, can your HD media player decode TrueHD and DTS-HD codec? If not, can it pass-through them to an audio receiver that supports these codecs? If not again, you’ll have to down-mix them during Blu-ray ripping, say converting DTS-HD to Dolby Digital 5.1 audio or AAC stereo with ByteCopy, otherwise you’ll watch a silent film… The good news is, not every Blu-ray has 7.1 audio- many Blu-ray Discs still use Dolby Digital codec for main audio stream.
If audio codec is not a problem for you, and you don’t care much about subtitles (captions), MakeMKV is your choice- it rips Blu-ray to MKV with main movie, original audio tracks and subtitles. And 30 days’ free trial. You wanna have subtitles displayed on HDTV when playing ripped Blu-ray? Choose ByteCopy then. It converts the PGS subtitles to DVD subtitle format, which is definitely acceptable by HD media players. It also lets you extract .srt subtitles for MKV file, including forced subtitles.
6 Responses to The best Blu-ray to MKV Ripper for HD Media Players and HTPCs
From: http://bd-dvd-multitrack-tip.blogspot.com/2014/04/the-best-blu-ray-to-mkv-ripper-for-hd.html
|
|
|
|
|
|
| |
    |
 |
HaileyLi
Joined: 26 Aug 2013
Posts: 543


|
|
How to transfer Blu-ray discs to Galaxy Note 10.1 2014 Editon for kids?
Samsung is taking a closer cue from its more successful Galaxy Note smartphone line. The Galaxy Note 10.1 (2014 Edition) are expands all of its same software and features across an even bigger screen. The new Galaxy Note 10.1 is super fast, relatively lightweight and has features galore. The 10.1-inch panel features 2560-by-1600-pixel resolution, which works out to 299 pixels per inch. This tablet is also great for us to enjoy movies, you can transfer Blu-ray movies to Galaxy Note 10.1 2014 Edition for playback anywhere. continue reading…

But some users wonder that "can i play my Large BR collections on galaxy Note10.1 Editon for playback ?", as we know, although it's terrific to play videos there on, it has its black spot that it cannot play Blu-ray discs. Since there is no BD drive on Samsung Galaxy Note 10.1 (2014 Edition), you cannot insert Blu-ray movies to it. Now, it is just a piece of cake if you own the most professional Blu-rays to Galaxy Note 10.1 2014 Edition Converter, you can refer to the tutorial below, which will show you how to transfer Blu-ray to Galaxy Note 10.1 (2014 Edition). The Mac version is BD Magic for Mac.
Note:
1. If you don't have the converter before, never mind, just download the free version now to enjoy your movies on the Galaxy Note 10.1 2014 Edition.
Read More:
Top 5 Best BDMagic Review for Android, iOS, Windows 8 tablets/phones
Top kids' movies coming out on 2014 List with Reviews - part 1
Top kids' movies coming out on 2014 List with Reviews - part 2
Convert and watch Blu-ray movies on Samsung Galaxy Note 10.1 2014 Edition
Step 1. Load Blu-rays to this Blu-ray to Galaxy Note Ripper.
Firstly you need to get a BD drive to make your PC/Mac recognize your Blu-ray discs; the built-in drive is only able to play DVDs. This BDMagic not only can transfer the BD discs also can rip the DVD discs.
After that, let's launch BDMagic, click the top left icon to import disc.
It will detect and show all the Blu-rays that connected, click the disc name to import them directly. And no worries if you only have Blu-ray ISO files, Pavtube will recognize the ISO files directly so that you don't need to run virtual drive to extract videos from ISO image file firstly.

Step 2. Choose video format.
For Samsung Galaxy Note 10.1 2014 Edition, the most compatible video format is MP4. Now click the drop-down list besides "Format", choose "Samsung > Samsung Galaxy Note(*.mp4)". Another way to quick locate these presets is to submit "Galaxy" in the search box.
Step 3. Edit video before conversion. (Optional)
Click the pencil-like icon on the top to edit videos before conversion. You can trim, crop, edit audio, add subtitles here.
After editing video, let's back to the main interface. Have you noticed the red "Settings" besides Format drop list? Click it, you can customize video size, bitrate, frame rate, sample rate(Hz) at your needs.

Step 4. Start conversion.
Click the big red "Convert" to start converting Blu-ray to MP4 for playback on Samsung Galaxy Note 10.1 2014 Edition. Wait for moments, and quick locate the converted video by clicking "Open Output folder".
How to Transfer the converted files to your PC? You can read this article and find the answers: Transfer Music, Video files from PC to Galaxy Tab 3 with Samsung Kies?
Now, you can enjoy your Blu-rays or DVDs on your tablet anytime anywhere.
Learn more Samsung Note related articles:
Stream DVD on Galaxy Note 10.1 2014 Edition
Put Blu-ray movies to Samsung Galaxy Tab Pro 10.1
Backup Blu-ray movies to a format to my Galaxy S5/S4
Rip your large BR selection to MP4 for using in portable devices when travelling
Transfer MKV/AVI/WMV/MVI/WebM/FLV to Samsung Galaxy NotePro 12.2
Transform Music DVD to H.264 MP4 for Galaxy Note 3 & Android Tablets
Simple way to play DVD movies on Galaxy Tab 3 Kids edition
Source:transfer Blu-ray discs to Galaxy Note 10.1 2014 Editon for kids?
|
|
|
|
|
|
| |
    |
 |
Applefly
Joined: 21 Jul 2013
Posts: 243


|
|
Summary: Have you met this situation that there is no embedded subtitle in AVI movie files? Want to add external subtitles like ass to AVI video? This article will introduce a simple way to easily add subtitles to AVI movies.

As we all know, to ensure the video quality, a large portion of movies are in AVI format. But it is very disappointing when we watch some wonderful AVI movies in foreign language but find there is no subtitles, right? Maybe you still have this kind of experience, to watch the movie which is filmed by other countries, you are probably not familiar with the foreign language or you don't understand that language at all, so you can not keep pace with the rapid changing dialogues. In this case, the best way is to add subtitles to AVI movie.
Nearly all Media Players for computer could allow users to load subtitles thus to let people watch movies in familiar subtitles. People only need to download corresponding subtitles from the internet. But how to add subtitles to video easily? Even, you want to attach external subtitles to videos or movies which be playing on your mobile devices, What we need is a good tool. Here, let's look at how to add subtitle to AVI file in detail. You can just follow the below steps to know how to add external ASS subtitles to AVI videos for playback.
Pavtube Video Converter Ultimate also can help to add subtitle to AVI video files. It supports adding all kinds of subtitles to AVI video whatever the subtitle is in .srt, .ass, .ssa, etc. If you are using a Mac, please turn to Pavtube Video Converter Ultimate for Mac.
How to Add ASS Subtitles to AVI Video?
Step 1: Some preparation work, including: download and install this program on your computer; get ASS subtitles ready (You can download ASS subtitles online if you haven't got one).

Step 2: Launch the program and import AVI movies to the app. After loading, the imported movies would be listed on the left processing list panel.
Tip: You can change the subtitle size, style, font if necessary. When everything is done, simply click "OK" button. Plus, you can also add watermark, apply effects, and crop, trim your AVI files in the above video editing window.

Step 3: This is important.
To add ASS to AVI (to keep the output video as AVI with subtitle), click the "Format" drop-down button to select AVI format from the Common Video profile.

Step 4: Click the "Convert" button to start adding ASS to AVI video, when the conversion is completed, the subtitles file will be embedded into the output AVI video. Now you can play your AVI files with subtitles anywhere.
Note: Once you have merged subtitle text and video into one file, the subtitles would be hard subtitles and become a part of video, in other word, you cannot turn it on or off during playback.
Announcement:
Aiming to improve customers' experience and product improvements, Pavtube Studio recently launched its new official website - multipelife.com.Along with the new website, Pavtube has migrated its all BD/DVD Copying & Ripping software products to the new site, fantastic discounts waiting for you:
Video Converter Ultimate (Windows/Mac)
More detailed information is published on prweb.com.
More Articles
Convert Blu-ray to multi-track AVI on Windows 8.1/8
Extract .Srt Subtitles From Blu-Ray Disc/BDMV/BD ISO
The best solution to play AVI videos on Kindle Fire HDX Smoothly
From:http://bd-dvd-multitrack-tip.blogspot.com/2014/05/add-ass-subtitles-to-avi-video.html
|
|
|
|
|
|
| |
    |
 |
HaileyLi
Joined: 26 Aug 2013
Posts: 543


|
|
A Full Guide for converting 2014 FIFA World Cup Brazil video to MP4 and burning to DVD
Convert world cup video,burn world cup video to dvd,world cup video to mp4,play world cup video,share world cup video
This post will be divided into two parts to explain how to convert recorded 2014 FIFA World Cup videos to MP4 for playback, as well as how to burn them into DVD.
The 2014 FIFA World Cup is the 20th FIFA World Cup scheduled to take place in Brazil from 12 June to 13 July 2014. 2014 FIFA World Cup is a crazy party for football fans. They rock and roll, screaming, drinking, dancing, and singing to celebrate the days on which they can show their crazy fancy for football and their idols.

Actually, for most footaball fans, they prefer to watch live but not every fan can stay at home whole day for World Cup live. Instead, it may be a good choice to downloaded World Cup videos on computer and turn them to playable mp4 fomat or just burn them into watchable DVD video, then you can freely enjoy FIFA World Cup Brazil 2014 without missing awesome moments of this match.
Then how to get it done? Look no further? Never mind. Just follow the guide as follows and you will find an easy way to get full entertainment with 2014 FIFA World Cup videos.
Part I: Convert 2014 FIFA World Cup Games to MP4 format for playing
Software Required:
Free download the best Ultimate Converter which provides the easiest and fastest way to rip Blu-ray/DVD and convert all kinds of movies to MP4/AVI/MKV/WMV and many other video and audio formats, then enjoy 2014 World Cup Video on your portable device on the go for great fun. With clean and simple interface, fast conversion speed and perfect video quality, it will become your most reliable converting tool.
For Win: Pavtube Video Converter Ultimate
For Mac: Pavtube iMedia Converter for Mac
Below is how to convert 2014 Fifa World Cup Videos to MP4 format.
Step 1. Load the World Cup Video to the converter
Download and install the converter, run it and click the "Add Video" button to import the recorded World Cup videos to the program. Batch conversion supported.

Step 2. Specify the output format as MP4
Choose suitable format by clicking "Format" drop-down menu. There are optimized format for Galaxy Tab, Galaxy Note, Google Nexus 7, Kindle Fire HDX, Galaxy S3, iPad, iPhone, Surface RT & Pro and more. Basically the "Common Video -> H.264 Video (*.mp4)" is a universal format for Android/IOS/Windows tablets and smartphones.

Meanwhile, specify a destination folder to save the converted video files.
Tip: If you think the video size this not suitable for your portable Tablet or Phone, you can first choose any one of the provided type, then change the settings. Please remember the file size is based more on bitrate than resolution which means bitrate higher results in big file size, and lower visible quality loss.
Step 3. Start converting recorded World Cup Video to MP4
When all the settings are done, click the "Convert" button to begin converting recorded World Cup Video to MP4 format. When the conversion ends, you can enjoy the recorded 2014 FIFA World Cup videos on your MP4 compatible devices without any hassles.
Part 2: Burn World Cup Videos to playable DVD video
Software Required:
Here I recommend using Pavtube DVD Creator, it's on sale with half price, and can help you to easily and fastly burn videos to DVD ISO/Disc for backup or DVD Player.
For Win: Pavtube DVD Creator
For Mac: Pavtube DVD Creator for Mac
Below is how to burn 2014 FIFA World Cup Brazil video to DVD.
Step 1. Free download Pavtube DVD Creator, install and run, import the recorded World Cup Video to the software. Click to load and you click Add title button to add more titles.

Step 2. Switch to Menu pane. Double-click a DVD menu beneath the Menu Template to apply it to your DVD. You can customize the background video/image, background music, text, title thumbnail and more for your DVD menu.

Step 3. Click the Burn button to start burning videos to DVD/DVD ISO. You can choose to burn into DVD disc, save as ISO file, or Generate to DVD Folder.

When the World Cup Video Conversion and DVD Burnning Process is completed, you will be able to get the export files for editing, uploading or sharing with best video quality!
Breaking news: With Pavtube new site releasing, now we are offering some new money saving bundles. With either bundle package, not only can you save more money, you will get the most powerful combination from Pavtube to handle Blu-rays, DVDs, regular videos as well as DRM protected videos files at this Special Offer Page.
Video Converter Ultimate($65) + DVD Creater($35) = Only $64.9, Save $35.1
iMedia Converter for Mac($65) + DVD Creater for Mac($35) = Only $64.9, Save $35.1
More related:
Fast and Easy way to Upload Recorded World Cup Video to YouTube
How to play MKV, AVI, VOB, Tivo, WMV, MPG, FLV, F4V on Kindle Fire HDX 7
How to Convert Video_TS to MKV Videos on Windows 8.1/8
Source: Converting 2014 FIFA World Cup Brazil video to MP4 and burning to DVD
|
|
|
|
|
|
| |
    |
 |
HaileyLi
Joined: 26 Aug 2013
Posts: 543


|
|
Let's Play 2014 World Cup Video with Surface Pro 2 on the Hand
Wanna watch FIFA World Cup Brazil 2014 videos with your Surface Pro 2 on the hand? Let's learn how to convert and tranfer World Cup to Surface Pro 2 here.
2010 World Cup South Africa was impressed everyone. Now with waiting for four years, FIFA World Cup Brazil 2014 is coming soon. The FIFA World Cup 2010 was held in South Africa, between 11 June and 11 July 2010, while the World Cup 2014 will be hosted by Brazil from 12 June to 13 July 2014, in the format of the tournament involves 32 teams.

As a football addict, are you ready for the moment? For some reasons, most of us may not watch this game at on the spot. But it is also a good choice to watch 2014 FIFA World CUP Brazil with your Surface Pro 2 on your hand.
Aside from FIFA official football app, Pavtube Video Converter Ultimate is also a perfect way to help you play 2014 World Cup if you have not time to watch the live telecast. It is an ideal tool to convert almost any video including Blu-ray and DVD discs to Surface Pro 2 highly compatible video files.
Supporting multithreading and batch conversion, this Surface Video Converter works perfectly on converting standard video formats and HD video formats to all regular video formats like MP4, MOV, MKV, FLV, AVI, WMV, MPG, ASF, etc. with smart video editing features, fast speed and high video quality. The equivalent Mac version is Pavtube iMedia Converter for Mac. Just download the right version and follow the below guide.
Download the 2014 World Cup Video Converter:
 Free Trial Video Converter Ultimate Free Trial Video Converter Ultimate Free Trial iMedia Converter for Mac Free Trial iMedia Converter for Mac
Watch and Play the Greatest World Cup Matches on Surface Pro 2
1. Install and Launch Pavtube Video Converter Ultimate, click "Add Video" icon to import source World Cup Brazil 2014 Video files.
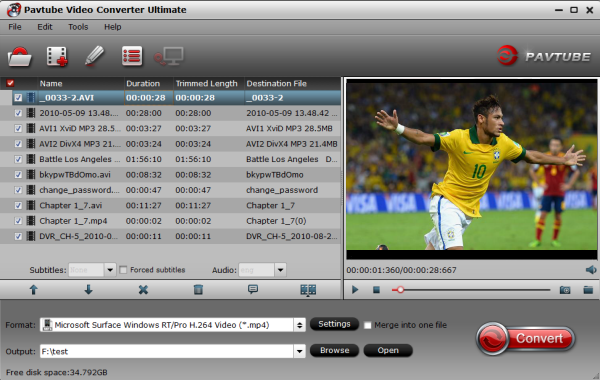
2. Click "Format" bar, follow "Windows > Microsoft Surface Windows RT H.264 Video (*.mp4)". The output videos could fit on Surface Pro 2 perfectly. If you like, you can click "Settings" to change the video encoder, resolution, frame rate, etc. as you wish.

3. Start the conversion.
4. Transfer the result videos to your Surface Pro 2 Tablet via USB cable.
So there you have it. Pretty simple! In this way, you can easily and fast enjoy 2014 FIFA World Cup Brazil on Surface Pro 2 Windows Tablet without problems.
Tips:
1. You can add more than two videos at one time.
2. Rename the video name and artist name for converted FIFA World Cup 2014 video.
3. Preview videos before converting.
4. Capture wonderful screen from World Cup Brazil video by clicking "Capture" button.
If your movie isn’t already in one of the supported formats or it’s still on a DVD or Blu-ray, pls try it to encode these movies to play on your Surface Pro 2 tablet with ease. And check out Microsoft Surface? Column to learn more.
See also:
Fast and Easy way to Upload Recorded World Cup Video to YouTube
How to Download and Watch 2014 FIFA World Cup Video on iPhone
Enjoy 2014 World Cup Video with Kindle Fire HDX on the Go
Source: Let's Play 2014 World Cup Video with Surface Pro 2 on the Hand
|
|
|
|
|
|
| |
    |
 |
cherrysteven
Age: 42
Joined: 06 Jun 2014
Posts: 20


|
|
Why Convert PDF Software?
Have you ever received documents from clients, customers, businesses, family members or friends and not had a compatible program on your own computer? Do you get tired of those pop-up promptings that suggest you download a compatibility pack? Have you ever spent hours, days or even weeks creating a document with unique text features, self-chosen pictures and an instructional video and not known how to send it because you knew that sending it in its current format would ruin the layout, features and other content when it was opened in a different application? There is a solution to all of these potential problems: convert PDF software. Convert PDF software allows you to open or save your document in a format that is universally readable and printable.
There are plenty of PDF software options that we would not consider a complete convert PDF software solution. We selected the best options with all the features, tools and quality we found users want. In this review site, you’ll find side-by-side comparisons of the top convert PDF software products along with supporting articles on convert PDF software to assist you with choosing the best solution for your needs and to provide you with a quick guide on how the software works.
This article focus on review the top PDF Converter - PDF Converter Platinum
To find the top best convert PDF software application, we looked at the most common features and design aspects the majority of users focus on in a convert PDF software product. The basic question for most users would seem to be: how do I create, edit, secure, enhance and share my documents easily? Below are the criteria we used to evaluate each software application:
Editing
Convert PDF software should allow users to make minor corrections to a PDF without having to first convert back to the original document format. This is especially important when you’re attempting to edit and create a PDF file of a scanned physical document. Your convert PDF software application should provide a way to mark up the document (add comments, highlight, strike out text, etc.) in case you need to collaborate with others. If there is editing to be done, you should have some way of signing your name on the document and securing it, limiting changes or blackening out sensitive information. The best software we reviewed also has tools for emailing your PDF or uploading it to a website.
Multimedia
A picture really is worth a thousand words. A full-featured PDF software choice should provide basic multimedia capabilities to add life to the otherwise plain text document. Our top convert PDF software products have the ability to add video and audio content as well as images. At the very least, the convert PDF software should allow you to add images and hyperlinks.
Printing
In addition to basic printing, you may want to know what tools are available for making high-quality documents to send out for commercial printing. Some of the software apps have special features like color matching or optimizing tools to ensure that your document prints exactly as it appears on your computer screen. A great feature is the ability to create PDFs from any application by printing to the PDF printer associated with the software.
Ease of Use
Convert PDF software should create PDFs easily from many different file types and from different locations, whether from the PDF software itself or from other word processing applications. Another important aspect is the feel of the interface. Does it have a familiar, intuitive feel? Is the design cluttered with tools and menus? Does the software have tools with captions that are easy to understand? We looked at each of these features while reviewing each application.
PDF Converter Platinum is All-in-one powerful PDF conversion program to convert PDF to Word/ ePub/ Excel/ HTML/ Image with 100% original quality after conversion. The output file quality and accuracy are highly improved with the OCR technology with Accuracy, Balanced and Speed Modes and multi-language selection.

We take example of how to convert PDF to epub file.
Step 1: Load PDF file
Run the PDF conversion Platinum.
Step 2: Define the page(s) to be converted
Choose the PDF file and click the radio button on the lower right corner of the interface.
This PDF ePub Converter provides you three ways to convert your PDF: convert the whole file, convert the current page, and convert selected pages by entering the page numbers or page ranges.
Step 3: Convert
Once you finish all these settings, you can select the “Convert” button to begin the conversion operation.
|
|
|
|
|
|
   |
    |
 |
Applefly
Joined: 21 Jul 2013
Posts: 243


|
|
Tags: World Cup Tivo Converter for Mac,import tivo to Avid,tivo to avid dnxhd,transfer tivo to mac,edit World Cup TiVo in Avid MC,Avid Media Composer
You may come across problems when you import 2014 FIFA World Cup TiVo recordings into Avid Media Composer for editing. Fortunately, there is an easy way to fix the issue. Let's find it out here!
As one of the most influential events, ranking only second to Olympic, FIFA World Cup is doomed to be the cradle of exciting games and legend and bring football lovers wonderful moments. So there is no surprise football followers hold on to their TV set for every minute of move. However, nobody can stay sticking to every second on TV without letting a splendid moment slip away. In this case, it is wise to choose a Tivo DVR and record world cup video to save these heart-stirring World Cup shocking moments, since the not only deserve merely few seconds cheers, but a decade or even longer.
What's more, to make the FIFA world cup Tivo recordings more meaningful, you may first choose to import .TiVo files into Avid Media Composer for further editing. I'm writing this topic for those who also intend to save the 2014 FIFA World Cup Brazil Games video from TiVo onto computer or edit TiVo in Avid Media Composer on Win/Mac.
On Avid official website, it recommends DNxHD or XDCAM codec for editing natively. So what we have to accept that TiVo is not a supported format by Avid MC. To get Avid Media Composer work perfectly with World Cup TiVo files, it’s necessary to change TiVo files to DNxHD mov format.
Here, Pavtube iMedia Converter for Mac is an ideal tool to help you use 2014 FIFA World Cup TiVo files in Avid MC. It works as the best World Cup TiVo Converter for Mac for transcoding Tivo to best editing format/codec for different NLE apps, such as Adobe Premiere Pro CS4/CS5/CS6, Avid Media Composer, Adobe After Effects, iMovie, Final Cut Express, Final Cut Pro 6/7/X, and more. You can also get the Windows version World Cup TiVo Converter. This guide will show you how to convert 2014 FIFA World Cup Brazil Tivo recordings to DNxHD for editing in Avid Media Composer on Mac.
Before transcoding World Cup Tivo files, you need to transfer recorded TiVo from TiVo DVR to your Mac. To stream TiVo shows to PC, you need to use a Tivo Decode Manager.
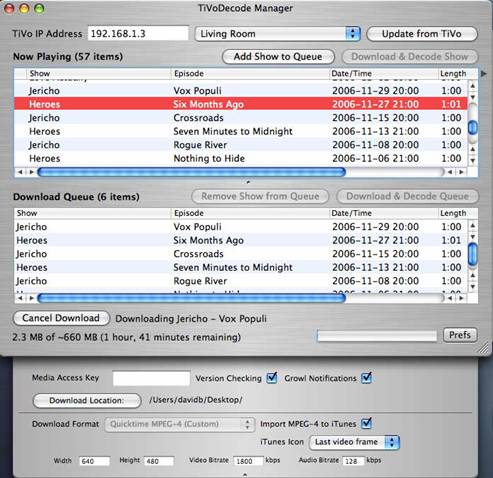
1. Run the app, and enter your TiVo's IP address in the TiVo IP Address box.
2. Click the Prefs button in the lower-right corner.
3. Fill in the Media Access Key to get the TiVo files to the download Queue list.
Once the TiVo files are transferred on your Mac, then the second important step here is to convert TiVo files to Avid MC.
After transfer TiVo files to your Mac, you can free download the Mac TiVo to Avid Converter. Install and run the application. Do as follows.
Step 1. Import TiVo to the program.
First click "Option" button, enter Media Access Key.

Then, load TiVo files to the World Cup TiVo Converter on Mac.
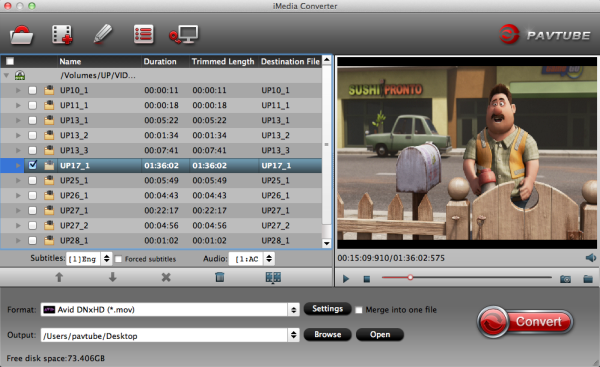
Step 2. Choose best editing format for Avid Media Composer editing without rendering.
Click on "Format-> Avid Media Composer-> Avid DNxHD(*.mov)" as output video format for editing in Avid MC with high quality.

Tips: Adjust the video and audio parameters as the below screenshot, including the Bitrate of Video&Audio, Video Size, Sample Rate, Frame Rate, Audio Channels, etc., by clicking the Settings button on the main interface for getting the best quality before starting conversion.
Step 3. Start World Cup TiVo to DNxHD (*.MOV) conversion for Avid MC on Mac.
After conversion, you can easily import converted video files to Avid Media Composer for editing without rendeing.
That's all. Now smoothly import and edit your 2014 World Cup soccer match tivo files in Avid Media Composer and enjoy the wonderful 2014 FIFA World Cup Tivo videos without any format limitation!
More Related Guides:
Hassle-Free to import 2014 World Cup TiVo recordings into Final Cut Pro X
Transfer and Watch Fantastic 2014 FIFA World Cup Video on iPad on the Move
Edit 2014 World Cup MXF recordings in Final Cut Pro X/iMovie/Avid/Premiere Pro on Mac
Source:http://1080p-video-tool.blogspot.com/2014/06/convert-world-cup-tivo-to-avid-mc.html
|
|
|
|
|
|
| |
    |
 |
cherrysteven
Age: 42
Joined: 06 Jun 2014
Posts: 20


|
|
You got a thumbprint-reading iPhone 5S or a pastel rainbow iPhone 5C! Maybe you want to view your Blu-ray movies on your new iPhone, what now? Here’s what you need to do for your new iPhone 5S or 5C, whether you are a first-time user or an iOS pro. The guide below walks you through the process of making your iPhone 5S/5C play Blu-ray titles.

To enjoy Blu-ray movies on your new iPhone 5S or 5C, you need to use a third party Blu-ray to iPhone 5S/5C Converter to rip Blu-ray to a format that is well compatible with your Apple device. Blu-ray Converter is highly recommended to do this job. It features optimized format preset for Apple iPhone, and takes simple steps to finish Blu-ray to iPhone video ripping. You load a Blu-ray disc into the program, choose a format as target for iPhone 5S/5C, and click “Convert” to start, Blu-ray Converter will take care of the rest.
Try Blu-ray to iPhone 5S/5C Converter here:
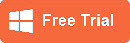 
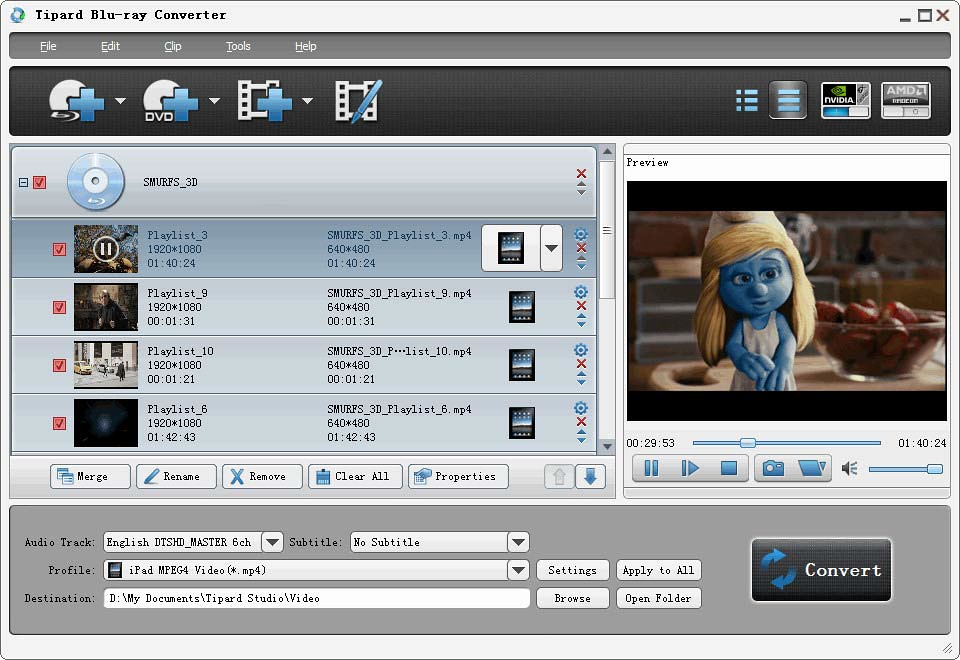
The process of ripping Blu-ray movie to iPhone 5S/5C acceptable MP4 video
Step 1: Import Blu-ray movie files into this program
Click “Load file(s)” icon to browse your Blu-ray drive and load Blu-ray movie files from your disc. This Blu-ray ripping software automatically detects the main title in a Blu-ray, so you needn’t looking around for the main title among numerous movie titles.
Step 2: Choose output format for iPhone 5S or iPhone 5C
Click on the Format bar, navigate to “iPhone” column and select “iPhone 5 H.264 HD 720P (*.mp4)” as output format for your device. The recommended 720P MP4 format will keep a good balance between output file size and image quality.
If you prefer to customize file quality by yourself, you can click “Settings” button and go to “Profile settings” panel to do so. Video and audio parameters such as codec, size, bit rate, frame rate, sample rate and audio channels are all adjustable here.
Step 3: Start Blu-ray to iPhone 5S/5C conversion
When the above mentioned steps finished, click the big button “Convert” to start Blu-ray to iPhone 5S/5C ripping. The generated 720p MP4 video can be found through clicking “Open output folder” icon on the “Conversion” window. Now you are ready to sync the ripped Blu-ray MP4 video to your iPhone via iTunes.
|
|
|
|
|
|
   |
    |
 |
|
|
Goto page Previous 1, 2, 3 ... 9, 10, 11, 12, 13 Next
|
View next topic
View previous topic
You cannot post new topics in this forum
You cannot reply to topics in this forum
You cannot edit your posts in this forum
You cannot delete your posts in this forum
You cannot vote in polls in this forum
You cannot attach files in this forum
You cannot download files in this forum
|
|
|
|