| |
| Author |
Message |
HaileyLi
Joined: 26 Aug 2013
Posts: 543


|
|
Enable iPad Mini 2 play MKV, AVI, VOB, Tivo, MPG, WMV, FLV videos on Windows 8.1/8/7
Description: This article is mainly talking about how to convert MKV, AVI, VOB, Tivo, MPG, WMV, FLV video files to iPad Mini 2 support formats. Help you watch various HD Videos and Movies on iPad Mini 2 freely.
"Does iPad Mini 2 support 1080p MKV movie file? I have some movies in .mkv format, I synced the 1080p MKV videos to new iPad Mini 2 but only to find the videos can't be played, can you tell me the best way to play 1080p MKV movies on my new iPad Mini 2? Thanks!"
Do you have the same trouble with this customer? You may happen to have videos in MKV, AVI, VOB, WMV, MPG, M4V, Flash video(FLV/F4V) or you like recording TV shows by Tivo, and want to transfer them to iPad Mini 2 to kill time to board. However, the problem is not all these formats are supported by iPad Mini 2. How to watch these movies easily on iPad Mini 2 with ease? Don't worry, in this article, this problem can be solved easily.
Note: This guide uses Pavtube iPad Mini 2 Video Converter for Windows screenshots. The way to encode MKV, AVI, VOB, Tivo, MPG, WMV, FLV to iPad Mini2 on Mac(Mountain Lion) is almost the same. Just make sure you get the right version according to your computer operating system.
Try Pavtube Video to iPad Mini 2 Converter on your computer:
 
Create viewable video for iPad Mini 2 from MKV, AVI, VOB, Tivo, MPG, WMV and FLV
Step 1. Load video files.
Launch Pavtube Video to iPad Mini 2 Converter. Click "Add video" or "Add from Folder" button to import source files.
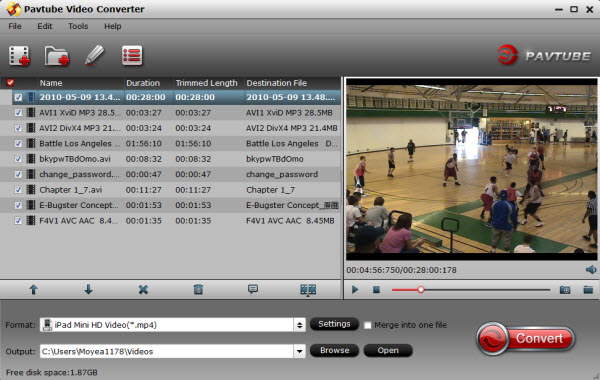
Note:
When loading Tivo shows to Pavtube Video Converter, the program will ask you to enter your Media Access Key. Do as the program requires, and then click "OK" to continue.

Also note that Pavtube Video Converter only supports converting common videos files (MKV, AVI, WMV, VOB, Tivo, MPG, M4V, FLV, etc.) to iPad Mini 2 viewable files, if you would like to create playable files from DRM protected media that downloaded from iTunes, Amazon on Demand, etc., you should use Pavtube ChewTune.
Step 2. Select output format for iPad Mini 2.
From the "Format" bar, navigate to "iPad" column, choose " iPad Mini HD Video" as output format.

If necessary, you can also adjust or self-define the parameters by clicking "Settings" button:
Video:
Codec: H.264
Size(pix): 1280*720
Bitrate(kbps): 4000
Frame Rate(fps): 24
Audio:
Codec: AAC
Sample Rate(hz): 48000
Bitrate(bps): 128000
Channels: Stereo
Notice that the higher video bitrate will produce the large output file size.
Step 3. Set the output path where created file will be placed by clicking the "Browse" icon beside "Open".
Step 4. Start the Videos to iPad Mini 2 Conversion.
When the above mentioned steps finished, you can click the "Convert" button to start transcoding MKV, AVI, VOB, Tivo, MPG, WMV, and FLV videos to a format that is well compatible with your iPad Mini 2. Once the conversion is done, simply click "Open" button to get the generated MP4 files and transfer them to your device for joy.
Related Articles:
Convert/Transfer/Copy Blu-ray Movies to iPad Mini 2
Convert DVD to iPad Mini 2 with Retina display on PC/Mac
Rip DVD ISO/IFO to iPad Mini 2 with Multi-track MP4/MOV Freely on Mac
Sync MKV/AVI/VOB/Tivo/MPG/WMV/FLV to iPad Mini 2 for playback
Enable iPad Air, iPad Mini 2, iPad Mini to play HD Videos on Mac
[url=http://mediaconverting.blogspot.com/2013/11/convert-dvd-to-multi-track-mp4-for-ipad-air.html ]Convert DVD ISO/IFO to Multi-track MP4 for watch on iPad Air[/url]
Source: http://device-camcorder-tips.blogspot.com/2013/12/convert-videos-for-ipad-mini-2.html
Good News! Thanksgiving Day 2013 is coming to the end. Did you miss any discount especially for Blu-ray/DVD Ripper, Video Converter, DRM Media Converter and more?
You still have the chance to win! Only 3 days left for Free Products and up to 66% discount at the page: https://www.facebook.com/pavtubefans/posts/664381123606327
|
|
|
|
|
|
| |
    |
 |
JerryEdison001
Age: 39
Joined: 07 Aug 2013
Posts: 30


|
|
Question 1:
“We are using FCP X, and as far as I know it does not read Canon XF305 files natively. We tried Canon XF utility, with very limited success, on few different machines. Main problem with that piece of software is that it expects to see compact flash cards straight from the camera and doesn’t seem to work very well with folders on an HDD. Is there a recommended workflow for us to move MXF files from an HDD to FCP X?”
Answer: It is strongly suggested to convert MXF clips to Apple ProRes 422 using UFUSoft HD Converter for Mac software, because FCP X needs to have all the footage on a timeline in the single codec, otherwise it needs to render everything and does not preview clips in realtime. You can find a free trial version.
Question 2:
“I especially get confused when I need to download the plug-ins from the Canon site, which is a real mess! I have MXF footage shot on the Canon C300 and I’m trying to convert it from true 24p to ProRes 422(HQ) 23.976. Does anyone know an easy-to-use converter to do this?”
Answer: UFUSoft HD Video Converter for Mac will shed you some light on this problem. More than encoding true 24p C300 MXF files to ProRes 422(HQ) 23.976, it can also rewrap MXF to PrpRes 422, ProRes LT, ProRes Proxy, and ProRes 4444 for different FCP use.
Step-by-step: How to convert MXF files to Apple ProRes 422, ProRes 422 HQ or ProRes 4444 for Final Cut Pro X editing?
Note: To convert MXF video you need to transfer the whole MXF file structure to Mac HDD, because MXF systems produce split-file A/V (that is, the video and audio stored in separate files).
Step 1. Load MXF video files.
Connect your camcorder to Mac with USB cable or use card reader to transfer the MXF files to Apple hard drive disk.
Install and run UFUSoft HD Video MXF to Apple ProRes Converter.
Click “Add video” button to import your MXF files to the best UFUSoft HD Video Converter for Mac. Or click “Add from folder” button to load the MXF folder. The software will find corresponding audio content by itself and mix it to video during conversion.

Step 2: Select Apple ProRes as output format for FCP X.
Click “Format” bar and move your pointer to choose “Final Cut Pro > Apple PreRes 422″ or “Apple ProRes 422 HQ” or “Apple ProRes 4444″ as the output format for Final Cut Pro X.

Optional
1. You can also click “Settings” button, set bitrate and frame rate if necessary: 1920*1080 video size; 30fps frame rate(for original 60i videos) or 25fps frame rate(for original 50i videos).
2. Click “Edit” button, you can trim, crop the video, or add watermark and adjust effect to the videos which you will convert.
3. If you want to edit MXF files in iMovie or FCE, you just need to choose the “iMovie and Final Cut Express > Apple InterMediate Codec (AIC) (*.mov)” in the step 2.
Step 3. Click a big red button, start converting MXF files to Apple ProRes 422, ProRes 422 HQ or ProRes 4444with best audio and video synchronization for editing on FCP X. UFUSoft HD Video Converter for Mac supports batch conversion.
Note: If you are also a FCP 7 user, before you try to do the conversion, don’t forget to make sure that you have installed the Apple ProRes Codec manually since the FCP 7 asks users to install it by themselves.
After conversion, you can import Apple ProRes video files to Final Cut Pro X for editing without problems.
Other Tips:
1. canon c300 mxf to fcP, canon xf105 plugin for fcp, mxf converter, sony mxf file converter, mxf to prores, canon xf305 fcp plugin, canon xf100 fcp plugin, canon xf fcp plugin
2. avchd to fcp, avchd to fcp converter, avchd into fcp, avchd to fcp 7, import avchd fcp converter, avchd to fcp final cut, prores 422 fcp for editing, import avchd final cut pro, m2ts to fcp
3. Logiciel Récupération De Données mac mavericks,d'éviter la perte de données sur Mac,Récupération de Données Mac Lion,Mac Snow Leopard Récupération de Donnée,logiciel recuperation formatage mac 10.8,lecteur Blu-ray sur Mac Mini,Comment Lire Blu-ray sur un MacBook Pro,meilleur lecteur de macbook air bluray,Logiciel de Lecture Blu-ray pour HTPC,2014 le logiciel de lecteur Blu-ray pour Windows 8.1/8,Télécharger lecteur blue ray pour windows 8.1,lecteur blu ray pc gratuit télécharger,Lecteur Blu-ray sur Mac OS X Mavericks,Lecteur Blu-ray sur Mac OS X Mountain Lion,lecteur Blu-ray pour Lenovo IdeaPad ordinateur portable,le logiciel de lecteur Blu-ray pour Lenovo Thinkpad
4. remove drm protection,drm removal software,drm removal itunes, video drm removal, wmv drm removal,drm removal itunes movie, drm removal itunes 7/8, drm crack itunes, drm converter itunes
5. ufusoft blu-ray player,vlc blu ray,ufusoft mac blu-ray player,aacs codec,ufusoft mxf converter for mac,vlc blu ray windows 8,media composer mov full hd,blu ray player for windows 8,panasonic ag-hvx200 conversor
|
|
|
|
|
|
  |
    |
 |
Applefly
Joined: 21 Jul 2013
Posts: 243


|
|
Only $28 Get Pavtube HD Video Converter for Mac + DVD Creator Mac on Christmas Coupons
As Christmas is approaching, Pavtube Studio has launched the Christmas promotion of this year: Freebies, Specials, Buy one get one free and $9.9 zone; users can get 20% off for any Pavtube products by sharing this news on FB.
Good deals are also available on their best video converting tools: Pavtube HD Video Converter (Windows Version). Buy it to free get DVD Creator for Mac or Windows.
Pavtube DVD Creator (Mac Version)
DVD Creator lets you burn any kind of video sources to playable DVD. With its simple wizard-style user interface and powerful editing features, DVD authoring and burning can't be easier. Almost any kind of fair videos (MKV, AVI, MP4, WMV, MOV, MTS, TiVo, etc) can be imported and converted to DVD video. Photos can be made into slide show DVD simply with a few clicks. In addition, the Quick Burn feature enables users to burn archived ISO image and DVD-Video structure instantly.
Online user guide
Best way to burn tivo video to dvd
Pavtube HD Video Converter is a simple yet effective video converting tool, which works on both Windows&Mac system. For people who want to enjoy any videos on your smartphone, tablets, HD media player and home theaters, it offers plenty of presets which are most compatible with your particularly using. With advanced transcoding standard and video/audio sync technology, you can easily watch most mainstream videos to portable devices; convert Canon/Sony/Panasonic/Nikon/JVC recorded SD/HD MTS/M2TS/AVCHD/MXF/MOV/XAVC footages to NLEs like FCP (X), iMovie, FCE, Adobe Premiere Pro, After Effects, Avid Media Composer, Sony Vegas, Sony Vegas Pro 12 Editing, Apple Aperture 3, Kdenlive, Keynote, Avid Xpress Pro, Adobe Creative Suite 6, DaVinci Resolve, iPhoto, MAGIX Movie Edit Pro HD, Pinnacle Studio, Windows Movie Maker, Corel VideoStudio Pro, etc. without rendering.
Pavtube knows it's important to customers to have their HD videos like TS, MTS, M2TS, MKV, MOV, MOD, HD MPEG, HD AVI, HD WMV, HD MP4, and more 1080P and 720P HD videos playable on Windows/Mac computer, on iPhone/iPad/iPod, Android&Windows smartphones and tablets, HD media players (Apple TV 3, Xbox HD, WD TV Live Hub, Dune HD, and more). This HD Video Converter is designed for everyone to transfer HD media file to another format with best video quality and most suitable size&framerate&bitrate settings for your software and hardware.
It's quite an efficient HD video converting tool for both computer-savvy customers and those who are not familiar with video specs.
HD Video Converter also support adjusting source videos including trim out a part of the full length, crop video in smaller picture size or edit audios, add subtitles, etc.
With the popularity of 3D TV and 3D video projectors, Pavtube studio released an new version of HD Video Converter to support outputting 3D videos. By adding a new profile of 3D videos, people can choose convert to Anaglyph, Side-by-Side or Top-Bottom 3D in MKV, MP4, MOV, AVI and WMV formats, which cover most universal format requirements of common 3D devices.
Users who prefer to work with SD video are suggested to turn to this Pavtube Video Converter (Mac version) which specially designed for media files in standard definition.
See more coupons:
30% off Blu-ray Ripper
30% off DVD Ripper
20% off Video Converter Ultimate
About Pavtube Studio
Founded in 2007, Pavtube creates expert multimedia software applications that help consumers access, transfer and share their digital content across different devices that range from PC, Mac, tablets, smartphones, to HD media players, game consoles, and home theatre systems.
On the basis of computer OS, Pavtube products are divided into two categories - Windows solutions and Mac solutions, spanning across BD/DVD backing up, video trans-coding, camera/camcorder footage and DVR recordings (e.g. TiVo) conversion.
With creativity, expert knowledge as well as cutting-edge technology, Pavtube helps consumers throughout the world enjoy more in a digitally connected audio-visual world. See www.pavtube.com for more information.
Source: How to Free Get Pavtube DVD Creator Windows/Mac?
|
|
|
|
|
|
| |
    |
 |
Applefly
Joined: 21 Jul 2013
Posts: 243


|
|
2013 Christmas Promo Discount: 20% off Pavtube iMedia Convereter Mac
Description: Good new for you! 2013 Christmas is around the corner! To celebrate the coming Christmas Day, Pavtube launch Christmas Giveaway and Promotion 2013, you can get Free, Buy one get one free, Up to 66% off discount between Dec.10,2013 and Feb. 10, 2014. Never miss!!!
* Freebies and giveaway
* Buy one get one free
* $9.9 zone
* Share to get more
All can be found on PAVTUBE CHRISTMAS PAGE NOW!

Pavtube Studio has launched amazing freebies and specials more than ever! The hottest Pavtube programs are one sale right now: Blu-ray Ripper (Win/Mac), DVD Ripper (Win/Mac), Video converter series (Win/Mac) and the most popular all-in-one program: Pavtube Video Converter Ultimate & iMedia Converter for Mac. 20% OFF available now!
With this program, you can easily enjoy Christmas Blu-ray/DVDs movies on smartphone/tablets with family and friends; playback family’s Christmas memory video on computer &tablets &smartphones &other devices, or smoothly transfer your camera footage to editing program without any format problems, etc. All can be finished with this Video Converter Ultimate (Mac version is renamed as iMedia Converter for Mac)
Online user manual:
Windows: http://www.pavtube.com/blu-ray-video-converter-ultimate/user-manual-on-line.html
Mac: http://www.pavtube.com/imedia-converter-mac/user-manual-on-line.html
What are you waiting for? Make the specialist Christmas memory videos with Pavtube Software!
iMedia Converter for Mac features:
1. Backup/convert Blu-ray/DVDs
1:1 copy your Blu-ray/DVD disc & folder as all the Windows version can do: support Full disc copy & Directly Copy as well. Plus, there’re various presets available for transferring to smartphones, tablets, HD players, HDTV such as Apple TV, Samsung Smart TV, etc. iPhone 5S/5C/5/4S/4, Samsung Galaxy S4/Galaxy Note 2/3, HTC Desire HD, HTC One, Sony Xperia Z, Motorola Droid), on your Android tablet (including Samsung Galaxy Tab 3, Google Nexus 7/10, Amazon Kindle Fire HD, Fuhu Nabi 2, Asus Transformer Pad Infinity TF700); Apple iOS based (iPad Air/4/3/2/1/mini/mini with R) tablet, Windows tablet (like Microsoft Surface RT).
FYI: if you want to obtain multiple audio tracks after transcoding, try this Pavtube ByteCopy for Mac.
How to: load disc and choose preset from the column on left, or simply search for your device model.
2. Support most camera/camcorder models and Editing programs
iMedia Converter for Mac helps you convert videos (*.ts, *.mts, *.m2ts, *.tp, *.trp, *.mov, *.mod, *.tod, *.mxf (partial), *.dv, *.vob, *.m2v, *.tivo *.avi,*.divx, *.mpg, *.mp4, *.m4v, *.mov, *.qt, *.wmv, *.asf, *.3gp, *.3g2, *.rm, *.rmvb, *.dat *.mkv, *.nut, *.nsv, *.flv, *.f4v, *.h.264) and audio files (*.m4a, *.wma, *.wav, *.mp3, *.mp2, *.au, *.flac, *.mka, *.aac, *.ogg, *.aiff, *.ra, *.ram, *.dts)) to various formats as below:

Besides, iMedia Converter for Mac well support Canon/Sony/Panasonic/Nikon, part of JVC footages and convert them to best videos codec for different NLEs including: Apple ProRes for Final Cut Pro, DNxHD for Avid Media Composer, Apple InterMediate Codec (AIC) for iMovie/Final Cut Express; well support Adobe Premiere Pro, Apple Aperture 3, Kdenlive, Keynote, Avid Xpress Pro, Adobe Creative Suite 6, Adobe After Effects CS6, DaVinci Resolve, iPhoto as well as QuickTime MOV.
3. Support universal video formats
Mac version also support most mainstream video formats including a wide range of HD and SD video files, like MTS, M2TS, TOD, MOD, MOV, WMV, MP4, TiVo, FLV, some MXF files, etc that are downloaded online and recorded by camcorders, and convert them to AVI, MP4, WMV, FLV, RMVB, MPEG, 3GP, MKV, MP3, AAC, etc. for playback.
Video Editor features
1) Trim and crop DVD/Blu-Ray/video clips
Trim function helps you select wanted movie scenes to rip or convert at will and leave out unwanted in saved videos. Crop function enables you to cut off the black bars and unwanted area of the source movie easily.
2) Merge multiple video clips into one file
Tick this Merge into one file box and Pavtube application helps combine several selected video clips into one big file and convert it to your desired video format.
3) Split one large file into smaller pieces
Using the Split function, you can split the selected video file into required several smaller video clips based on the clip quantity, duration time or file you set up.
4) Add watermark
The program supports adding text, image and video watermarks to your movie and enables you to experience better video display quality on your devices.
5) Customize volume in saved file
With this feature, you are allowed to adjust the volume in BD/DVD movie before output to make sure you receive better video and audio entertainment.
6) Add *.srt and *.ass subtitles into video
Pavtube iMedia Converter for Mac now supports adding *.srt and *.ass subtitle into video and merge them into video part.
Note: Once you have merged subtitle text and video into one file, the subtitles would be hard subtitles and become a part of video, in other word, you cannot turn it on or off during playback.
How to: load disc/video, click the pencil-like "Edit" icon on the top to enter the video editor window.
4. Deinterlacing the raw footages to get better video effect
Simple gauss blur effect is very useful to recorded file formats, since it can eliminate the recorded videos noise. If you like, you can also add other special effects including simple laplacian sharpen gray, flip color, invert, aged film and deinterlacing. What is worth mentioning is the deinterlacing, which can convert interlaced video into a progressive form so that you can enjoy a better and clearer video effect.
How to: click "Edit" as above, switch to "Effect" and check the "Deinterlacing"
5. Add 3D effect to the converted video for playback
Pavtube iMedia Converter for Mac support outputting MKV/MOV/MP4/AVI/WMV videos in Anaglyph, Side-by-Side and Top-Bottom 3D effect for playback on 3D TV, 3D video projector, etc.
How to: click "Format" and select "3D Video" column, choose the wanted video format and preset. Adjust 3D depth in "Settings".
More Christmas Gifts are available on Pavtube Christmas Specials 2013.
Related tips:
Convert DVD VOB videos to play with Google Nexus 5
20% OFF Convert/Merge DVD to MP4 format for playback
Working Natively with Sony AVCHD Format in Mac (FCP, iMovie, Avid, Premiere Pro)
Watch Canon PowerShot SX260 1080p HD Videos on Sony Bravia TV
Rip and Convert DVD to ProRes 422 for Final Cut Pro on Mac
From: http://mediaconverting.blogspot.com/2013/12/2013-christmas-giveaway-and-promotion.html
|
|
|
|
|
|
| |
    |
 |
Applefly
Joined: 21 Jul 2013
Posts: 243


|
|
Convert MKV to Kindle Fire HDX 7 playable MP4 format
Summary: If you are troubled in playing 1080p/720p MKV videos on Kindle Fire HDX 7, here's the Windows solution to convert MKV to MP4 videos for your Amazon tablets.

User's Reviews:
This evening when arriving home from work, I anxiously opened the packaging on my brand new Kindle Fire HDX 7". After spending only a few moments, from setup to navigating through various apps (books, web, videos, etc...), I must say that the device is near flawless.
Kindle Fire HD 7" is great media player for watching movies, however, just like other Android os tablets, the Android os tablets can only play limited video formats. So sometimes, you will find you can not play MKV files on Kindle Fire HDX 7 properly or missing audio when enjoying MKV videos on your Kindle Fire HDX 7. So how if you want get these MKV HD videos work normally on Kindle Fire HDX 7? Get frustrated? Here you will find the best solution.
MKV is a container format which has many different codecs, so it's hard to handle it. The reason you cannot play MKV videos on Kindle Fire HDX 7 is simple: the default or downloaded video player on your tablet cannot find a suitable decoder for the codec in the MKV file.
To solve these problems, a great method is to convert MKV to Kindle Fire HDX 7 supported video formats (H.264 MP4 is highly recommended) with some help from third-party tools. To get the work done, below I will take Pavtube Kindle Fire HD Video Converter (20% OFF now at Pavtube Christmas Best Seller) as example to show you how to encode MKV to MP4 videos under Windows 8/XP/7/Vista for viewing on Kindle Fire HDX 7 without problems.
The equivalent Mac version is the Video Converter for Mac (Also 20% off), which can help you successfully convert MKV to Kindle Fire HDX 7 on Mac OS X. Just download it and follow the step-by-step guide to transfer and play your 1080p/720p MKV files on Kindle Fire HDX 7 smoothly.
Convert MKV to Kindle Fire HDX 7 supported video formats
The below guide uses Video Converter Windows screenshots. The way to encode MKV files to your Kindle Fire HDX 7 on Mac is almost the same. Just make sure you get the right version.
1. Download, install and launch the best MKV to Kindle Fire HDX Converter. And then click "Add Video" or "Add from folder" to import your source materials in .mkv format. Besides MKV, you can also load FLV, AVI, WMV, VOB, TiVo, MPG, MOV, etc. files to the program. Batch conversion is supported so that you can add multiple files.

2. Choose the output video format and output folder. Click "Format" bar and move mouse to "Android" column, you can easily find the profile of Amazon Kindle Fire HD H.264(*.mp4). The output videos could also fit on your Kindle Fire HDX 7 perfectly. And choose the destination folder to save the converted videos. If you like, you can click "Settings" to change the video encoder, resolution, frame rate, etc. as you wish.

3. After above settings, you can start the MKV to MP4 Conversion for Kindle Fire HDX 7.
Once the process completes, download and transfer the converted MP4 videos to your Kindle Fire HDX 7 from your Mac via USB cable. Then you are free to enjoy and play 1080p/720p MKV videos on Kindle Fire HDX 7 as you like.
(The workflow also fit your Kindle Fire HDX 8.9 of course)
P.S. If you have no idea about Kindle Fire HDX file transfer, you can check out our post How to transfer media files to Amazon Kindle Fire HDX? to learn more.
If your movie isn't already in one of the supported formats or it's still on a DVD or a Blu-ray, you can get the Video Converter Ultimate or iMedia Converter Mac (Both 20% OFF now) which can help you rip Blu-ray/DVD, and convert various formats of 720p/1080p HD videos in MKV, AVI, TiVo, VOB, MPG, MTS, etc. to your the original Kindle Fire, Kindle Fire HD 7"/8.9, Kindle Fire HDX 7/8.9 and other Android os tablets for smoothly playing.
View Christmas Giveaway and Promotion 2013 to Get Free, $9.9, Buy One Get One Free and Up to 66% off Blu-ray/DVD/HD Video/iTunes Converters for tablet or smartphone. Never miss!!!

See Also:
Watch Blu-ray movies on Amazon Kindle Fire HDX 7/8.9
The way ripping Blu-ray ISO images to Kindle Fire HDX 8.9
Tips ripping DVD movies to Kindle Fire HDX for viewing
Convert DVD ISO/IFO to Kindle Fire HD 7/8.9 on Windows/Mac
Play 1080p HD videos with Kindle Fire HDX 7 on Windows
Convert HD Videos to Kindle Fire HDX on Mac 10.9 Mavericks
Syncing iTunes with Kindle Fire HDX 7
Download Digital Copy to Kindle Fire HDX 7/8.9
Source: http://1080p-video-tool.blogspot.com/2013/10/watch-mkv-on-kindle-fire-hdx-7.html
|
|
|
|
|
|
| |
    |
 |
Applefly
Joined: 21 Jul 2013
Posts: 243


|
|
Rip Blu-ray from local shop with multiple audio/subtitle tracks
Question: I'm trying to convert a Blu-ray disc from local shop to .mp4 and it has 3 audio tracks and 3 subtitle tracks. I want to change the format but preserve the all the audio and subs so that I can play it on my Dune HD Player? Any suggestion?
Just like the asker, also want to keep multiple audio tracks when do the Blu-ray conversion? Few programs have the ability to make it. I recommend you Pavtube Bytecopy, Which is special designed for users to rip Blu-ray with multiple audio tracks and subtitles.
Moreover, it's also a professional Blu-ray ripper, allows you to rip and convert Blu-ray/DVD movies to any video format you like. Intimate is, there are many optimized presets for tablet and smartphone, including Transformer Pad Infinity, Kindle Fire HD, Google Nexus 7/Nexus 10/Nexus 4, Galaxy S4, Galaxy Tab 3, iPad, iPhone etc. Which will give you best video quality.
Here, this post will give you a guide on how to convert Blu-ray movies with multiple audio tracks.
Step 1. Free download and install the Best Blu-ray Copying & Ripping tool on your PC.
If you use Mac OS X computer, you need to use Bytecopy for Mac. (Reviews: ByteCopy for Mac - An Alternative to Mac MakeMKV?)
Step 2. Launch it and import your Blu-ray or 3D Blu-ray movie file into it. You are allowed to import Blu-ray/DVD disc, Blu-ray/DVD ISO image, DVD IFO image, Blu-ray/DVD folder etc.
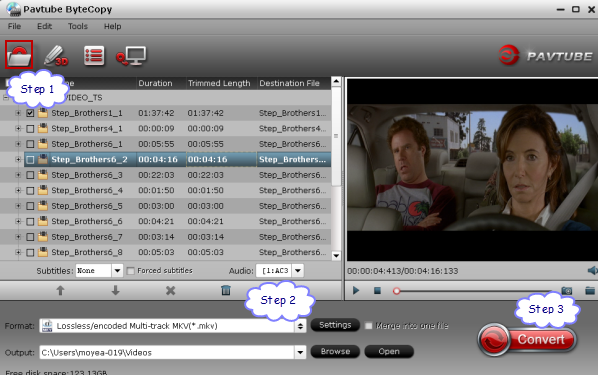
Step 3. Choose MKV format as output, here "Format > Multi-track Video > Lossless/encoded Multi-track MKV (*.mkv)" is recomended for you. Of course, you can choose mp4 or mov as you wish.
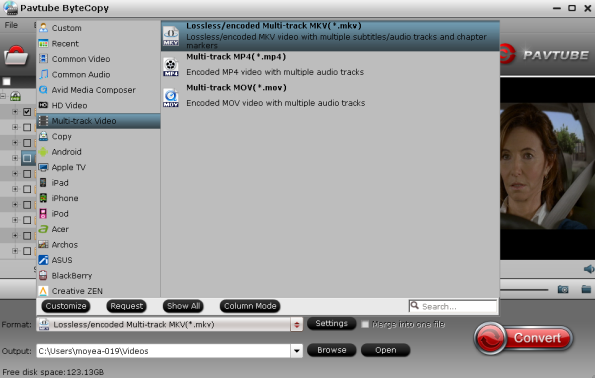
Note: There is a "Settings" option, which allows you to make adjustments on your audio, video, subtitles. It's worth mentioning that, by default, all audio & subtitles tracks in a source file are checked to be saved in the MKV container, if there are some tracks you don't like, you can click Settings button and go to Multi-task Settings window to uncheck and remove them under Audio tab and Subtitle tab. meanwhile, the program also allows you to add srt, ass and ssa subtitles by yourself.

Step 4. Click on "Convert" to start ripping Blu-ray to MP4/MKV with multiple tracks.
The conversion only take a few minutes, after it's done. Click "Open" button, you will get the converted movie file. Then watch it with you media player in multiple audio tracks.
View Christmas Giveaway and Promotion 2013 to Get Free, $9.9, Buy One Get One Free and Up to 66% off Blu-ray/DVD/HD Video/iTunes Converters for tablet or smartphone. Never miss!!!

Related Articles:
Convert Multi-track MKV to AVI with Subtitles for Samsung Blu-ray/TV Players
Play Blu-ray movies in VLC on Mac with selected audios/subs
Rip Blu-ray/DVD to lossless multi-track MKV with AC3 5.1 channel for WD TV
Lossless Blu-ray to M2TS Backup vs Blu-ray to MKV Backup
Rip Blu-ray/DVD movie to Multi-track MP4 for Sony Google TV
Convert DVD ISO/IFO to Multi-track MP4 for watch on iPad Air
Rip DVD ISO/IFO to iPad Mini 2 with Multi-track MP4/MOV Freely on Mac
Convert DVD to multi-track MP4 for iDevices on Mac Mavericks
Source: http://moviestools.overblog.com/rip-blu-ray-with-multiple-audio-tracks
|
|
|
|
|
|
| |
    |
 |
jencostu94
Joined: 05 Oct 2013
Posts: 13


|
|
According to Shanghai Hearing on 14th Oct., the marketing price of tinplate keep steady and tend to be weakening. Some price for reference as bellows: Meishan Steel 0.20mm * 860mm quoted at 7010 RMB/MT, Meishan Steel 0.23mm * 800mm offer 6870 RMB/MT, Baosteel 0.25mm * 800mm offer 7050 RMB/MT, Baosteel 0.30mm * 930mm offer 6650 RMB/MT, Baosteel 0.16mm * 895mm offer 7530 RMB/MT (material DR8), electrolytic tinplate above the current market price of the mainstream.
Regularly, the fourth quarter is the peak season demand before the Spring Festival, and the price for tinplate would increase during this period. However, this year, electrolytic tinplate coil market prices are not rising, falling, on the one hand shows that the current market is facing a lot of demand pressures, but also that supply and demand are deteriorating. Of course, Wuxi regional prices were mainly due to the presence of excessive lending funds local businesses.
|
|
|
|
|
|
| |
     |
 |
Applefly
Joined: 21 Jul 2013
Posts: 243


|
|
Play Blu-ray/DVD movie on PS3, iPad Mini & Galaxy Tab
Description: A brief guide to help your watch Blu-ray/dvd movies on iPad Mini (with Retina Display), Galaxy Tab & PS3 with perfect video/audio sync and best quality.
Hot Blu-rays:
Shakespeare In Love: which won the Academy Award for Best Picture in 1999, looked really good on DVD and is spectacular on Blu-ray. With all the ornate costumes in the film, this one really benefits from having the increased resolution and detail. It's also a really clean-looking transfer with little in the way of film grain.
The Wizard of Oz: For the Blu-ray release, Warner Brothers remastered the film, scanning the negatives using 8K resolution. The final "capture" master was created in 4K resolution, which is twice the resolution of the master used for the DVD release. Though we're not keen on most 4:3 (non-wide-screen) Blu-rays, "The Wizard of Oz" has simply never looked better than it does here. After first offering only an Ultimate Collector's Edition of the film, you can now get an inexpensive standard special-edition version.
"I'm trying to build a library of our dvd /blu-ray discs so we can watch them from the PS3 without having to deal with the discs. Needed a program to back-up / rip the dvds. I rip them to play on PS3 but the kids have also watched on iPad &Samsung Galaxy Tab. What’s the best solution? "
You may use to copy hot Blu-ray/DVD like Star Wars, Shakespeare In Love, Pacific Rim, The Wizard of Oz, etc. to MKV files for playback using MakeMKV, but it’s not a good idea if you want to share Blu-ray/DVD movies with your family on portable devices, because MKV is not supported by most tablets and smart phones, such as iPad Mini, Samsung Galaxy Tab. Also watching DVDs with PS3 make your discs easy to be scratched.
So how can we watch Blu-ray DVD movies on iPad Mini (Retina display), Samsung Galaxy Tab and PS3? What’s the best format to convert to? Can we finish all the tasks with one go?
Yes, backup all your Blu-ray/DVD collections with Pavtube Blu-ray/DVD Ripper! This is a professional ripping tool with very easy-to-use interface and has immense output format options; with this Blu-ray Ripper, you can easily backup your Blu-ray/DVDs to best MP4 file within a few clicks so that you can watch the HD movies on iPad Mini, Galaxy Tab and P3S smoothly.
Download a free trial version firstly (View 2013 Christmas Specials to earn 30% OFF coupons)
Mac version is also available; well support Mac OS X 10.9: Blu-ray/DVD Ripper for Mac
Tips: if you want to keep multiple audio tracks (languages) and free switch them during playback, try this ByteCopy / ByteCopy for Mac
How to playback Blu-ray/DVD movies on iPad Mini, Galaxy Tab & PS3?
Step 1. Load Blu-ray/DVD disc to this Blu-ray to PS3 Ripper.
Click the "Load Disc" icon to browser disc drive and load your Blu-ray/DVD Disc.

Step 2. Choose output format.
From the Format list, find "HD Video" catalog and get the optimized profile for your device. To preserve high video quality from original 1080p Blu-ray/DVD movie on PS3, iPad Mini, or Galaxy Tab in one go, you are suggested to select "H.264 HD Video (*.mp4)" for conversion.

Step 3. Customize movie settings and effect (Optional)
Pavtube Blu-ray Ripper, regarded as a professional disk ripping and editing tool, allows user to customize video and audio parameters, such as video code, audio codec, video size, video bitrate, frame rate, etc. to get better video and audio playback.
You can click "Settings" which is besides the "Format" to customize video bitrate, frame rate, size and other settings. If you want to trim, crop, edit audio, subtitles of the source video, just click the pencil-like icon on the top to enter video editor.
Step 4. Start conversion.
Double check above steps and you could start the Blu-ray/DVD to iPad Mini, Galaxy Tab & PS3 conversion. After it completed, you can click "Open" or "Open output folder" to locate the converted file.
You may also want to read:
How to sync movie to iPad via iTunes?
How to transfer video to Galaxy Tab via Kies on Mac
Rip Blu-ray to iPad Mini with high quality
Detailed guide of rip Blu-ray to PS3
Detailed guide of converting DVD to PS3 with Dolby Digital 5.1 channels audio
Source: http://best-tablet-converter.com/2013/12/24/use-ps3-ipad-mini-galaxy-tab-to-play-blu-ray-dvd/
|
|
|
|
|
|
| |
    |
 |
Applefly
Joined: 21 Jul 2013
Posts: 243


|
|
Put DVD (Disc, ISO/IFO and folder) to Nokia Lumia 2520
Summary:Have you ever want to convert DVD disc movies to Nokia Lumia 2520 for enjoying them on big display screen with better experience? Here the following is a brief guide on how to rip DVD for Lumia 2520.
Nokia Lumia 2520 is the new and first tablet running Windows RT 8.1 with 10.1 inch screen, 6.7 MP camera and super fast 4G. It is always compared to Microsoft Surface Pro 2. Outstandingly, it has external keyboard and built in free Microsoft Office to enable us to work on the go, truly an all-in-one Windows (8.1) pad.

"Can I watch DVD disc on this first Nokia Windows 8.1 tablet- Lumia 2520?" This may be a frequent asked questions by Lumia 2520 users. But the we can't insert DVD disc into Lumia 2520, as there isn't DVD-ROM on this Windows 8.1 RT tablet. For watching DVDs on Nokia Lumia 2520 without any problem, you need to rip DVD to Lumia 2520 supported video format, such as HD MP4 before trasferring.
In that case, a professional powerful ripping program will help you a lot. Pavtube DVD to Lumia 2520 Converter is such a tool with the easiest workflow to help you rip off DVD disc/ISO/folder protection, then convert the decrypted movie to MP4 format with best video settings for Lumia 2520.
Get DVD to Lumia 2520 Converter for Mac here; well support Mac Mavericks!
Note: Now Buy! You can get 30% off on Christmas Hot Deals, don't miss it!
  (Download the DMG file for Mac OS X 10.5 Leopard) (Download the DMG file for Mac OS X 10.5 Leopard)
Tutorials: How to transfer DVD movie files to Nokia Lumia 2520 for playback?
Step 1. Run Windows 8.1 DVD Ripper; load DVD.
This converter support DVD disc/folder/ISO/IFO files. Your ISO image file would be recognized automatically so there's no need to run virtual drive to mount it any more.

Step 2. Choose Format.
Click the drop-down list besides "Format" list, you can find many presets and columns for different devices and programs. Let's switch to "Windows" column and select "Windows 8 Tablets H.264 Video (*.mp4)" as the best preset for Nokia Lumia 2520.Or you can enter "Windows 8" in the small search box at bottom right corner.

Step 3. Adjust specs or edit video before conversion (Optional).
If you want to customize output video size, bitrate, frame rate and others, just click "Settings" to enter profiles settings window.

For example, according to my own experience, the best video format supported by Nokia Lumia 2520 is H.264 MP4 with 1280*720 display pixels,1500 ~2000 kbps bitrate, 24 or 30 fbps frame rate.
And you can click the pencil-like icon on the top to crop, trim, edit audio/subtitles/ or add watermarks before conversion.
Step 4. Start conversion.
Now hit the big red "Convert" to start convertin DVD movies to Nokia Lumia 2520 MP4 with best settings for playback.
After the conversion, you can get the converted videos in .mp4 format by tapping the Open button.
How to transfer media files to Nokia Lumia 2520?
Related Articles:
Watch Blu-ray movies on Nokia Lumia 2520 Windows RT 8.1 tablet
Transfer iTunes music and movies on Nokia Lumia 2520
Convert MKV, AVI, VOB, Tivo, MPG, FLV, WMV to Nokia Lumia 2520
View 2013 Christmas Specials to earn more coupons.

From: http://surface-video-converter.blogspot.com/2013/12/enjoy-dvd-on-nokia-lumia-2520.html
|
|
|
|
|
|
| |
    |
 |
Applefly
Joined: 21 Jul 2013
Posts: 243


|
|
Play DVD, Blu-ray & Humax HDR Fox T2 PVR recordings to iPad
Description: A brief way to play your DVD, Blu-ray, PVR recordings from Humax Fox T2 to best video format without adverts, so that you can watch these videos on iPad Air/4/3/2/1 and iPad Mini 2/1.
Many of us have PVR boxes like Humax HDR Fox T2 in our homes to record the TV shows and movies that come on while we're out of the house. While we watch the shows they record on our HDTV, do you know you can bring such kind of convenience to iPad?
Having all of the Blu-rays, DVDs, shows and movies we've recorded on PVR transferred to our iPad can be excellent for traveling or a morning commute. However, the recorded PVR files are not compatible with most devices and apps, to enjoy such files on other devices except on HDTV, to play PVR videos on iPads without adverts, we have to convert PVR to the supported formats like MP4.
To do this job, you just need a PVR recordings to iPad Converter to help you, and here, Pavtube Video Converter Ultimate is my first choice. It can easily rip Blu-rays & DVDs, and convert PVR recordings to MP4/H.264 format for playback on iPad with high video quality at a fast converting speed. The Mac version available here: iMedia Converter for Mac
Tips: you can download a free trial before purchase; or you can choose to place an order with 20% OFF this Christmas.
Here is a blog article, you can choose a proper: 2014 Top 5 Best Video Converter Ultimate Review For Tablet, Smartphone, HD Media Player & TV
How to convert Blu-ray, DVD and PVR recordings to iPad supported format?
1. Add Blu-ray, DVD or PVR recordings.
Click the top left disc-like icon to import Blu-rays and DVDs.
Copy the PVR files to your computer and run the PVR to iPad Converter. Then add the PVR files to it by dragging and dropping the selected files to the application.

2. Choose a proper format for iPads.
Click the "Format" drop-down list to choose target video format. There’re lots of presets here so we just need to find "iPad" column, and choose the profiles according to your iPad model.

3. Remove commercials from PVR recordings.
Now back to the main interface; hit the pencil-like icon on the top to enter the video editor. It’s on "Trim" mode by default. Drag the two small triangles on the progress bar, you can customize the start/end point.
Or you can submit the start and end timing on the below.
Hit "OK".

4. Start the Movies and PVR recordings to iPad Conversion.
You can hit the big red "Convert" to start converting Blu-ray/DVD/PVR recordings to MP4 with best video settings for iPad Air, iPad Mini 2 and iPad 4/3/2/1. After the conversion, click "Open output folder" in the conversion window, or "Open" in main interface to quick locate the converted video.
Now drag the video from the video folder of iTunes to the video folder of your iPad. Wait for it to transfer over. Eject your iPad from your computer and scroll through to make sure the video transferred successfully.
Related articles:
How to sync video, music, photos, iBook to iPad Air?
Convert Blu-ray/DVD movie to iTunes 11 for Apple TV 3 with 5.1 surround
Source: http://open-media-community.com/2013/12/27/play-pvr-recordings-on-ipads-without-adverts/
|
|
|
|
|
|
| |
    |
 |
Applefly
Joined: 21 Jul 2013
Posts: 243


|
|
Rip Blu-ray to H.264 MP4 with Handbrake or Pavtube Blu-ray Ripper
Description: A comparison the better way of ripping protected commercial Blu-ray to H.264 MP4 format with Handbrake or Pavtube Blu-ray Ripper, so that you can playback Blu-ray on computer, smartphones, tablets or other devices.
Handbrake is a popular free software to help convert various video formats; many of us may have used it to backup DVD to H.264 for preserving or playback. In this article, we will test out the best solutions of ripping Blu-ray to H.264 MP4 using Handbrake or a top Blu-ray ripping tool like Pavtube Blu-ray Ripper.
See also: Top 5 Blu-ray Ripping Software Review
How to use Handbrake to rip Blu-ray to H.264 MP4 Video?
Part 1. Handbrake workflow:
Step 1. Before starting the transcoding process with Handbrake, you need to use an unlocking software to break the Blu-ray's protection. In this case we chose [url= http://static.slysoft.com/SetupAnyDVD_50034.exe]AnyDVD[/url], but no Mac version available atm. Besides just running AnyDVD and decrypt the whole disc to the hard drive first. Here is a guide of how to run AnyDVD.
Step 2. Open up Handbrake. Make sure the High Profile is selected and then select Source -> Video File.

Step 3. Browse to the BDMV folder of your Blu-ray disc and inside the STREAM folder select the biggest m2ts file and click Open.

Step 4. With the movie loaded it is time to set the output file by clicking Browse. The MP4 container should be already selected. Now in the picture tab you can set the output size. In this example we are keeping the full resolution so we selected Strict anamorphic. Open the Video tab and move to the next step.

Step 5. The codec we will use is of course H.264. Now a few words about the settings here. In this example I will use constant quality (1) with a 20 value. Constant quality is a faster encoding method than the traditional 2-pass option and tries to keep a constant quality on all your files, regardless of the movie length or content. That however means that you cannot know how big the file will be as it depends on the movie length, the CQ setting and the actual content. Usual values range from 18 to 26, with 18 being the "best" and 26 the "worse" quality. I am using this option for my mkv backups as I prefer to base my encoding on video quality and not file size.
Of course, you can always select the 2-pass option by setting a Target Size and enable 2-Pass Encoding. The Turbo first pass option will help you save some time without a slight decrease on quality so if you want to encode faster, select it as well. I suggest you give at least 4GB to your file if you are using 1080p and at least 2GB for 720p. If you go over 4GB select Large file size next to the MP4 container option. Now click the Audio tab.

Step 6. Here you have to select the audio track you want to add in the MP4 file. Selecting AC3 Passthru will actually make an AC3 track off your DTS audio as DTS is not supported by the MP4 format. You can also downmix to stereo AAC using Dolby Pro Logic II.
Make sure you click Add track after selecting the right track and settings and that it appears in the list below. Then click Subtitles.

Step 7. Here you can add subtitle streams in your MP4 file. Unfortunately Handbrake does not support processing Blu-ray subs, so you keep to have them in SRT format. If you do, import them and then after setting the language and if you want them to appear by default, click add to add them to the list below.

Step 8. That's all. Just click the Start button at the top and a few hours later you will have a HD MP4 file.

It's somehow complex but acceptable as the best free solutions; now let's try with Pavtube Blu-ray Ripper to see how it works.
Part 2. How to use Pavtube Blu-ray Ripper to rip Blu-ray to H.264 MP4 Video?
This Blu-ray Ripper is developed by Pavtube studio; more info can be found in http://www.pavtube.com/blu-ray-ripper/
First, this program has two version: Blu-ray Ripper and Blu-ray Ripper for Mac.
Both the two programs are on 30% OFF for [url= http://www.pavtube.com/2013-christmas-specials.html]Christmas Deals 2013[/url].
Before purchase, you are able to download a free trial version to have a try. Now get it installed anyway and let's move on.
Step 1. Run Pavtube Blu-ray Ripper; load Blu-rays.
It dose not only support loading both Blu-ray and DVD disc, but also support Blu-ray folder, Blu-ray ISO, DVD folder and DVD IFO/ISO files.
It seems during the importing, the disc would be decrypted already.

Step 2. Choose H.264 MP4 format.
Click the "Format" drop-down list and choose HD Video>H.264 HD Video(*.mp4). Or we can enter "H.264 MP4" in the small search box to quick locate matched presets. We can also choose presets like iPhone, iPad, iPod, Android and Windows 8 RT/Pro phoneS/tabletS, etc. for particularly using.
Step 3. Adjust target video specs (Optional)
Click "Settings" as bellow to check the source/target video size, bitrate, frame rate and other settings in one go; you will be able to know the target video size with different bitrate settings immediately.
Step 4. Start converting Blu-ray to H.264 MP4.
Now hit the big red "convert" to start the conversion. Wait for moments, we can hit "Open" or "Open output folder" to quick locate the converted video.
Conclusion:
Handbrake is a good free software; but it seems to be not easy-of-use especially for people who are not tech-savvy; also no Mac solution available. While Pavtuve Blu-ray Ripper works beautifully with easy-to-use interface and all-in-one workflow; it' should be a great choice and well worth the payment.
More details Blu-ray Ripper guides can all the found here: http://www.pavtube.com/blu-ray-ripper-guides.html
Source: http://open-media-community.com/2013/12/20/rip-blu-ray-to-h264-mp4-using-handbrake-or-pavtube/
|
|
|
|
|
|
| |
    |
 |
Applefly
Joined: 21 Jul 2013
Posts: 243


|
|
Top Windows 8.1 Blu-ray Ripper-Rip Blu-ray to Android tablet/phone
Summary: Store many Blu-ray collections at home and want to watch Blu-ray movies on your Android Tablet & Smartphone? But, of course, we can't play Blu-ray on android directly. Follow this tutorial to rip and convert Blu-ray to Android tablet or phone compatible video/audio formats with ease. on Windows 8.1/8/7, etc.
With the constant release of new systems like Android series, Android Tablets/Phones become more and more popular among people all over the world, such as Kindle Fire HDX, Google Nexus 5, Nexus 10/7, Samsung Galaxy Note 10.1 2014 Edition, Galaxy Tab 3, Galaxy Note 3, Sony Xperia Z1, Mono X, LG G-Pad, Xperia Z Ultra, Acer Liquid E2/S2, Fonepad 7, MeMO Pad ME172V, Motorola Droid Ultra, HTC One Mini, Toshiba Thrive 10.1 etc. are the market hot spots.
According to a recent survey, the marketing share of Android is now approaching Apple. People who have an Android Tablet or Phone on their hand are in large number. They are all perfect for watching videos on the go. Therefore, there is a great demand for backing up, ripping and watching Blu-ray movies onto Android devices.

However, Android phones/tablets don't have the Blu-ray drive for playing Blu-ray movies (Read Android Support Video Format). That means, if you want to watch Blu-ray movies on your Android tablet or smartphone anytime and anywhere you like, you will need to rip/compress Blu-ray to Android compatible video formats like MP4 so that you can play your favorite Blu-ray/DVD movies freely on your Android talet or phone.
To rip Blu-ray to Android devices, you need to simply get Blu-ray to Android Ripper and accomplish your task in a few mouse clicks! But Which is the Top Blu-ray ripping software 2013-2014? I simply connected to the internet and googled "Blu-ray Ripper Reviews", "Best Blu-ray Ripping Software", "Best Blu ray ripper" for a few top 5 and top 10 lists in which this software was either 1st or 2nd in most every one I come across.
So Pavtube Blu-ray to Android Ripper should be your first choice for ripping newly released Blu-ray movies from physical discs to Android, iOS, Windows 8 tablets and smartphones, stream to various Media players and TVs and backup to hard disk, etc. (Mac version: Blu-ray to Android Ripper for Mac)
Surprisingly we found the two programs are on 30% off now at Pavtube Christmas & New Year Promotion.
Highlights:
1. Successful loading all Blu-rays. Unlike Xilisoft Blu-ray Ripper and Aimersoft Blu-ray Ripper which I tried but failed on loading Blu-rays, Pavtube Blu-ray Ripper recognizes all kinds of Blu-ray and DVD sources: BDMV folder, physical DVD, Blu-ray ISO, VIDEO_TS folder, DVD ISO and IFO file, protected Blu-ray Disc and unprotected Blu-ray Disc. Moreover, and it successfully detects main movie by default.
2. "Full disc copy" feature. Full disc copy is pretty fast, I tried once and it only took 30 minutes.
Tip: I used another Pavtube program called ByteCopy to backup my Blu-rays without quality loss. Meanwhile, several audio tracks and subtitles are preserved so I can switch language when watching movies.
3. Various output profile presets.
4. Video Editor available.
5. Other small but essential functions. Pavtube application takes advantage of the NVIDIA CUDA technology and AMD APP technology, and the conversion speed can be increased up to 6 times faster than ever before.
New features:
1. Support latest BD and DVD disc
2. Support Mac OS X Mavericks 10.9 and Windows 8.1 Blue PC perfectly
3. Support adding *.srt and *.ass subtitle
4. Support 3D SBS effect. (3D effect in saved MKV, MP4 and MOV files.)
My point of view: I was searching for blu-ray ripper. I find Pavtube Blu-ray Ripper. It seemed easier to use and somehow had more professional feeling than DVDfab. Easy to use, and both DVDs and blu-rays can be ripped. Ripping is fast. Just seemed the best product I could find, for ripping DVDs and blu-rays. The trial seemed to work so I decided to buy. With it, I can freely watch Blu-ray movies on TV from media device in home network and also easily get my few ipads and iphone/android/windows phones, and Windows laptops for blu-rays enjoyment everywhen and everywhere.
Top 5 Best Blu-ray Ripping Programs Reviews | Top Blu-ray Ripper for Mac Review
Rip Blu-ray (ISO/IFO) to MP4 for free playing on Android Tablet & Smartphone
Step 1. Launch Pavtube Blu-ray Ripper for Android, and load your Blu-ray source files to the program via clicking Blu-ray icon in the upper left corner of the main interface. When the movie files are loaded, simply tick off the checkbox before the movie title you want to rip for your android devices.

Step 2. Click on "Format" menu, located in the "Android" category. Choose the preset you need.

Step 3. Convert Blu-ray/DVD for Android by clicking the start button.
How to transfer videos from PC to Android Phone/Tablet?
How to transfer videos from Mac to Android Phone/Tablet?
Tips:
All of the above video (including MKV, AVI, Tivo, VOB, FLV, MPG, DVD, Blu-ray, ISO, IFO, etc.), a software can be completely solved, it is Pavtube Video Converter Ultimate, the steps-by-steps refer to the guide.
In addition, if you bought many videos from iTunes, Amazon, or BBC iPlayer store, you will find these videos are protected, here I highly recommended a DRM removal software, the steps reference the guide. (click here to pick up the proper apps for you.)
Not a Android users? It doesn't matter, the Pavtube Converter also supports "common" video formats like MOV, M4V, MP4 and has presets for all the models of iPad, iPhone, iPod Touch and Apple TV, so you should be able to create files compatible with your iOS basd devices, as well as BlackBerry and Windows 8 RT/Pro devices.
If you are a DVD lover, turn to the gudie to learn How to Rip DVD movies to Android Phone/Tablet for watching. (Or you can select a proper DVD Ripper: Top 5 Best DVD Ripper Programs for You)
Read more:
Surface RT/Pro Column
Amazon Kindle Fire HD Column
iPad 3 Column
iPhone 5 Column
Apple TV 3 Column
Google Nexus 7 Column
Asus Eee Pad Transformer Prime Cloumn
Source: http://open-media-community.com/2013/11/27/watch-blu-ray-on-android-tablet-phone/
|
|
|
|
|
|
| |
    |
 |
Applefly
Joined: 21 Jul 2013
Posts: 243


|
|
Convert Sony HDR PJ790V MTS clips to ProRes for editing in FCP
Description: This article aims to lead you to resurrect corrupted MTS videos from camera SD card, and transcode Sony HDR PJ790V MTS footage to edit in FCP on Mac easily and efficiently.
Q: "I shot some videos of my friend's wedding but the SD card was corrupted, so I could not download videos from the card. I’ve tried many ways to copy the video to FCP but still could not get it to work. The files shout be in MTS together with many garbage which I can found in card but cannot log and transfer. Can someone help?"
Many of us may encounter many issues when downloading footages from cameras: like this camera is not supported by Windows/Mac; like the SD card may not be formatted correctly although it works as it's good when shooting, in any case we just can’t move the videos to computer. Usually if we lose the original file structure, the footages cannot be downloaded smoothly.
So what can we do to resurrect the MTS footages if the SD card corrupted?
Don’t worry, according to my experience, the footages should be save in a PRIVATE folder inside your card; so use a card reader and plug it to your computer, run this Pavtube MTS/M2TS Converter for Mac to extract the real videos.
Pavtube MTS/M2TC Converter for Mac is a tool which works on Mac; it’s capable of rolling off MTS video clips from your camera and SD card directly, and converting to various video formats including Apple ProRes for editing in Final Cut Pro. You can download a free trial version before purchase or get 20% OFF by sharing this page to Facebook.
How to convert Sony HDR PJ790V MTS clips to Prores for FCP?
Step 1. Install and launch this Mac MTS/M2TS Converter; add MTS files
First, plug your card reader or camera to Mac. Click the top left "Add video" and browser source video path, find the MTS files inside your card PRIVATE folder and import.

Step 2. Choose format.
Click the drop-down list besides "Format" and choose Final Cut Pro>Apple ProRes 422 as the preferred video codec for FCP on Mac.

Step 3. Adjust target video settings.
If you are not satisfied with the default video size, bitrate, frame rate and audio specs, click "Settings" to adjust them according to your needs.
Step 4. Start conversion.
Now just click the big red "Convert" to start converting Sony HDR PJ790V MTS to ProRes for FCP. This program will stat to do batch conversion automatically. After it completed, click "Open" or "Open output folder" to locate the converted videos.
How to work with other Sony footage, MTS video and Final Cut Pro on Mac?
Related Posts:
Edit Sony HDR-PJ650V MTS into iMovie/FCE
Play Sony NEX-FS700U AVCHD on QuickTime
Transcoding Sony Handycam AVCHD MTS for Windows Movie Maker
Free Upload AVCHD MTS videos to YouTube with Highest Quality
Tranfer mts video files from HDR-PJ790V/PJ780 to Avid MC
Edit Sony PJ380 1080/60p mts files in Kdenlive
Source: http://device-camcorder-tips.blogspot.com/2014/01/convert-sony-hdr-pj790v-mts-to-prores.html
|
|
|
|
|
|
| |
    |
 |
Applefly
Joined: 21 Jul 2013
Posts: 243


|
|
Backup DVD to NAS for playback with XBMC on a Raspberry Pi on TV
Description In this guide, we will introduce how to rip your DVD movies to playable H.264 format for Raspberry Pi plugged in your TV with XBMC.
What's is Raspberry Pi?
The Raspberry Pi is a tiny computer that plugs into your TV with a HDMI cable. It decodes 1080p H.264 HD video smoothly, and the XBMC user interface is quite responsive as long as you use a light weight skin.
You can also unlock MPEG-2 and VC-1 decoding by purchasing a license from the foundation's online store.
Raspberry Pi so tiny that many people choose to build a multimedia center at home with it and XBMC. Follow this guide to learn how to achieve it.

Part 1. Build a Multimedia Center with Raspberry Pi and XBMC
1. Firstly let's get a SD card and 3.0 USB stick to start the work.
For SD card, I should think of not all the cards are supported but my second try works – it's a Transcend 32GB SDHC Class 10 (TS32GSDHC10). And Even when the Pi has only USB 2.0, using a USB 3.0 stick with 2.0 sockets will give much better read times.
2. Next step, download and launch the Raspbmc installer, run XBMC.
The Raspbmc distribution is created and maintained by Sam Nazarko and you can download the latest version. I will use the Windows installer in this tutorial.
Before launching the application, plug-in the SD card reader and unplug any other USB storage devices to make sure you will not format an incorrect drive by accident.
Now, launch the Raspbmc installer application and select the SD card reader from the devices list. As mentioned earlier, it is recommended to use a USB stick as a storage partition on the Raspberry Pi, so tick the box on "Install Raspbmc to a USB drive". After clicking the "Install" button, it will take less than a minute while the installer downloads and restores the image to the SD card.
3. The last step, insert the SD card and USB stick to Raspberry Pi.
After plugging in the memory card, USB stick, USB keyboard or remote control, Ethernet cable and power adapter, the computer will boot up and the installer program will run for about 15-20 minutes. The Raspbmc will boot up the computer once the installer script is ready.
Congratulations, now you have Raspberry Pi XBMC ready to use!
Part 2. How to stream/play DVDs with XBMC on a Raspberry Pi on TV?
As is mentioned before, RasPi only support H.264 HD videos natively. So how can we watch DVDs on RasPi plugged in to TV at home?
Here I choose to convert my DVD collections (they have been made into ISO files) to H.264, stream it to NAS for playback. To accomplish this, I did a lot of researches online and finally choose this Pavtube DVD Ripper for its easy-to-use interface, various output presets and reliable video quality. Mac version is also available.
Get 30% OFF on this New year Specials page or download a free trial before purchase.
How to convert DVD movies to H.264 for playback via Raspi?
Step 1. Click the disc button to browse and import DVD disc from ROM, or load the ISO/IFO files that you want to convert for viewing on Raspberry Pi.

Step 2. Click the dropdown menu between "Format" and "Settings" to choose target video format. There are various presets sorted of device model and programs. For RasPi, we need to choose "HD Video>H.264 HD Video (*.mp4)" as below:

Step 3. adjust target file specs (optional)
If you are not satisfied with the default video specs, click "Settings" to change target video size, bitrate, frame rate and audio settings.
Step 4. Now hit the big red "Convert" to start converting rental DVD movies to H.264 with best settings for playback via Raspberry Pi on TV. After the conversion, you can get the converted DVD rips in *.mp4 format by clicking the "Open" or "Open output folder" icon.
Ok done, the H.264 MP4 files for RasPi are ready now!
Copy the H.264 MP4 files to NAS and follow this guide to learn how to set your TV, so that you can playback DVD movies on TV via Raspberry Pi.
Related articles:
Lossless backup/encode BBD 1080i VC-1 Blu-Ray to MKV for NAS
How to Convert Backup ISO to AVI to read it on PS3
Backup/Convert Blu-ray to NAS device for streaming
Converting HD-DVD (.evo) files to NAS for streaming to Xbox 360?
Stream Blu-rat DVD collections to portable devices and HDTV via home network
Backup, Convert Blu-ray/DVD to MKV/MP4 for QNAP NAS and DLNA streaming
How to keep Dolby Digital 5.1/Dolby TrueHD 7.1 audio when ripping Blu-ray?
From: http://open-media-community.com/2014/01/08/backup-dvd-to-nas-for-playback-with-xbmc-on-a-raspberry-pi-on-tv/
|
|
|
|
|
|
| |
    |
 |
Applefly
Joined: 21 Jul 2013
Posts: 243


|
|
Rip Blu-ray to iPad, iPhone, iPod with forced subtitle on Mac
Description: Have you ever wanted to watch a Blu-ray movie on your iOS device like iPad, iPhone, iPod, but not want to lose any video quality and subtitles? This article mainly introduces the solution to backup Blu-rays to idevice with forced subtitle on Mac.
Blu-ray Disc is fragile and any scratch may lead to the impossibility of playback. Most people suffer the pain of destroying your favorite movie by scratching the disc. You may just want to backup your favourite Blu-ray movies to iOS devices (iPad, iPhone, iPod) and look for the best way to encode your movies without quality loss.
While Apple doesn’t really provide any easy way for you to do this, with this simple tutorial (and an extra app), you’ll be able to freely view your Blu-ray on any iOS device. In addition, as some Blu-ray movies will have forced subtitles for the foreign language that is hard to read. For some Japanese dialogues in an English film are hard to read since you are not Japanese. In this case, to keep forced subtitles in Blu-ray is necessary for full enjoyment.
Keep reading and follow these instructions to rip your favorite Blu-ray movies with forced subtitle on Mac for enjoying on the go!
To play Blu-ray on iOS devices with forced subtitle, what you need is a professional Blu-ray to iOS Converter for Mac (now is 30% off) that can help you to remove the protection of Blu-ray and then convert to iDevice supported videos formats like MP4, MOV etc with outstanding video quality. What’s more, you can preserve forced subtitles in output videos.
Download Pavtube Blu-ray Ripper for Mac and install it. It is the ideal software to you. It will help to rip and convert Blu-ray to a mass of videos formats with fast speed and high video quality. Moreover, you can choose the desired subtitle for output and select forced subtitles for some foreign languages.
Read on the detailed guides below:
Rip Blu-ray to iOS Device with forced subtitles on Mac
Note: Put Blu-ray onto Blu-ray drive before ripping Blu-rays.
Step 1. Run the software and load Blu-ray.
Click "Load file" button to import Blu-ray. It will take only few seconds to rip Blu-ray. Then the software will recognize the real main title of Blu-ray and pick it automatically. You do not need to look for the main title manually.
Note: For some Disney Blu-ray movies will have the fake main title with the similar duration but wrong chapter order. Leawo Blu-ray Ripper cannot recognize it correctly.
Click the selected main title you can preview the whole Blu-ray movies on the preview window on the right, which works like a media player.

Step 2. Check forced subtitles for output.
"Forced subtitle" is optional and uncheck by default. Go to check "Forced subtitles" for output.
Take note that it will output forced subtitles only if it is checked. And you can choose the desired subtitle and audio tracks in the "Subtitle" and "Audio" drop list.
Step 3. Choose output format for iOS device.
Choose the iOS supported formats in the "Format" dropdown list. You can go to "Common Video" or "HD Video" options to find what you like. H.264 MP4 format is better for wathing. It will remain the high quality of Blu-ray and suffer less quality loss.
However, here you are recommended to choose the Apple devices like iPad, iPone, Apple TV, etc directly. It is an easy and quick way to find the compatible format for iTunes 11.

Tips: For some advances users, you can go to adjust video and audio parameters like bitrate, resolution, channels, etc. Click "Settings" button you can go to check and change them as you like.
Step 4. Convert Blu-ray to iOS devices(iPad, iPhone, iPod).
Before conversion you can go to "Browse" your computer to find the folder for output files. Then click "Convert" button to get conversion started. After a while, you can find the generated file for iOS device quickly via "Open" button.
Now open your iTunes and then import the Blu-ray to iTuneslibrary for convenient playback on iOS devices. In this way, you can watch your favorite Blu-ray with forced subtitles on your iOS devices (iPad, iPhone, iPod) wherever you are.
Tips:
If you simply want to back up Blu-ray to external hard drive, here are two solutions:
1. Click the "computer" icon on the top to output 1:1 Blu-ray file exactly the same as original.
2. Select "Copy>Directly Copy" in format list to output an intact m2ts file of the main title.
3. I used another Pavtube program called ByteCopy for Mac to backup my Blu-rays without quality loss. Meanwhile, several audio tracks and subtitles are preserved so I can switch language when watching movies.
Related Articles:
Transfer Blu-ray movies to iPad Air via iTunes
Getting DVD (ISO) into iTunes for Apple TV 3
Solve the problem "Can't Add MP4 to iTunes"
Transfer Tivo movies to iPhone 5C for playback
Rip Blu-ray to multi-track MP4/MOV for iPad Air, iPad Mini 2, iPhone 5S/5C
From: http://video-tips.jimdo.com/2014/01/07/sync-blu-ray-to-idevice-with-forced-subtitle-on-mac/
|
|
|
|
|
|
| |
    |
 |
|
|
Goto page Previous 1, 2, 3 ... 10, 11, 12 ... 43, 44, 45 Next
|
View next topic
View previous topic
You cannot post new topics in this forum
You cannot reply to topics in this forum
You cannot edit your posts in this forum
You cannot delete your posts in this forum
You cannot vote in polls in this forum
You cannot attach files in this forum
You cannot download files in this forum
|
|
|
|