| |
| Author |
Message |
iphonefan
Joined: 24 Jun 2007
Posts: 122


|
|
1, Download the fastest video to PSP converter software Lenogo Video to PSP Converter from http://www.iphone-converter-soft.com/psp/lenogo-video-to-psp-converter.htm, and install it.
2. Connect a PSP to your computer with USB cable , start PSP, and select "USB Connection" to connect PSP with PC.
Tip: If it is the first time you play a video on PSP, you need create a directory "\MP_ROOT\100MNV01" on the memory stick of your PSP. For example, if the memory stick is driver J: on your PC, you need create a directory like: "J:\MP_ROOT\100MNV01".
3, Launch Lenogo Video to PSP Converter.

4, Click "Add File" button and you'll see a dialog below. If you want to see the full list of all supported video formats, the check the "Advanced Mode (for more video formats)" checkbox. Select the video file you want to convert, and click "Open" button.

5, This dialog shows the contents table of the the movies to be converted.

6. If you have properly connected a PSP to your PC, when you start Lenogo Video to PSP Converter, the software will automatically detects PSP memory stick video directory which you'll see in "Save as" box, e.g. "J:\MP_ROOT\100MNV01\". It is recommended that you don't change the directory. The software will also create a PSP-ready title which you don't need change either.

7. Now click "Convert" to start converting. The display on the top shows the converting progress. You may also preview the movie in the Preview Display on the right.

8. When the conversion is completed, the result files are in your PSP and ready to playback. If you will convert other movies, select menu "Edit -> Remove All", and then go to the step
Tip: Lenogo Video to PSP Converter will create a new video file on PSP which will not overwrite the old ones.
video to PSP converter
|
|
|
|
|
|
| |
    |
 |
iphonefan
Joined: 24 Jun 2007
Posts: 122


|
|
1.PSP Wizard
When you run DVD to PSP for the first time, it will prompt you for the drive letter of your PSP, whilst it is connected to your PC.

If your Sony PSP is not connected to your PC at the moment or is not available, you can simply choose a hard drive, such as C:\
When you have chosen your drive letter, press Apply.
2. Open a DVD
From the main toolbar, press the Open DVD button, or you may select File-> Open DVD from the main menu
You will now be asked to provide the location of your DVD you wish to encode.

Press OK, when you are happy with your selection.
DVD to PSP will now populate the view with the main contents of the DVD. This can take a few seconds to complete, depending on the speed of your CPU and DVD-ROM drive.
You should have something similar to the image shown below, obviously your Title and Chapter layout will look different to the one shown.

3. Choose your Output File Type
OK, on the right of the window, you will see the Output options. This allows you to choose the type of file you wish to convert the DVD to.
H.264
H.264, also known as MPEG-4 AVC (Advanced Video Coding), is a video compression standard that offers significantly greater compression than its predecessors. The standard is expected to offer up to twice the compression of the current MPEG-4 ASP (Advanced Simple Profile), in addition to improvements in perceptual quality. The H.264 standard can provide DVD-quality video at under 1 Mbps, and is considered promising for full-motion video over wireless, satellite, and ADSL Internet connections.
MPEG4
MPEG4 is the name of a popular new video codec being developed as an open source project by volunteer programmers from all over the world. The format was created to offer a free alternative to other commercial video codecs, and despite being open source its quality and efficiency has made it one of the most popular video codecs online. While MPEG4 still isn't as widely used as DivX, playback of MPEG4 movies is usually supported in new DVD players nowadays.The MPEG4 codec makes it possible to compress a full-length DVD-quality movie enough to fit on a single CD (might require 2 CDs depending on the length of the movie), while still maintaining the original image quality. Despite the fact that MPEG4 movies offer higher quality video at smaller file sizes they take less time to encode than MPEG-2 due to the incredible compression technology. The video is usually combined with MP3 or AC3 audio to enable both high quality video and audio. These factors and the fact that the codec is distributed for free has contributed to the success of the format.
4. Choose your options
Video Settings
Bitrate (k/bits)
This parameter controls the video bitrate. If you want a higer quality video file, then choose a higer video bitrate, but at the cost of a larger file size.
Video Size
You may override the video profile with dimensions you wish to output your video file at. We now support 480x272 and 720x480 for PSP's with firmware v3.30 and above.
Frame Rate
This option sets the Output frame rate of the encoded video file. Please see the section at the end of the help file relating to this.
Adv. Video Settings.
Filter
Allows you to specify a De-Interlace or Inverse Telecine filter to the output file
Audio Settings.
Bitrate
This parameter controls the audio bitrate.
Sampling
This parameter controls what the source media Audio rate is. Nearly all DVD's are 48000.
Channels
This allows to you specify if your video file will be 2 channel (Stereo) or 6 channel audio (5.1)
Normalize Sound
This option will attempt to create a 'easy to listen to' level of volume within the output video file
Adjust Volume
This option allows you to increase the volume within the output video file. (1 - 40)
General Settings.
CPU Priority
This option lets you adjust how much time your PC will spend encoding files.
Low : Only encode when the CPU is idle
Norm : Default CPU time,
High : Use as much CPU cycles as possible. Warning: Choosing this option, may render your computer into a non-responding state until the encoding has finished. Use with care
Split
By Title - Your output will be a single file per Title
By Chapter - Selecting this, will put the software into 'Chapters' mode, where you can select the chapters you wish to encode into their own files
Shutdown When Finished
This option, if ticked, will automatically shutdown your PC after the DVD to PSP conversion has finished. This is very useful, if you want start your DVD conversion last thing at night, but don't want your PC to remain switched on for hours after the process has finished.
Enable Threads
In todays dual core and multi-processor systems, it is considered an effecient way to use these additional resources by using threads. Threads, put simply are 'mini' processes that run across different CPU's.
If you enable this option, you may see an improvement in encoding times.
Show Progress Window
You may now turn off the conversion progress window, that is shown whenever you convert a DVD. When you turn this option off, instead of the progress window being shown, the status of the current DVD conversion process will be shown in the main program window, in the form of a green gradient bar for the Title or Chapter currently being converted.
DVD Player.
DVD Preview with Menus
This option enables the DVD movie menu to be displayed, when using the integral DVD Player Preview function
DVD Aspect Ratio
This option enables the DVD to be played back in the DVD preview player using the aspect ratio you choose. (It has no effect on your encoded video file output)
DVD Drive Access Settings.
DVD CSS Method
Sets the authentication and decryption method that libdvdcss will use to read scrambled discs. Can be one of Title, Key or Disc.
- Key is the default method. libdvdcss will use a set of calculated player keys to try and get the disc key. This can fail if the drive does not recognize any of the player keys.
- Disc is a fallback method when key has failed. Instead of using player keys, libdvdcss will crack the disc key using a brute force algorithm. This process is CPU intensive and requires 64 MB of memory to store temporary data.
- Title is the fallback when all other methods have failed. It does not rely on a key exchange with the DVD drive, but rather uses a crypto attack to guess the title key. On rare cases this may fail because there is not enough encrypted data on the disc to perform a statistical attack, but in the other hand it is the only way to decrypt a DVD with the wrong region on an RPC2 drive.
You should only change the default of Key, if you are experiencing problems ripping a DVD Movie.
Cache DVD CSS Keys
This option, when on, will enable all detected CSS keys from your DVD movies to be cached in a directory on your hard disk. These keys will then be used if the Disc is used again, thus speeding up access
whilst ripping as no CSS keys have to be broken.
DVD has Strong Protection
Many movie studios and DVD production facilities, now try and stop you from making a backup copy of your purchased DVD. You may have heard of terms such as RipGuard or Sony Arccos. This option will try to allow you to make a backup of these protected DVD's. (Only use this option if you are having problems ripping a particular DVD movie)
5. Providing Track Information
As you will see, the default name for your files has been generated with the format of - Title 01 etc...
You may edit these names, simply by clicking the field and changing the name else.
6. Ready to Rip
OK, we are ready to go.
Press the Start Ripping button to begin the process -
The encoding process and will report the progress on the current process

You may abort the encoding process at any time, by pressing the Abort button, t his will stop the encoding process.
DVD to PSP
|
|
|
|
|
|
| |
    |
 |
iphonefan
Joined: 24 Jun 2007
Posts: 122


|
|
1. Download the fastest DVD to PSP converter software Accelerate DVD to PSP Converter from http://www.iphone-converter-soft.com/psp/index.htm, and install it.
2. Connect a PSP to your computer with USB cable , start PSP, and select "USB Connection" to connect PSP with PC.
Tip: If it is the first time you play a video on PSP, you need create a directory "\MP_ROOT\100MNV01" on the memory stick of your PSP. For example, if the memory stick is driver J: on your PC, you need create a directory like: "J:\MP_ROOT\100MNV01".
3,Insert a DVD into your DVD driver and launch Accelerate DVD to PSP Converter.

4. Click "Open DVD" button and you'll see a dialog below. If you will convert the whole DVD movie into a single PSP file, just click "OK" for the next step.

5. This dialog shows the contents table of the DVD movie to be converted. Click plus "+" before the DVD title to expand the title tree.
6. If you have properly connected a PSP to your PC, when you start Accelerate DVD to PSP Converter, the software will automatically detects PSP memory stick video directory which you'll see in "Save as" box, e.g. "J:\MP_ROOT\100MNV01\". It is recommended that you don't change the directory. The software will also create a PSP-ready DVD title which you don't need change either.

7. Now click "Convert" to start converting. The display on the top shows the converting progress. You may also preview the DVD movie in the Preview Display on the right.

8. When the conversion is completed, the result file is in your PSP and ready to playback. If you will convert another DVD movie, select menu "Edit -> Remove All", and then go to the step 4.
DVD to PSP Converter
|
|
|
|
|
|
| |
    |
 |
greengrasswin
Joined: 08 Feb 2008
Posts: 55


|
|
This guide contains two parts:
Part1. How to rip DVD and convert MOV/AVI/WMV/ASF/Divx/Xvid/MPEG/RM to PSP MP4 video.
Part2. How to upload/transfer PSP files to your PlayStation Portable (PSP).
PSP compatible Movie/Video formats:
You can save and play movies/videos on your PSP (PlayStationPortable) system in the following file formats:
MPEG-4 Simple Profile (AAC)
H.264/MPEG-4 AVC Main Profile (CABAC) (AAC) and Baseline Profile (AAC)
In this guide we use Cucusoft PSP Video Converter Suite, you can download this software from here for free. http://www.iphone-converter-soft.com/psp/index.htm
Part 1: How to rip DVD and convert AVI/WMV/MPEG to PSP
1. Run Cucusoft PSP Video Converter Suite. If you want to rip DVD movie to PSP MP4 Video, press the first button to open "DVD to PSP Converter". Then click the "Open DVD" button to load your DVD files and click start to rip your DVD to MP4 video.

If you want to convert MOV/AVI/WMV/ASF/Divx/Xvid/MPEG/RM or limewire and YouTube video to PSP MP4 video. Press the second button to open "PSP Video Converter”
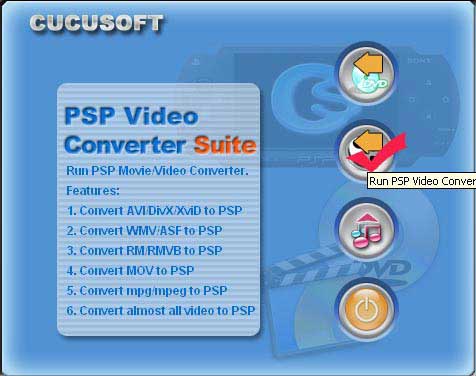
2. Click "Open file" to import your video files which you want to convert to PSP video.

3. Modify your output file settings.On "Audio/Video Output Settings" panel you can chose output format for you files such as H.264 Movie (.mp4), PSP - PSP MPEG-4 Movie (.mp4), MP3 Audio (.mp3).

Note: If you cannot find "Audio/Video Output Settings" press "Profile" button. And you can change some Audio/Video Options and save to a new output format.
|
|
|
|
|
|
| |
    |
 |
greengrasswin
Joined: 08 Feb 2008
Posts: 55


|
|
4. Click "Output" button to chose where you want to put your converted PSP files.

5. Click "Convert" button to convert your video files to PSP format.
6. After conversion, there will be a Dialog window. You can choose "Open output folder to check the output file(s)" to go to the output folder or "launch PSP Video Manager to upload output file(s) to your PSP device" to go to the PSP Video Manager.

Part 2: How to transfer video to PlayStation Portable (PSP)
1. When the converting finished, this "Conversion Done" window will pop up. If you want to upload the output file to PSP right now, please choose the second option. The program will load the Cucusoft PSP Manager automaticlly. If you choose the first option, you can upload the file by lunching the Cucusoft PSP Manager Program.
2. Please make sure:
A) Your PSP/Memeory Stick is connected to your PC.
B) The PSP is power on.
C) The PSP is in USB mode.
3. After your PSP connected to pc, you will see the following right UI. Or you can run Cucusoft PSP Video Suite, and click the third button on the main window to go PSP Video Manager.

4. Choose the video you converted, click the "upload to psp" button. The file will be transferred to psp.

Ok, now you have converted your video files to PSP video and uploaded PSP video into PSP successfully.
Best PSP Video Converter software
|
|
|
|
|
|
| |
    |
 |
scofield119
Joined: 13 Jun 2008
Posts: 139


|
|
Well, PSP becomes popular gradually for us to play video games at any places you wanted ! Well ,maybe sometimes you have an idea to play a good movie on your PSP when you take the bus to school. but the DVD movie can't be played in your PSP . One tool can solve your problem that is Xilisoft DVD to PSP Converter . Compared with other DVD to PSP converter, Xilisoft DVD to PSP Converter has more settings you can customize. Have a try you will find more !
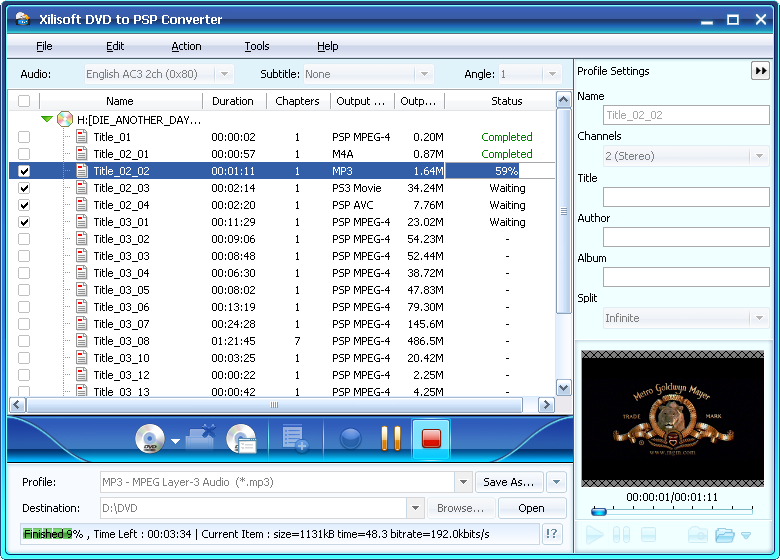
The tool still have the function for you to split the large files into several parts !

|
|
|
|
_________________
A wanderer who is determined to reach his destination does not fear the rain.
|
|
| |
    |
 |
shirley0123
Joined: 06 Oct 2012
Posts: 40


|
|
|
Since running is becoming more and more popular day by day, Asics Whizzer Lo Shoes manufactured for running is growing at a rapid speed. Asics is a large manufacturer who produces shoes for those people who are paying great interest in open-air sports. Onitsuka Tiger Mexico 66 Mid can meet both the two sorts of people's demands.
|
|
|
|
|
|
| |
    |
 |
|
|
|
View next topic
View previous topic
You cannot post new topics in this forum
You cannot reply to topics in this forum
You cannot edit your posts in this forum
You cannot delete your posts in this forum
You cannot vote in polls in this forum
You cannot attach files in this forum
You cannot download files in this forum
|
|
|
|