| Statistics |
We have 4932 registered users
The newest registered user is Jodie
Our users have posted a total of 253214 articles |
| Newest Pics |
| No Pics |
| [ Album ] |
|
 |
|
|
 Posted on Wed Aug 25, 2010 7:43 am by news Posted on Wed Aug 25, 2010 7:43 am by news |
 |
How will FileMaker developers tackle the challenge of dealing with different interface sizes that are available on the iPhone and the iPad.
View the article
|
|
|
|
How to edit 2014 FIFA World Cup TiVo recordings on Avid Mc
Tue Jun 17, 2014 4:22 am by Applefly
Tags: World Cup Tivo Converter for Mac,import tivo to Avid,tivo to avid dnxhd,transfer tivo to mac,edit World Cup TiVo in Avid MC,Avid Media Composer
You may come across problems when you import 2014 FIFA World Cup TiVo recordings into Avid Media Composer for editing. Fortunately, there is an easy way to fix the issue. Let's find it out here!
As one of the most influential events, ranking only second to Olympic, FIFA World Cup is doomed to be the cradle of exciting games and legend and bring football lovers wonderful moments. So there is no surprise football followers hold on to their TV set for every minute of move. However, nobody can stay sticking to every second on TV without letting a splendid moment slip away. In this case, it is wise to choose a Tivo DVR and record world cup video to save these heart-stirring World Cup shocking moments, since the not only deserve merely few seconds cheers, but a decade or even longer.
What's more, to make the FIFA world cup Tivo recordings more meaningful, you may first choose to import .TiVo files into Avid Media Composer for further editing. I'm writing this topic for those who also intend to save the 2014 FIFA World Cup Brazil Games video from TiVo onto computer or edit TiVo in Avid Media Composer on Win/Mac.
On Avid official website, it recommends DNxHD or XDCAM codec for editing natively. So what we have to accept that TiVo is not a supported format by Avid MC. To get Avid Media Composer work perfectly with World Cup TiVo files, it’s necessary to change TiVo files to DNxHD mov format.
Here, Pavtube iMedia Converter for Mac is an ideal tool to help you use 2014 FIFA World Cup TiVo files in Avid MC. It works as the best World Cup TiVo Converter for Mac for transcoding Tivo to best editing format/codec for different NLE apps, such as Adobe Premiere Pro CS4/CS5/CS6, Avid Media Composer, Adobe After Effects, iMovie, Final Cut Express, Final Cut Pro 6/7/X, and more. You can also get the Windows version World Cup TiVo Converter. This guide will show you how to convert 2014 FIFA World Cup Brazil Tivo recordings to DNxHD for editing in Avid Media Composer on Mac.
Before transcoding World Cup Tivo files, you need to transfer recorded TiVo from TiVo DVR to your Mac. To stream TiVo shows to PC, you need to use a Tivo Decode Manager.
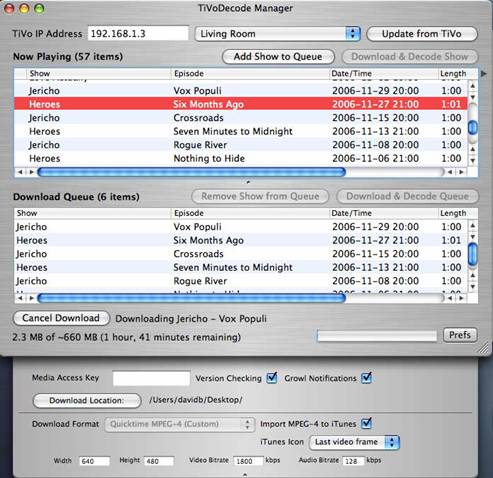
1. Run the app, and enter your TiVo's IP address in the TiVo IP Address box.
2. Click the Prefs button in the lower-right corner.
3. Fill in the Media Access Key to get the TiVo files to the download Queue list.
Once the TiVo files are transferred on your Mac, then the second important step here is to convert TiVo files to Avid MC.
After transfer TiVo files to your Mac, you can free download the Mac TiVo to Avid Converter. Install and run the application. Do as follows.
Step 1. Import TiVo to the program.
First click "Option" button, enter Media Access Key.

Then, load TiVo files to the World Cup TiVo Converter on Mac.
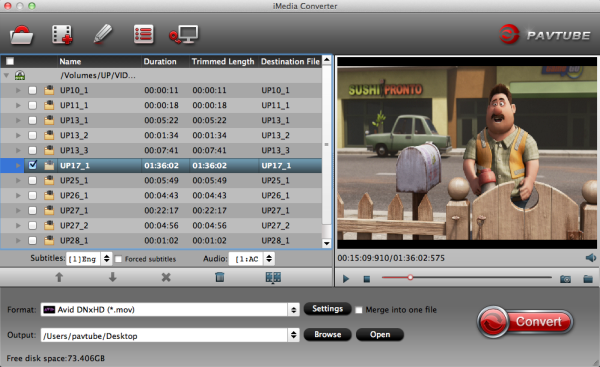
Step 2. Choose best editing format for Avid Media Composer editing without rendering.
Click on "Format-> Avid Media Composer-> Avid DNxHD(*.mov)" as output video format for editing in Avid MC with high quality.
 Tips:
Tips: Adjust the video and audio parameters as the below screenshot, including the Bitrate of Video&Audio, Video Size, Sample Rate, Frame Rate, Audio Channels, etc., by clicking the Settings button on the main interface for getting the best quality before starting conversion.
Step 3. Start World Cup TiVo to DNxHD (*.MOV) conversion for Avid MC on Mac.
After conversion, you can easily import converted video files to Avid Media Composer for editing without rendeing.
That's all. Now smoothly import and edit your 2014 World Cup soccer match tivo files in Avid Media Composer and enjoy the wonderful 2014 FIFA World Cup Tivo videos without any format limitation!
More Related Guides:
Hassle-Free to import 2014 World Cup TiVo recordings into Final Cut Pro X
Transfer and Watch Fantastic 2014 FIFA World Cup Video on iPad on the Move
Edit 2014 World Cup MXF recordings in Final Cut Pro X/iMovie/Avid/Premiere Pro on Mac
Source: http://1080p-video-tool.blogspot.com/2014/06/convert-world-cup-tivo-to-avid-mc.html
How to Play DVD movies on Mac OS X 10.9 (Mavericks)
Mon May 26, 2014 7:26 pm by Applefly
Sumarry: Playing and watching movies in DVD discs in Mac OS X Mavericks system can be such an easy feat, especially if you have all the tools and software necessary for the job. This article offers two ways for you!

On June 10, 2013, Apple announced version desktop operation system, Mac OS X 10.9 Mavericks, and was released on October 22, 2013, with 200 new features. Even so, it has been arrived for free download and update. May be you have tried play DVD on Mavericks with its built-in media player, but when you insert your DVD on your Mac computer and nothing takes place. The next thing is to open your media player and nothing happens. So it could be necessary to find an alternative.
Method One:
Preparations:
- A Mac computer
- An external or internal DVD drive compatible with your computer
- On the hand, you must have a FireWire or a USB 2.0 connection, especially if you are using external DVD
Since DVDs are not supported by some media players, for example iTunes, QuickTime, etc. If we want to play DVD on Mac with any media player with ease, we can rip DVD to MOV or other popular video formats that are supported by Mac apps. So this is a second method.
Method Two:
Preparations:
- A Mac computer
- A software that can play a role as DVD players in Mavericks system-Pavtube ButyCopy for Mac
1. Add DVD files
Insert DVD to your Mac. Launch the Pavtube ByteCopy for Mac; drag and drop DVD icons which has appeared on the desktop to the app. Or you can click disc icon to load DVD movies.
2. Select any ideal output format or device profile for different uses.

Now you can choose Mac-compatible format, such as MOV or MP4, as the output format for the target videos in the format drop-down list.
If you want to watch these videos on devices, like iPad or iPhone, regularly, you can choose the corresponding devices as the output video format.
Tip: Pavtube ByteCopy for Mac is also support multi-track MKV, MOV, MP4, Apple ProRes MOV solution. It can backup DVD movies to lossess BD/DVD to MKV with all languages and subtitles.

3. Convert DVD to Mac
Press the Convert button on the main interface to accomplish the DVD to Mac conversion. After the video conversion, you can freely play DVD videos on Mac and even share with other media devices.
Announcement:
Aiming to improve customers' experience and product improvements, Pavtube Studio recently launched its new official website - multipelife.com.Along with the new website, Pavtube has migrated its all BD/DVD Copying & Ripping software products to the new site, fantastic discounts waiting for you:
ByteCopy ( Windows/ Mac)
More detailed information is published on prweb.com.
More Article:
Add and convert DVD VOB movies to Galaxy Tab 3 playable mp4 format
Transfer HD Videos and Movies to SamSung Galaxy NotePro 12.2 (Blu-ray, DVD, Video)
MakeMKV vs ByteCopy vs DVDfab - Top Blu-ray Ripper/Backup Review
From: http://bd-dvd-multitrack-tip.blogspot.com/2014/05/how-to-play-dvd-movies-on-mac-os-x-mavericks.html
Sun Jan 26, 2014 5:41 am by ciciyu80
How to convert YouTube to MP4 free?
YouTube is the most popular and a free website that hosts hundreds of videos that you can watch online for free. To watch YouTube videos, Internet access is required. However, you’re not limited to viewing them only online. One way is to download YouTube videos to your computer so that you can watch these videos when you’re on a bus to work or a trip. Downloading YouTube to MP4 files will give you the ability to open that video using iTunes, iPod, iPhone, etc. In this article, we introduce all online YouTube to MP4 converters which can download and convert YouTube to MP4 with ease. Also, we include some YouTube to MP4 converter programs for your choice.

KeepVid (http://keepvid.com/)
1. Copy the URL of the YouTube videos you want to download.
2. Visit the KeepVid website and paste the YouTube URL to the empty URL box.
3. Click “Download” and a window appears inside the browser. Click “Run” do download videos.
4. Then several links appear and click the “Download MP4″ link to save YouTube to MP4 videos.
SaveVid (http://www.savevid.com/)
1. Copy the URL of the YouTube videos you want to download.
2. Go to the SaveVid website and paste the address of YouTube videos to the URL box.
3. Click “Download” and you may be required to install the SaveVid Plug-in. Install it.
4. Six download links appear. Click the “MP4″ download link to download YouTube to MP4.
Media Converter (http://mediaconverter.org/)
1. Copy the URL of the YouTube videos you want to download.
2. Visit the Media Converter website and click on the “enter a link” option located on the left portion of the website and paste the YouTube URL inside the blank text box and click “OK.”
3. Click “go to the next step.” A drop box will become visible.
4. A window with drop-down list appears and you may select MP4. Then click the “OK” and “Start” buttons.
5. A link for the MP4 will be found at the bottom of the page. Click the download link to save the YouTube videos to MP4 file.
Zamzar (http://www.zamzar.com/)
1. Copy the URL of the YouTube videos you want to download.
2. Go to the Zamzar website and paste the URL to the URL box.
3. Choose the output format in the center as MP4.
4. Enter your email address to receive converted file and then click “Convert”. Then the YouTube video will be converted to MP4 format. When the video has been converted, you will receive an email message from Zamzar.
5. Open the email sent from Zamzar and click the download link to save the MP4 on your computer. How to download & convert YouTube to MP4 free?
You Convert It (http://www.youconvertit.com/)
1. Copy the URL of the YouTube videos you want to download.
2. Visit Youconvertit website and click on “Convert Online Video”, paste the URL to the URL box.
3. Click “Download It” and Click “Run” do download videos.
4. Type your email address in the email text box in the middle of the page.
5. Click on the drop-down menu near the bottom of the page and select “MP4 (Mpeg-4 Video)” and then click “Convert it.” The You Convert It service will email you once the YouTube video has been made into an MP4.
6. Open the email sent from You Convert It and click on the “Download” link in the email to download and save the MP4 videos.
Video Converter Ultimate
Apart from these YouTube to MP4 converter online which are free and simple, there are also many software programs which are really professional to download YouTube videos and convert YouTube video to any format you want.
Video Converter Ultimate is one of the best and most professional tool. It’s an all-in-one software combing up to 7 professional features: Video Converter, DVD Ripper, DVD Burner, DRM Removal, Device Transfer, YouTube Downloader & Converter, and Screen Recorder. With this program, you can download YouTube videos, convert YouTube videos to any video/audio format you want, burn YouTube videos to DVD, etc.
More:
How to convert YouTube to MP4 free?
Enjoy DVD movies on your HTPC with MPEG-2 format
Fri Jan 24, 2014 2:28 am by Applefly
Enjoy DVD movies on your HTPC with MPEG-2 format
Description: Want to enjoy DVD movies on your HTPC for a good enjoyment? This tutorial recommends MPEG-2 as the output format for DVD playback on HTPC. "No more waiting in the queue for a ticket; No more tolerance for the loud; No more submergence in the crowd. Just enjoy your HTPC at home in a free and comfortable posture. Make comments with your friends aloud or even pause or go backward wherever you want..."
As the descriptions above, HTPC has come to our life and make our life more convenient and bring much amusement.
What is HTPC?
HTPC is a home theatre system that is integrated with your personal computer, sometimes called a Media PC or Media Center. These can be purchased from retailers, or you can build them yourself. Building an HTPC gives you a greater degree of choice in the components involved. You can mix and match equipment to your own personal taste.
Why play DVD movies on HTPC?
HTPC has incredible excellences such as flexible configuration, powerful processing ability, outstanding display, cheap and high-capacity storage and abundant software support, which enables DVD movies playback with high quality, giving people a brand new visual experience.
 Apart from these qualities, HTPC also can be applied to:
Apart from these qualities, HTPC also can be applied to:
* Being used as an integrated downloading/recording box
* Wireless audio/video streaming from main PC
* Highly configurable post-processing and upgrading
* Supporting file formats as many as possible
* Saving lots of files as buffer
* Online suffering and gaming
* Adjusting image color with a calibrator
* Ripping DVDs on HTPC can spare you the trouble of finding and changing DVDs, can leave a replica as backup copy and reduce the wear and tear of DVD-ROM. Do you have quite a large collection of DVDs that you want to play on your HTPC? If so, firstly, you should convert your DVD movie to HTPC compatible format.
What format for ripping DVD onto HTPC
As HTPC is powerful enough to support all possible video formats, you can backup DVD to ISO image, copy DVD to VITEO_TS file, or just convert to MP4, MOV, MKV, etc. Here we take MPEG-2 as an example.
Note: If you want to enjoy DVD movies on HTPC with multiple tracks and multiple subtitles (if the original DVD has any), it is recommend converting to MKV with ByteCopy which also can preserver the chapter information.
How to play DVD MPEG-2 video on HTPC
In order to convert DVD to MPEG-2 and play MPEG-2 video on HTPC, you should download a fast and trustworthy DVD to MPEG-2 ripper. Pavtube DVD Ripper is such a professional converter to meet your demand. This software will help you rip latest DVD disc movies to any formats you need, such as MKV, WMV, MOV, MO4, etc. This DVD converter has powerful feature, with it you can adjust the subtitle, select chapter and adjust output video and audio parameters, such as adjust audio to Dolby 5.1 channel. What’s more, it can also rip DVD ISO files, DVD folder fires, DVD IFO files.
Own it now to get Big Surprise with 20% off.
Now please follow the easy guide below to rip DVD to MPEG-2 for playing on HTPC.
1. Free download and install DVD Ripper for Windows/Mac launch it as the best DVD video converter.

2. Load your DVD movie to this program, it supports DVD disc, DVD ISO/IFO file, DVD folder.
3. Choose output format you need, For example, to rip DVD to MPEG-2, you just need to choose "Common Video> MPEG-2 format" in the format column, for other formats, just choose as you want.

PS: If you just leave out the extract and just output the main movie, "Directly Copy" is your first choice which save storage and conversion time.

4. Click convert button to rip DVD to MPEG-2 file.
This software equipped with NVIDIA CUDA and AMD APP acceleration technology, so it will rip DVD at a fast speed, when the conversion finished, you can stream the videos to HTPC and use them as you want.
Still have trouble about ripping DVD on HTPC? Never mind, Pavtube has professional support team to provide the help you need, free to Email us: support@pavtube.com (Win) or macsupport@pavtube.com (Mac)
Realated Software
Pavtube Video Converter Ultimate: An all-in-one solution to rip Blu-ray fiscs, standard DVDs and convert amost all kinds of videos to universal video and audio files type.
Pavtube iMedia Converter for Mac: Mac version of Pavtube Video Converter Ultimate Platinum, runs perfectly on Mac OS XTiger/Leopard/Snow Leopard, convert BD/DVD and videos to the formats that are playable on Mac computer, as well as iPhone, iPod, iPad, Apple TV, etc.
Related Source
Rip my Blue-ray/DVD to a WD My Cloud Network disk
Turn Blu-rays/DVDs to mkv,avi with removing unwanted parts
Convert Blu-ray, DVD and Movie for loading or playing on PS3
Easy way to rip Blu-ray movies to MKV for streaming to Roku 3
Copy Blu-ray DVD Movies to NAS device for streaming
Source: http://bestvideosolution.blogspot.com/2014/01/how-to-play-dvd-mpeg-2-on-htpc.html
Mon Jan 20, 2014 3:48 am by willtery
bfdg
Get a Audio Extractor to extract audio from video for Audio
Sun Jan 19, 2014 3:49 am by Applefly
Get a Audio Extractor to extract audio from video for Audio Player
Description: Sometimes you might need to extract audio from a home video of yours to able to listen to it using your audio player like MP3 player. In this tutorial, I will show you an easy way to make your own MP3s from video clips.
"I am an electronics digital design engineer working in the mobile communications industry. I like reading and listening to music. I wanted a method of extracting audio from recorded TV programmes. I was using a free package of Pavtube Video Converter Ultimate; the program is used to support family video archiving and to simplify DVD/Blu-ray filming watching. This allows me to record DVB-T radio programmes and listen to them using an MP3 player. The software is easy to use and does the job well. I have the Blu-ray/DVD ripper that I use to extract Blu-ray and DVD films into digital format to watch on a TV. I have VideoReDo that I use to edit the files, but this does not accept AVI files, so the Pavtube converter will converter will cover this omission."
Has it ever happened that you want to extract the audio from videos like that customer? If so, you are lucky to read the correct article. You just need an Audio Extractor & Converter and follow the simply steps to accomplish the task.
View Pavtube Christmas & New Year Specials column, get 20% coupon! Do not miss this chance!
How to extract and convert audio from video?
Step 1. Load source video
Launch the audio to video converter, and click on the "Add Files" button to load your source video to the programme.

Step 2. Choose output format.
From the "Format" bar, Click the "Common Video" and choose the "MP3-MPEG Layer-3 Audio (*.mp3)" which is a popular compression format used for audio files on computers and portable devices, with excellent sound quality and small size.

Tip: if you want to change the language of your output audio, Pavtube Video Converter Ultimate gives you three choices.
 Note:
Note:
If you want to convert your Tivo videos, do not forget to input the media access key before conversion.

Step 3. Start conversion.
After finishing the above steps, the only thing you need to do is hitting the "Convert" button on the main interface to start the conversion. The process will take some time depending on the output audio length and your computer performance.
When extraction is over, find your audio in the destination folder and put it in your audio player through USB device, then you could enjoy the audio from your video source freely.
Related articles:
Watch and rip Blu-ray movies on your Mac
Rip Blu-ray, DVD and Convert 720p/1080p Video for iPad Air
Encode Blu-ray, DVD and Movie for loading or playing on PS3
Change multi-track MKV to AVI with subtitles for Samsung Blu-ray Player/TVs
Source: http://open-media-community.com/2014/01/08/extract-audio-from-video-for-audio-player/
Tips for Blu-ray Ripping: Play Blu-ray or ISO on PC orLaptop
Tue Jan 14, 2014 8:32 pm by Applefly
Tips for Blu-ray Ripping: Play Blu-ray or ISO on PC or Laptop
Description: In this article, learn how to play MPEG-2/MPEG-4 AVC/VC-1 Blu-ray Discs or ISO on Windows 8.1 Blue/8/7/Vista/XP PC/Laptop, try the best Blu-ray Ripper from Pavtube Studio.
Nowadays, almost any computer can play DVD movies as long as there is drive provided, whatever it's a PC or Mac, homemade DVD or commercial DVD. But what about Blu-ray movies? DVD only supports the MPEG-2 format, while BD includes MPEG-2, MPEG-4 AVC and SMPTE VC-1. Many studios choose to use different formats for different data on one disc. Could your PC or laptop play this high definition movie formats with fuss? How to play Blu-ray on PC or laptop? To solve this problem, the first thing you need to do is to figure out:
Is your computer hardware ready for playing Blu-ray movies?
Below are the basic system requirements to play Blu-ray on PC or laptop. Check whether your computer meet these requirements:
- Operating System: Microsoft Windows 8, Window 7, Vista and XP.
- Process (CPU): Pentium 4 541 (3.2 GHz), Athlon 64×2 3800+, AMD Fusion E-series & C-series or above.
- Graphics Processor (GPU on Card): Intel G45, ATI Radeon HD 2400, NVIDIA GeForce 7600 GT or above.
- Memory: 2 GB required for Vista and Windows 7; 1 GB required for Windows XP.
- Hard Disk Space: 100-500 MB for Blu-ray player installation.
- Disc Player: BD-ROM/BD-RE or Super Multi Blu combo disc drive.
- Display Device (optional): To play Blu-ray movies, HDCP compliant TV and video cards are required. That means DVI, HDMI, DisplayPort or other connectors are provided on both sides.
What you need to play Blu-ray on PC or laptop
If you have a powerful enough computer on your hand, Pavtube Blu-ray Ripper is such reliable MPEG-2/MPEG-4 AVC/VC-1 Blu-ray converter that let you experience brilliant video quality on your PC or laptop. It also supports to convert Blu-ray to any formats that your phones or tablets which make it possible to enjoy your Blu-ray movies anytime and anywhere.
Many Blu-ray movies have multiple audio tracks; do you want to maintain these tracks to have a vivid enjoyment of the original movie? No problem! Pavtube Bytecopy is such a converter that you can easily select your needed tracks, subtitles, as well as chapters.
How to play Blu-ray disc or ISO on PC or laptop
Since everything is ready, it's time to start the new era. Launch the Blu-ray converter, if the Blu-ray drive works well and the disc has not damaged, you can load the blu-ray movie smoothly and get the main interface as below:

Then the easiest and suitable way to choose the "Directly Copy" profile under the "Copy" bar. This profile is design to leave out the extras and just copy the movie content. I tried this profile which saves my conversion time and storage space.

Last but not the least, Press the "Convert" button on the bottom right corner and wait for a time patiently. When the conversion is over and finds the output folder, the output movie is over there which can be played in most native player such as Windows Media Player. Read Put Blu-ray movies in Windows Media Center/ Windows Media Player to get details. Then you can enjoy your MPEG-2/MPEG-4 AVC/VC-1 Blu-ray Discs or ISO on PC or Laptop!
Get 20% OFF on Pavtube Christmas & New Year Specials or download a free trial before purchase.
See Also:
Quick backup intact Blu-ray to M2TS file without any quality loss or conversion
Backup Hot DVD main movie to Hard Disc when camping with 12 volt smart tv
Lossless Blu-ray to M2TS Backup vs Blu-ray to MKV Backup: Which one is the best backup method?
Lossless Backup Blu-ray/DVD to MKV file for playback on PC and HD Media Players
Transcode/Copy M2TS from Blu-ray to MP4 preserving multi-track
Backup DVD discs to Hard Drive keeping original structure
Rip Blu-ray/DVD to QuickTime MOV for playback on Mac OS X
Source: http://device-camcorder-tips.blogspot.com/2014/01/play-mpeg-2-mpeg-4-avcvc-1-blu-ray--ios-on-pc-or-laptop.html
Pavtube iOS Data Recovery Is Released For iPhone/iPad/iPod
Fri Jan 10, 2014 5:37 am by Applefly
Pavtube iOS Data Recovery Is Released For iPhone/iPad/iPod Data Recovery
Summary: Pavtube iOS Data Recovery is newly released for iOS Device users to recover lost data from iPhone, iPad, iPod Touch and iTunes Backup files.
Pavtube iOS Data Recovery 1.0.0 (Windows Version) is newly released for the new coming year. iOS Device users with any generations of iPhone, iPad, and iPod Touch can now recover lost data either directly from iOS device or from iTunes Backup file on Windows or Mac.
 Price: $59.95 Price: $59.95
iOS remains more popular than Android for holiday shopping in the US according to MacRumors. And iOS attracts Apple lovers of all over the world with its stability, no crapware, well-designed & intuitive user-interface, etc. But one still may encounter data loss by false configuration, device stolen, water damage, factory settings restoration, failure to update or jailbreak, etc. which are all frustrating. Pavtube developers found solution to help people who want to recover lost contacts, photos, videos, call history, SMS, iMessage, notes, reminders, and more.
"I have many friends using iPhone and other iOS devices. Some of them asked me for help when they deleted data unexpectedly," said Anda Wu, the software developer, "After some research, I finally found that the deleted data are actually stored in other ways on the device and in iTunes Backup files and can be recovered. And then it comes to my mind that we can develop an easy tool to recover lost data and help those who felt depressed on this."
Pavtube iOS Data Recovery is thus developed and released at a special point of time to help users in the fresh new year of 2014.
"It not only recovers 7 types of data, like lost contacts, notes, call history, and Safari bookmark directly from the device, but also recovers 11 types of data including images and videos from iTunes Backup files," continued by Anda. "And we minimized the process into only three steps: connect (or choose iTunes Backup file), scan, and recover."
"Pavtube iOS Data Recovery will be a wonderful saving for iOS device users to recover or backup data. And we are preparing for future updates to make it be able to recover more data." concluded Anda.
To learn more about Pavtube iOS Data Recovery, please visit
http://www.pavtube.com/ios-data-recovery/
http://www.pavtube.com/ios-data-recovery/quick-start-guide.html

Safe Free Download Pavtube iOS Data Recovery for Windows or Mac 1.0.0:
 
Some Related Tutorials:
Recover Lost, Corrupted or Deleted iPhone Data from iTunes Backup or without iTunes
Extract and Recover iPhone/iPad/iPod data from iTunes backup
Recover data from iPad without iTunes backup
How to recover lost/deleted data on your iPhone 5C
How to retrieve lost or deleted data from iPhone 5
iPad Data Loss Mac Solution: How to recover lost data from iPad on Mac
The way getting back accidently deleted photo from iPhone5 on Mac
News Source: http://open-media-community.com/2014/01/02/pavtube-ios-data-recovery-is-released/
Watch Blu-ray/DVDs on Portable Device/TV via Locate Network
Tue Jan 07, 2014 11:55 pm by Applefly
Watch Blu-ray/DVDs on Portable Device/TV via Locate Network
This guide introduces how to backup Blu-ray/DVD disc, folder, IFO/ISO to your personal network, so that you can stream them to portable devices and TV for playback at any time.
Source: http://device-camcorder-tips.blogspot.com/2014/01/copy-blu-ray-dvd-collections-to-home-network.html
If you are any thoughts of home entertainment, you should not miss the idea of streaming your Blu-ray and DVD collections to portable devices and HDTV via home network. It's a good way to share movies with family members without the risk of scratching discs; everyone in your family can create and access the shared movies; isn't it fantastic?
If you already have the home network set up, then the most important thing is to backup Blu-ray/DVD to server in a most common format which could be accepted by most of your devices. After many trials, I prefer to save them into MP4 format as it's widely supported by my iPhone, iPad, Android tablet and Samsung Smart TV.
To backup Blu-ray/DVD into MP4 format with best quality, I recommend Pavtube Video Converter Ultimate as it's capable of ripping/converting just about every title that I own; it's easy of use and choices for decode/encode to all popular formats.
Review: 2014 Top 5 Video Converter Ultimate For HD Media Player, TV & Portable Device
Note: its Mac version is renamed as iMedia Converter for Mac.
Good News! You can get 20% off discount on 2013 Christmas & 2014 New Year Specials or download a free trial before purchase.
How to convert Blu-ray/DVD to MP4 on home network or stream to portable device/TV for playback?
Step 1. Launch Pavtube Video Converter Ultimate; import disc.
Inset your DVD to computer; if you want to rip Blu-rays, use an external drive to connect it to your computer. Then hit "load disc" to import the discs. You can also drag and drop Blu-ray/DVD folder, ISO/IFO files to it directly.
Note that you shall keep Internet connected during this period.

Step 2. Choose format.
Hit "Format" drop-down list and choose "HD Video> H.264 HD Video(*.mp4)" as the most widely used format for playback on smartphones, tablets and HDTV.

Step 3. Adjust output settings (Optional)
You can click "Settings" (besides "Format") to change target video size, bitrate, frame rate and other specs. Change the size to "Original" to get full size picture that can be playback on TV clearly. And the higher bitrate you choose, the better video quality will be.
Step 4. Start the Blu-ray to MP4 conversion.
Back to the main interface and hit the "Convert" to start converting Blu-ray&DVD to HD MP4 on your PC/Mac; this converter will start all the tasks in batch. Wait for a while till the conversion completed; click "Open output folder" to quick locate the converted files. Now upload the movies to your NAS.
Related articles:
How to backup Blu-ray DVD movies to NAS and stream to PS3 playing?
Open Blu-ray with Windows Media Player for playback on Windows 8.1/8/7
Convert Multi-track MKV to AVI with Subtitles for Samsung Blu-ray/TV Players
How to watch Blu-ray/DVD movie on Sony Google TV in Multi-track MP4?
Rip Blu-ray/DVD to MKV with AC3 5.1 channel for WD TV
Optional video for Ripping Blu-ray and DVD for Xbox 360 Slim playback
Enable Flash Video support for Surface 2 Windows 8.1 Tablet
Tue Dec 24, 2013 7:57 am by Applefly
Enable Flash Video support for Surface 2 Windows 8.1 Tablet
play flash on surface 2,how to load flv to surface pro,convert f4v to surface pro 2 mp4,surface pro 2 adobe flash,surface 2 tablet adobe flash player
Summary: Follow this article, you will know how to easily watch flash (FLV/F4V) videos on Surface 2 and Surface Pro 2.

Apple's iOS doesn't support Flash, something that has helped Android gains a foothold with visitors of sites using the popular video platform. As a Windows-8.1 powered device, Microsoft Surface 2 and Surface Pro 2 will support Flash. But it's a known issue as Surface 2 and Surface Pro 2 will only play Flash from sites that are whitelisted by Microsoft. If you have patience you have to wait till a fully functional app is released via Store. In the mean time you may try this tweak. This article is mainly to show the way to transfer Flash video in FLV/F4V to Surface 2 and Surface Pro 2.
See Also: Which file types are supported on Surface 2, Surface Pro 2?
Flash Video is a container file format used to deliver video over the Internet using Adobe Flash Player versions 6–11. Flash Video content may also be embedded within files. There are two different video file formats known as Flash Video: FLV and F4V. The audio and video data within FLV files are encoded in the same manner as they are within files. The latter F4V file format is based on the ISO base media file format and is starting with Flash Player 9 update 3.
As many users get FLV/F4V videos from YouTube or other online websites, problems are coming up, some of them have the need to copy FLV/F4V files to Surface 2 and Surface Pro 2 for playback, but they always have get the error message as the unsupported video format. In that case, you have to use a flash video converter to do format conversion.
The top choice is the Pavtube Video Converter. It's a professional video conversion program. It supports a wide range of video formats for converting. Of course, including Flash flv f4v video files. Moreover, the software takes advantage of GPU computing to accelerate conversion speed up to 3-5 faster. With this app, all your downloaded flash videos can be turned into Surface 2/Pro 2 naturally supported formats as ease. The guide below shows the basic steps on how to convert FLV/F4V flash videos to Surface 2/Pro 2 friendly MP4 format. If you using a Mac, please turn to the Video Converter Mac.
Good news! You can get 20% off on both the two programs at Christmas Hot Deals, don't miss it!
Change the file extension from flash ".flv" or ".f4v" to ".mp4″
1. Download and Install Pavtube Video Converter.
Import Flash Videos into the program by clicking "Add video" or "Add from folder" icon to browse and load source flash files stored on your hard disk drive.

2. Click on "Format" menu, and choose "Microsoft Surface Windows RT/Pro H.264 Video (*.mp4)" as target format from "Windows" profile option.

3. In the mean time, you can click "Settings" button to custom video and audio settings for well playback performance on your Surface tablet. Actually, the default settings can generate files that basically satisfy your general watching needs, so this step is optional.
4. Start the conversion.
Once the conversion is done, you can click "Open" button to get generated MP4 files for viewing on Surface 2 and Surface Pro 2.
P.S. If you have no idea about Surface file transfer, you can check out the post ' The Ways Transferring Files to Your Surface 2' to learn more. You can also click 'here' to get known the basic tips for watching movies on Microsoft Surface.
If your movie isn't already in one of the supported formats or it's still on a DVD or Blu-ray, you can get an all-in-1 video covnerter app – Video Converter Ulitimate (or its equivalent Mac Version – iMedia Converter Mac) (Both are also 20% off now) to encode movies to play on your Surface tablet with ease.
Related Articles:
Playing Blu-ray movies to Surface Pro 2 and Surface 2
How to view DVD movies on Surface 2 and Surface Pro 2?
Watch DVD ISO/IFO images on Surface 2 & Pro 2 with multi-track MP4
How to transfer MKV, AVI, VOB, Tivo, WMV, MPG, MTS, FLV/F4V videos to Surface 2?
How to Sync iTunes M4V videos to Surface 2 & Surface Pro 2?
How to move Digital Copy movies to Surface 2 for freely playback?
Remove DRM and Record Amazon WMV Videos to Surface 2 and Surface Pro 2
Play MKV movies on Surface 2 & Surface Pro 2
Puting and Playing Tivo files on Surface Pro 2 or Surface 2 effortlessly
How to Play MPG/MPEG files on Surface Pro 2/Surface 2?
From: http://device-camcorder-tips.blogspot.com/2013/12/watch-flash-video-on-surface.html
|
 |
| Who is Online |
|
In total there are 107 users online :: 0 Registered, 0 Hidden and 107 Guests
None
[ View complete list ]
Most users ever online was 483 on Tue Oct 29, 2024 9:44 pm |
|
Calendar
|
|---|
|
|
| Users with a birthday today: imigyjunia (37), skyladamon (37) |
| Users with a birthday within the next 7 days: alandejur (40), bdjamesbrown (36), brookwest (40), coolizz (40), eric (35), ferencele (40), garrywilliams (33), Gloomy55 (40), gumplisa (40), ismail36 (37), joebaba0943 (39), kiwi2013 (44), lilimrose (40), lisamey (40), LoGalisSve (40), loveclair008 (37), Nancyke45 (40), nicklucas (40), nicolgee (40), painxander (40), Pich1935 (90), Rain88 (40), scomgig (40), sgedgetd (45), shafez (62), silyzac (40), SuPrA-NaTuRaL (42), suwang922 (33), team20 (36), TimLucas (40), tomehay (45), tuganmark (40), vanitty (42) |
| Upcoming Events: |
| None |
| Last Seen |
In total 1 users have visited this site today ::
|
| monclerjacket on Thu Jul 10, 2025 7:00 am |
| mikkeljensen on Mon Jul 07, 2025 5:11 am |
| Maeve65 on Mon Jun 30, 2025 2:31 am |
| daisymiller on Mon Jun 16, 2025 11:05 pm |
|